Ghidul complet pentru Managerul de pachete Synaptic
O alternativă la Centrul de software Ubuntu este Manager de pachete Synaptic. Managerul de pachete Synaptic are avantaje față de Centrul de software Ubuntu, cum ar fi lipsa reclamelor pentru software plătit și afișarea rezultatelor din toate depozitele din dvs. surse.lista. Synaptic este, de asemenea, un instrument comun folosit de alții Debiandistribuții Linux bazate pe Deci, dacă schimbați distribuțiile, puteți utiliza acest instrument familiar pentru a instala aplicații.
Începând cu Ubuntu 16.04, Centrul de software urmează să fie retras.
Cum se instalează Synaptic
Pe Ubuntu, utilizați Centrul de software pentru a căuta și a instala Synaptic. Alternativ, dacă preferați să utilizați linia de comandă sau folosiți o altă distribuție bazată pe Debian, deschideți o fereastră de terminal și tastați următoarele:
sudo apt install synaptic.
Interfața cu utilizatorul
Interfața cu utilizatorul are un meniu în partea de sus cu o bară de instrumente dedesubt. Există o listă de categorii în panoul din stânga. Panoul din dreapta listează aplicațiile din acea categorie.
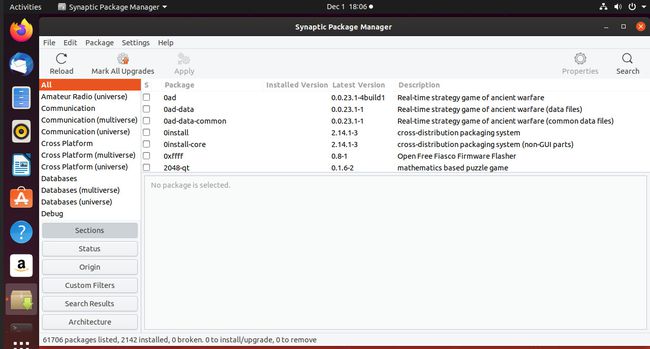
Colțul din stânga jos conține un set de butoane. Colțul din dreapta jos are un panou care arată descrierea unei aplicații selectate.
Bara de instrumente
Bara de instrumente conține următoarele elemente:
- Reîncărcați: butonul Reîncărcare reîncarcă lista de aplicații din fiecare dintre depozitele deținute pe sistemul dumneavoastră.
- Marcați toate upgrade-urile: Mark all Upgrades marchează toate aplicațiile care au upgrade-uri disponibile.
- aplica: butonul Aplicare aplică modificări aplicațiilor marcate.
- Proprietăți: Proprietăți oferă informații despre aplicațiile selectate.
- Căutare: butonul Căutare deschide o casetă de căutare în care puteți căuta în depozite o aplicație.
Panoul din stânga
Butoanele din partea de jos a panoului din stânga schimbă vizualizarea listei din partea de sus a panoului din stânga. Butoanele sunt după cum urmează:
- Secțiuni
- stare
- Origine
- Filtre personalizate
- rezultatele cautarii
- Arhitectură
Secțiuni afișează o listă de categorii în panoul din stânga. Categoriile disponibile depășesc numărul altor manageri de pachete, cum ar fi Ubuntu Software.
Vă puteți aștepta să vedeți categorii precum Radio amator, Baze de date, Grafică, Desktop GNOME, Desktop KDE, e-mail, editori, fonturi, multimedia, rețele, administrare sistem și utilitare.
stare modifică lista pentru a afișa aplicațiile după stare. Stările disponibile sunt următoarele:
- Instalat
- Instalat (detașabil automat)
- Instalat (local sau învechit)
- Instalat (manual)
- Instalat (upgrade)
- Nu este instalat
- Neinstalat (configurație reziduală)
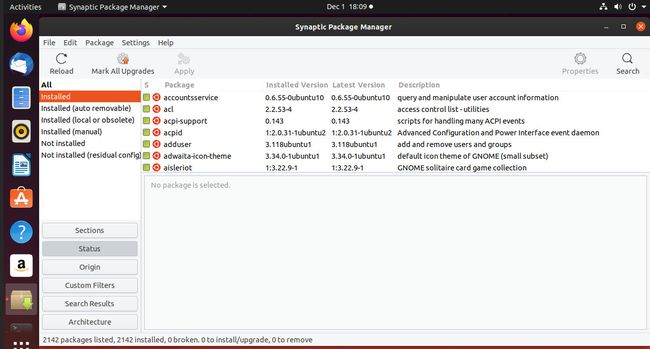
Origine afișează o listă de depozite. Selectarea unui depozit afișează o listă de aplicații din acel depozit în panoul din dreapta.
Filtre personalizate are alte categorii, după cum urmează:
- Toate
- rupt
- Comunitate întreținută
- Modificări marcate
- Lipsesc pachetele recomandate
- Pachete cu Debconf
- Filtru de căutare
- Upgrade (în amonte)
rezultatele cautarii afișează o listă cu rezultatele căutării în panoul din dreapta. Doar categoria Toate apare în panoul din stânga.
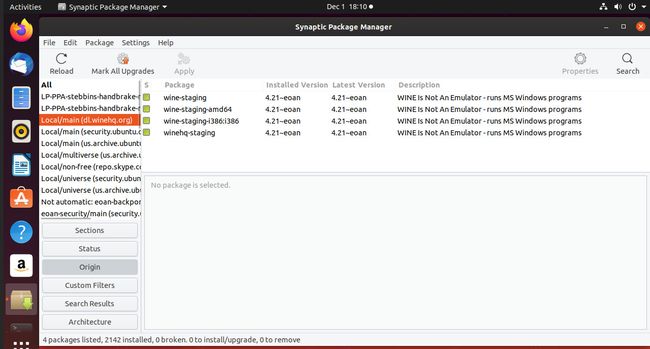
Arhitectură listează categoriile după arhitectură, după cum urmează:
- Toate
- Arc: toate
- Arc: amd64
- Arh: i386
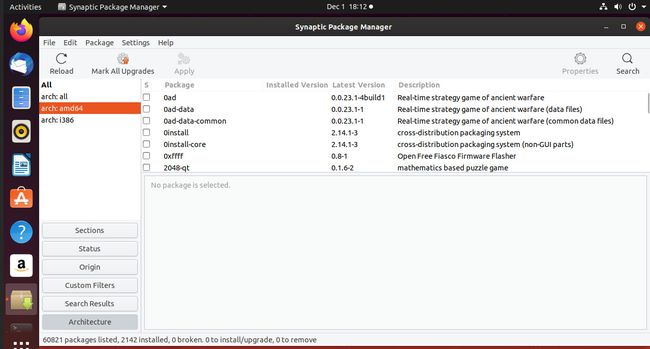
Panoul de aplicații
Făcând clic pe o categorie din panoul din stânga sau căutarea unei aplicații după cuvinte cheie, se afișează o listă de aplicații în panoul din dreapta sus.
Panoul de aplicații are următoarele titluri:
- S (pentru selectat)
- Numele pachetului)
- Versiune instalată
- Ultima versiune
- Descriere
Pentru a instala sau actualiza o aplicație, bifați caseta de lângă numele aplicației.
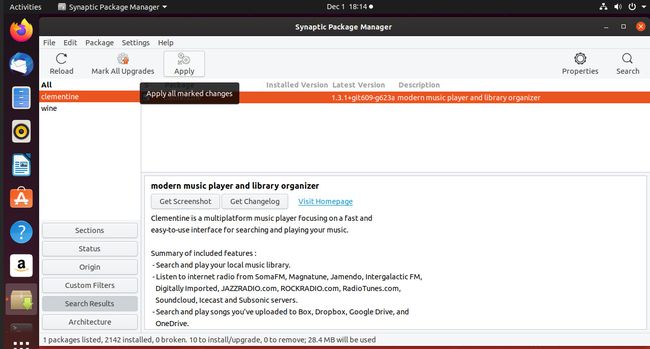
Apoi, selectați aplica pentru a finaliza instalarea sau upgrade-ul.
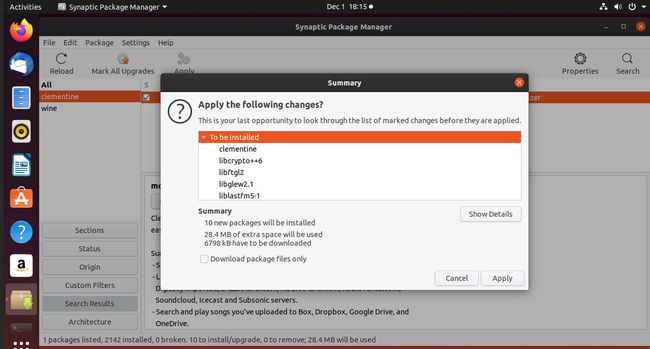
Puteți marca mai multe aplicații simultan și apăsați butonul Aplicați când ați terminat de făcut selecțiile.
Descrierea aplicației
Selectarea unui nume de pachet afișează o descriere a aplicației în panoul din dreapta jos.
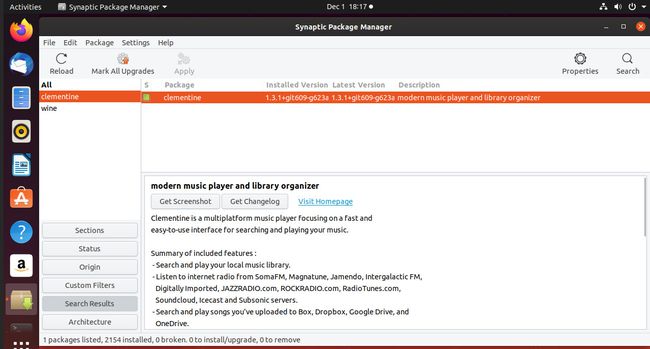
Pe lângă o descriere a aplicației, există butoane și link-uri pentru Screenshot, Changelog și Visit Pagina principala.
Proprietăți
Dacă faceți clic pe o aplicație și apoi faceți clic pe butonul Proprietăți, va apărea o nouă fereastră cu aceste file: Comun, Dependențe, Fișiere instalate, Versiuni și Descriere.
Fila Comun evidențiază dacă aplicația este instalată. De asemenea, arată întreținătorul pachetului, prioritatea, depozitul, numărul versiunii instalate, cea mai recentă versiune disponibilă, tipul fișierului și dimensiunea descărcării.
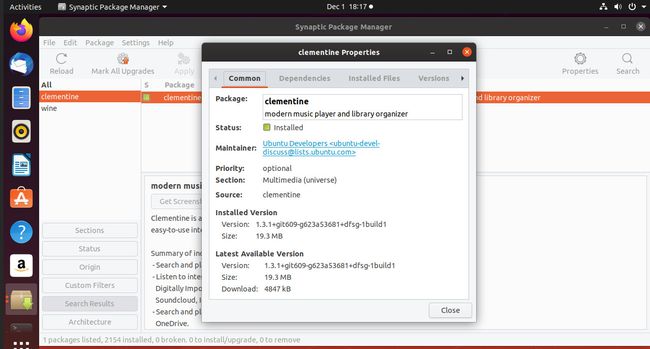
Fila Dependențe listează celelalte aplicații care trebuie instalate pentru ca pachetul selectat să funcționeze.
Fila Fișiere instalate arată fișierele care sunt instalate ca parte a unui pachet.
Fila Versiuni arată versiunile disponibile ale pachetului.
Fila Descriere afișează aceleași informații ca panoul Descriere aplicație.
Căutare
The Căutare pe bara de instrumente se afișează o fereastră cu o casetă în care introduceți un cuvânt cheie pentru a căuta și o listă derulantă pentru a filtra ceea ce căutați.
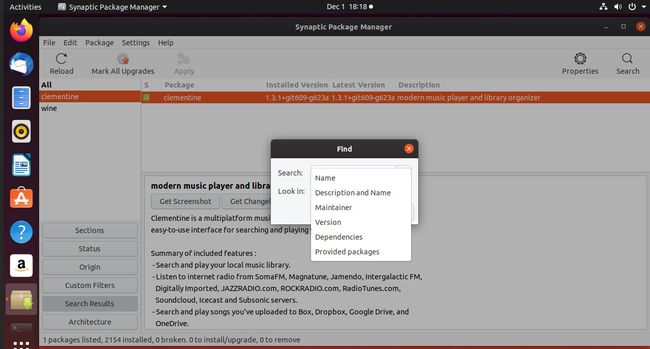
Lista derulantă conține următoarele opțiuni:
- Nume
- Descriere și nume
- întreținător
- Versiune
- Dependente
- Pachete furnizate
În general, căutați după descriere și nume, care este opțiunea implicită.
Dacă, după căutare, lista de rezultate este prea lungă, utilizați opțiunea de filtrare rapidă pentru a filtra rezultatele căutării în continuare.
Meniul
Meniul are cinci opțiuni de nivel superior: Fișier, Editare, Pachet, Setări și Ajutor.
Meniul Fișier
Meniul Fișier are opțiuni pentru salvarea modificărilor marcate în Sistemul de fișiere. Acest lucru este util dacă ați marcat un număr de pachete pentru instalare, dar nu aveți timp să le instalați momentan. Pentru a nu pierde selecțiile și a trebui să le reselectați mai târziu, faceți clic Fişier > Salvați marcajele ca, apoi introduceți un nume de fișier.
Pentru a citi fișierul înapoi mai târziu, selectați Fişier > Citiți Marcaje. Alegeți fișierul salvat și deschideți-l.
Există o opțiune de script pentru descărcarea pachetului disponibilă în meniul Fișier. Acest lucru salvează aplicațiile marcate într-un script pe care îl puteți rula de pe terminal fără a fi nevoie să reîncărcați Synaptic.
Meniul Editare
Meniul Editare are opțiuni similare cu bara de instrumente, cum ar fi reîncărcarea, aplicarea și marcarea tuturor aplicațiilor pentru actualizare. Cea mai bună opțiune este să remediați pachetele rupte, care încearcă să facă exact asta.
Meniul Pachet
Meniul Pachet are opțiuni care marchează aplicațiile pentru instalare, reinstalează aplicații, actualizează aplicații și elimină și elimină complet aplicațiile. De asemenea, puteți bloca o aplicație la o anumită versiune pentru a împiedica actualizarea acesteia. Acest lucru este util dacă aveți nevoie de anumite funcții care au fost eliminate din versiunile mai noi sau dacă știți că versiunea mai nouă are o eroare.
Meniul de setari
Meniul Setări are o opțiune numită Arhive. Această opțiune afișează Software și actualizări ecran unde puteți alege adăugați depozite suplimentare.
Meniul Ajutor
Meniul Ajutor are un ghid de ajutor cuprinzător unde puteți afla mai multe despre Managerul de pachete Synaptic.
