Cum să faci capturi de ecran în Windows 10, 8 și 7
Acest articol explică cum să luați capturi de ecran în Windows 10, Windows 8.1 și Windows 7.
Capturi de ecran în Windows 10
Pentru a face o captură de ecran în Windows 10, apăsați Victorie+Schimb+S. Această tastă rapidă deschide un mic meniu de tăiere în partea de sus a ecranului.
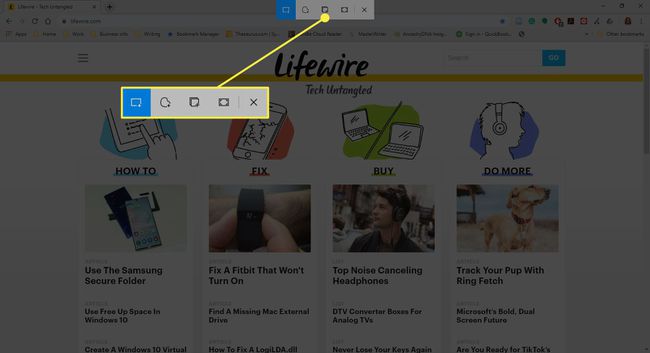
Aveți patru opțiuni pentru tipul de zonă pe care doriți să o capturați:
- Snip dreptunghiular
- Snip cu formă liberă
- Snip de fereastră
- Snip pe ecran complet
Selectați tipul de captură de ecran pe care doriți să o capturați. Pentru a folosi a Dreptunghiular sau Snip cu formă liberă, faceți clic și trageți mouse-ul pentru a defini zona de captură. Când eliberați butonul mouse-ului, zona se salvează în clipboard.
Dacă selectați Snip de fereastră, fereastra activă pe care o selectați este salvată în clipboard.
Dacă selectați Snip pe ecran complet, întregul desktop (inclusiv orice monitoare suplimentare atașate) este salvat în clipboard.
Cu oricare dintre snips, primiți o notificare că Snip salvat în clipboard.
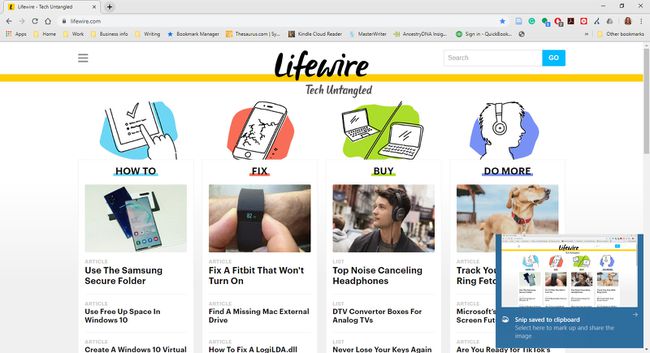
Dacă selectați notificarea înainte ca aceasta să dispară, aceasta vă deschide snip-ul Snip & Sketch, noua versiune a Instrument de decupare în Windows 10. Sau puteți lipi captura de ecran copiată într-un editor de imagini, mesaj de e-mail, OneNote sau altă aplicație.
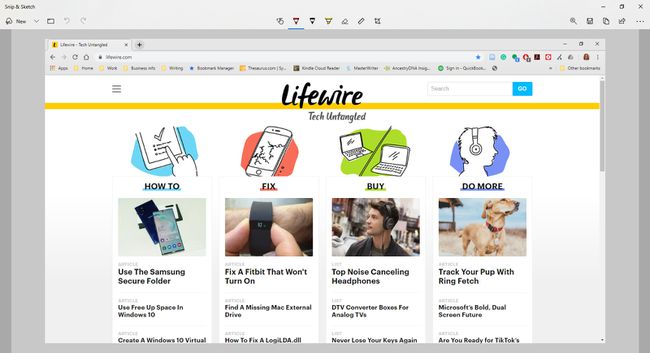
Decupați și schițați (Windows 10)
Snip & Sketch adaugă instrumente de decupare și adnotare. Dacă faceți o captură de ecran cu alte tehnici și aveți instalat Snip & Sketch, Windows vă solicită să accesați captura de ecran în Snip & Sketch. Instrumentul oferă un temporizator setat la o întârziere de 3 sau 10 secunde.
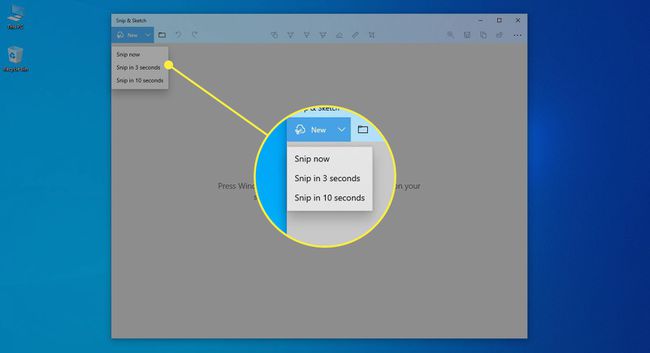
Capturi pe ecran complet (Windows 10, 8 și 7)
Indiferent de versiunea de Windows pe care o aveți, faceți o captură de ecran a întregului desktop apăsând PrtScn, Captură de ecran, sau, pe unele laptop-uri, Fn+Prnt Scrn.
PrtScn copiează o captură de ecran a întregului ecran în clipboard-ul sistemului. De acolo, puteți lipi imaginea acolo unde aveți nevoie, cum ar fi într-un e-mail sau într-un editor de imagini, cum ar fi Microsoft Paint sau Gimp pentru Windows.
Pentru a lipi imaginea, apăsați Ctrl+V.
Captura de ecran surprinde toate monitoarele active.
Captură alternativă pe tot ecranul (Windows 10 și 8)
The PrtScn metoda de mai sus funcționează în toate versiunile de Windows. Windows 10 și Windows 8, oferă totuși un truc care face captarea ecranului puțin mai rapidă.
presa Victorie+PrtScn (sau Fn+Win+PrtScrn). Ecranul dvs. se estompează momentan ca și cum un obturator al camerei tocmai s-ar fi oprit, indicând captura de ecran. Totuși, în loc să fie nevoie să lipiți imaginea într-un alt program, Windows salvează imaginea în Poze> Capturi de ecran.
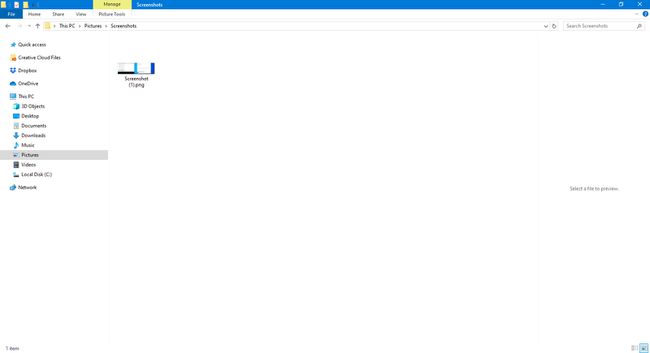
Capturi de ecran cu o singură fereastră (Windows 10 și 8)
Pentru a face o captură de ecran a unei singure ferestre, selectați bara de titlu a ferestrei (în partea de sus). presa Alt+PrtScn. O captură de ecran numai a ferestrei active se salvează în clipboard. Apoi puteți lipi imaginea într-un alt program sau locație, cum ar fi un e-mail sau Microsoft Paint.
Instrumentul de tăiere Windows (Windows 10, 8 și 7)
O utilitate încorporată, Instrument de decupare, vă oferă o altă modalitate de a face capturi de ecran, dar cu mai mult control asupra zonei capturate. Este disponibil în versiunile Windows începând cu Vista, dar diferă oarecum de la versiune la versiune. Iată cum să-l folosești.
Instrumentul Snipping din Windows este încorporat într-un nou instrument numit Snip & Sketch. Snip & Sketch vă permite să faceți capturi de ecran precum Instrumentul Snipping și vă permite, de asemenea, să le adnotați și să le decupați. Ambele instrumente sunt încă disponibile în Windows 10.
-
Selectați start și tip tăind în Căutare cutie. Selectați Instrument de decupare în rezultatele căutării.
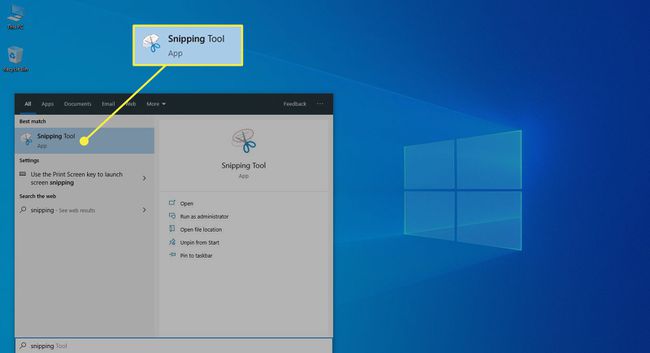
-
În Windows 10, selectați Modul în meniul Instrument de tăiere. Aici Snipping Tool din Windows 10 diferă de versiunile anterioare.
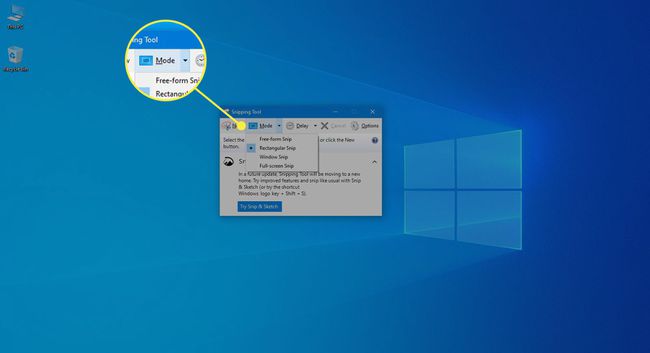
În Windows 7 și 8, selectați Nou meniul derulant.
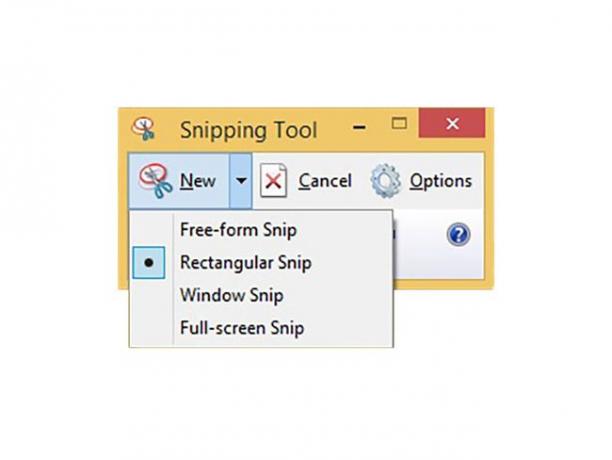
Alegeți o opțiune pentru forma zonei capturii de ecran:
- Snip în formă liberă vă permite să desenați zona capturii de ecran cu mână liberă. Faceți clic și țineți apăsat butonul stâng al mouse-ului și mutați mouse-ul pentru a desena zona pe care doriți să o capturați.
- Snip dreptunghiular folosește familiarul clic stânga și trage pentru a crea o zonă dreptunghiulară pe ecran. Tot ce este în interiorul dreptunghiului este capturat.
- Snip de fereastră surprinde o întreagă fereastră. După activarea unui Window Snip, mutați mouse-ul în fereastra pe care doriți să o capturați. Fereastra care va fi capturată este selectată. Faceți clic stânga mouse-ul pentru a crea imaginea.
- Snip pe ecran complet captează o imagine a întregului desktop și o deschide în Instrumentul Snipping.
-
Opțiuni de tăiere cu formă liberă sau dreptunghiulară: După ce desenați zona pe care doriți să o capturați, eliberați butonul mouse-ului. Imaginea se deschide în Instrumentul Snipping. Merge și în clipboard-ul tău.
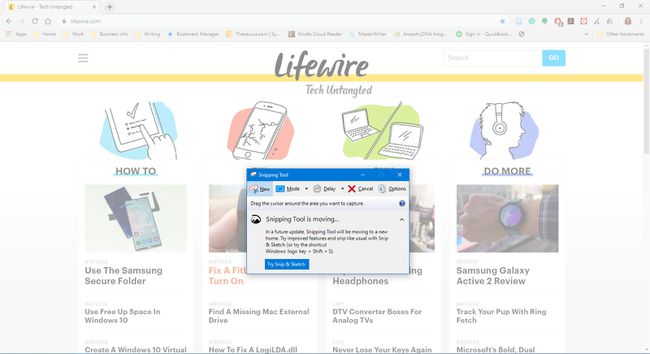
Snip de fereastră: Mutați cursorul mouse-ului la fereastra activă și faceți clic pentru a captura imaginea ferestrei.
Dacă utilizați opțiunea Window Snip și faceți clic pe o fereastră din spatele ferestrei active, se face o captură de ecran a ferestrei din spate, plus orice alte ferestre din fața acesteia.
Snip pe ecran complet: De îndată ce alegeți această selecție, Instrumentul de decupare captează întreaga imagine de pe desktop.
Dacă captura de ecran nu este așa cum vă așteptați, faceți alta selectând Nou în meniu.
Când sunteți mulțumit de captura de ecran, salvați-o. Selectați Fişier > Salvează ca, presa Ctrl+S, sau selectați floppy disk în Instrumentul Snipping.
Instrumentul Snipping nu captează meniurile contextuale deschise sau alte meniuri pop-up. Când încercați să faceți o captură de ecran cu acestea, de îndată ce Instrumentul Snipping este activat, acele meniuri se închid.
Utilizarea întârzierii pentru a captura meniuri pop-up (Windows 10)
Windows 10 oferă o funcție de întârziere pentru realizarea de capturi de ecran cu Snipping Tool. Întârzierea vă permite să vă configurați desktopul înainte ca programul să vă blocheze ecranul.
-
Clic Întârziere și selectați timpul pe care doriți să îl aștepte pentru Snipping Tool înainte de a captura imaginea, până la cinci secunde.
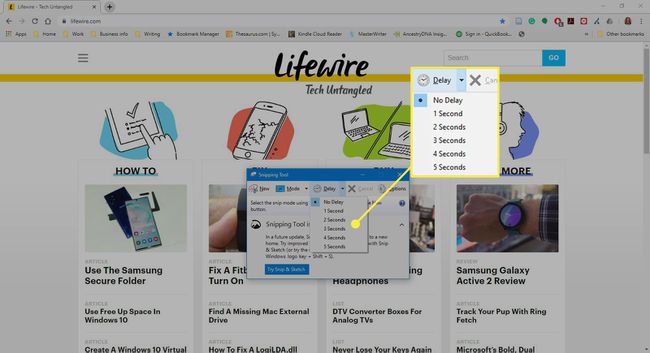
Selectați Nou și configurați ecranul așa cum doriți să apară înainte de expirarea temporizatorului. De exemplu, pentru a captura un meniu contextual deschis, deschideți meniul respectiv înainte ca temporizatorul să expire. Când se termină întârzierea, Instrumentul Snipping captează captura de ecran, inclusiv meniurile deschise.
Instrumentul Snipping nu are un cronometru live care să vă arate cât timp mai aveți. Pentru a fi în siguranță, acordă-ți cinci secunde pentru fiecare lovitură.
Alte metode de captură de ecran
OneNote avea o funcție de tăiere a ecranului. Deși nu mai este disponibil, puteți utiliza în continuare această metodă pentru a face o captură de ecran pe versiunile mai vechi.
Utilizați funcția de salvare automată a capturii de ecran pe o tabletă Windows apăsând Victorie+Volum scăzut.
