Cum se face o captură de ecran pe un laptop HP
Ce să știi
- Pe un laptop, apăsați prt sc (Captură de ecran). Ca alternativă, deschideți Instrument de decupare sau Snip & Sketch de la Meniul Start.
- Capturile de ecran merg la Acest PC > Poze > Capturi de ecran când folosești tastatura.
- Pe o tabletă, apăsați Putere și Volum scăzut simultan. Capturile de ecran ajung la dvs Fotografii aplicația.
Daca stii cum să faci o captură de ecran în Windows 10, puteți face acest lucru și pe un laptop HP, deoarece de obicei rulează acel sistem de operare. Iată cum să capturați un ecran pe laptop și pe o tabletă HP.
Cum se face o captură de ecran pe un laptop HP
Aveți trei moduri principale de a face o captură de ecran: unul folosește tastatura, iar alte două folosesc software.
Cum să utilizați tastatura pentru a face o captură de ecran
Cel mai rapid mod de a vă captura ecranul este să utilizați butonul „Imprimare ecran”. Cu ecranul sus pe care doriți să-l capturați, apăsați Prt Sc. Se află în extrema dreaptă a rândului de sus al tastaturii, lângă tastele Inserare și Ștergere.
Folosind această metodă, probabil că nu veți vedea niciun indiciu că captura de ecran „a luat”. Pentru un indiciu mai vizual, utilizați combinația de taste Windows + Prt Sc. Când utilizați această comandă rapidă, ecranul va clipi negru pentru o clipă pentru a confirma capturarea.
În sfârșit, puteți folosi Alt + Prt Sc pentru a captura fereastra activă.
În mod implicit, capturile merg la Acest PC > Fotografii > Capturi de ecran.
Cum să utilizați Snip & Sketch pentru a face o captură de ecran
Windows 10 are, de asemenea, câteva opțiuni software pentru a face o captură de ecran. Una este aplicația Snip & Sketch. Iată cum să-l folosești.
-
Cu fereastra sau ecranul pe care doriți să-l capturați deschis, faceți clic pe Meniul Start.
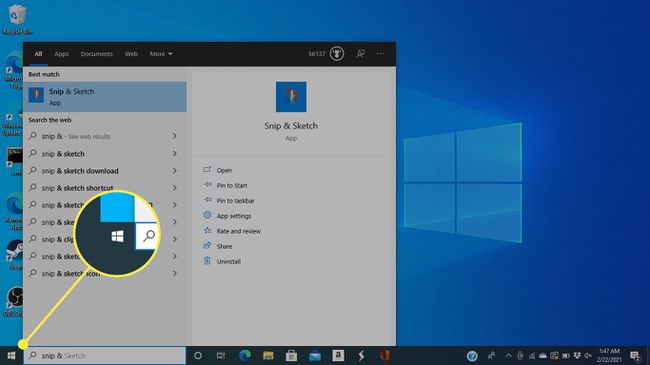
-
Caută Snip & Sketch în bara de căutare și selectați-l din rezultate.
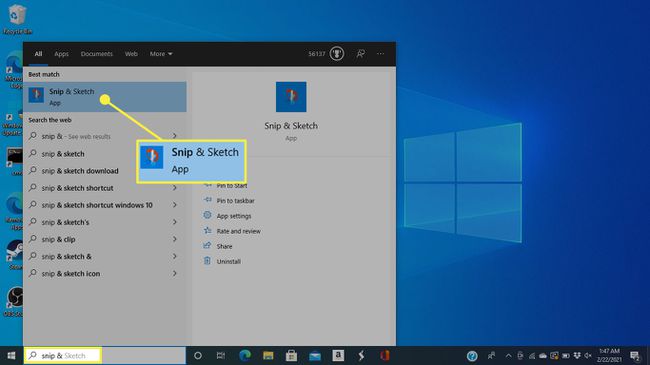
De asemenea, puteți deschide Snip & Sketch cu comanda rapidă de la tastatură Windows + Schimb + S.
-
Un meniu va apărea în partea de sus a ecranului. Faceți clic pe a patra opțiune pentru a captura întreaga imagine, care arată ca un dreptunghi cu semne în fiecare colț.
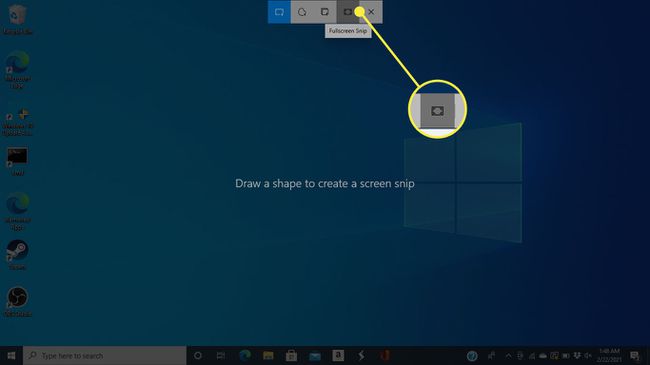
Celelalte opțiuni vă permit să desenați un dreptunghi pentru a captura, să faceți o formă liberă sau să apucați fereastra activă.
-
Oricum ai lua ecranul, Windows îl va salva în clipboard și va salva folderul, iar o notificare va apărea. Faceți clic pe notificare (care include o miniatură a ecranului pe care tocmai l-ați făcut) pentru a deschide o fereastră de personalizare.
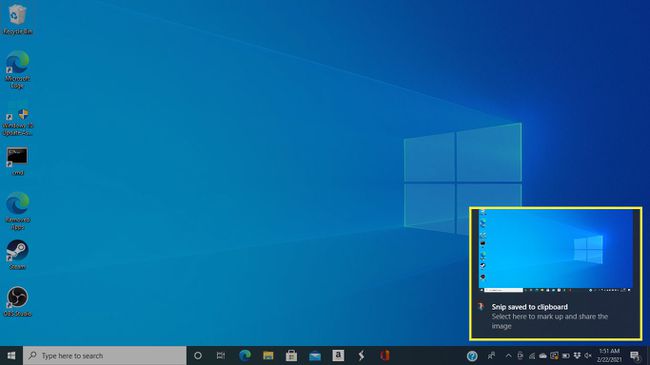
Pentru a utiliza captura de ecran într-un Cuvânt sau alt document, nu trebuie să faceți clic pe miniatură. Plasați cursorul unde doriți să fie imaginea, apoi apăsați Ctrl + V pentru a lipi.
-
În această fereastră, puteți marca, evidenția și decupa imaginea folosind instrumentele din partea de sus a ecranului.
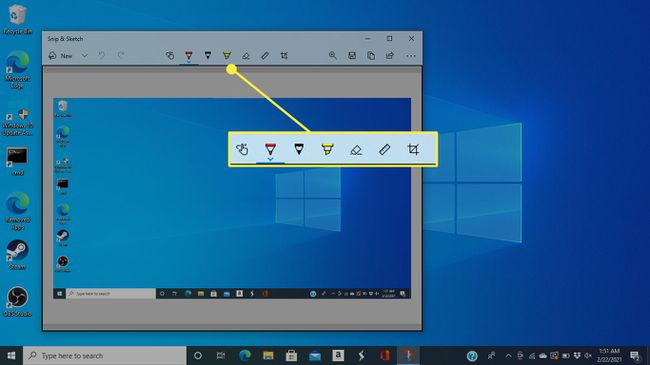
-
Pentru a salva captura de ecran, faceți clic pe Salvați pictograma.
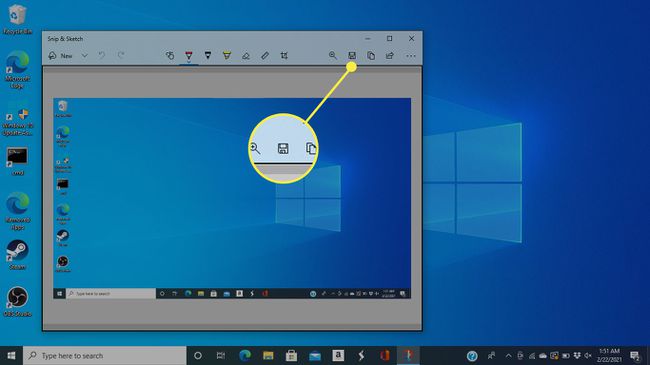
-
În fereastra următoare, alegeți un nume de fișier, un tip de fișier și o locație pentru captura de ecran salvată.
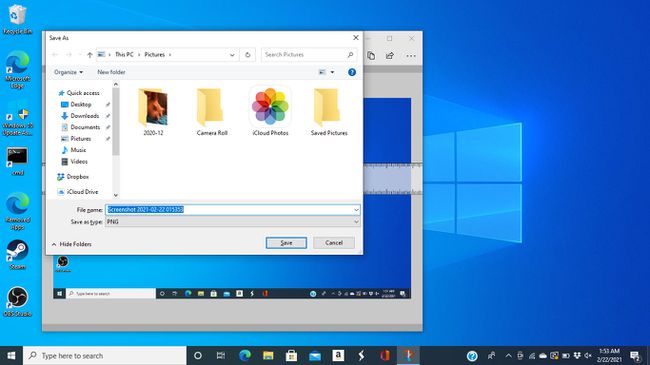
Cum să faci o captură de ecran cu Instrumentul Snipping
O altă soluție software, pe care Microsoft o renunță treptat în actualizările Windows, este Instrumentul Snipping. Iată cum să-l folosești.
-
Navigați la fereastra pe care doriți să o capturați, apoi faceți clic pe Meniul Start.
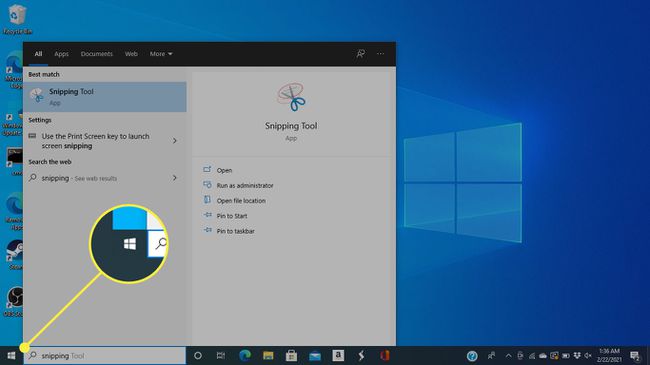
-
Folosește caseta de căutare pentru a căuta „Instrument de tăiere” și selectați-l din rezultate.
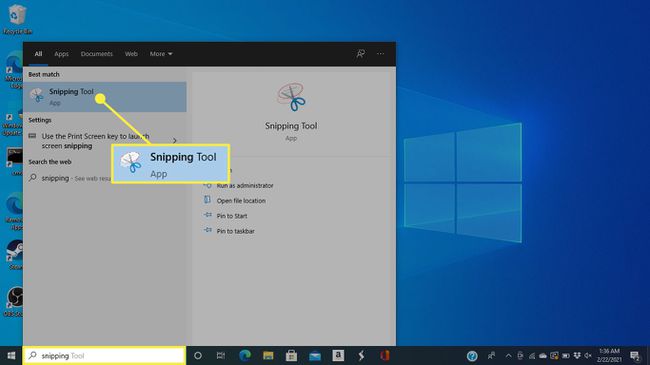
-
Sub Modul meniu, selectați tipul de selecție pe care doriți să îl utilizați. Pentru a captura întregul ecran, faceți clic Snip pe ecran complet, dar puteți alege și o secțiune dreptunghiulară, o singură fereastră sau să desenați o formă personalizată.
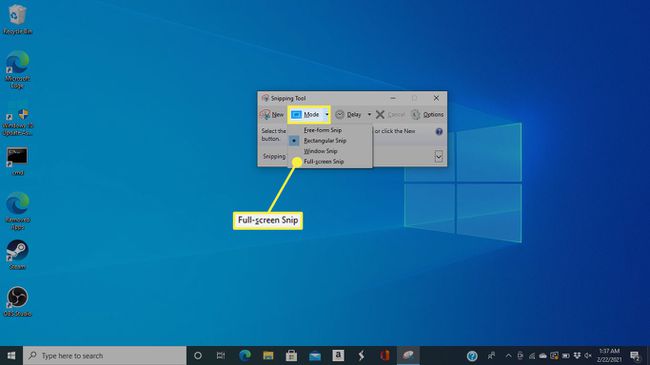
-
Snipping Tool va deschide captura de ecran într-o fereastră nouă, unde puteți utiliza instrumentele de sus pentru a face note și evidențieri înainte de a salva captura de ecran.
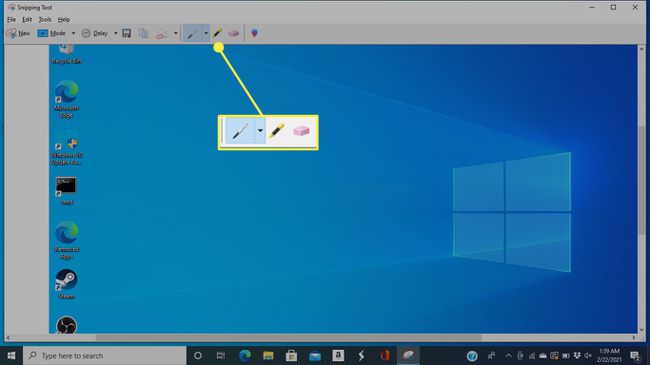
-
Pentru a salva, faceți clic pe butonul care arată ca o dischetă.
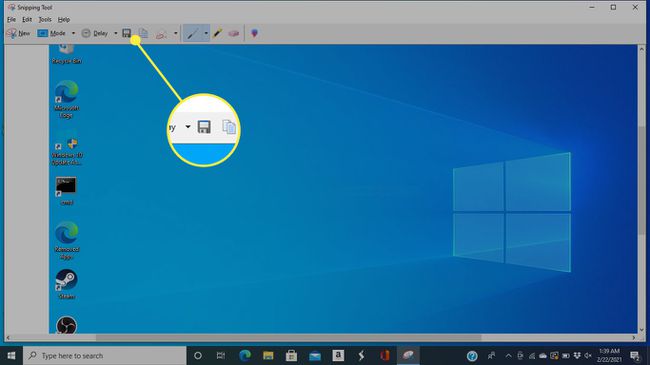
-
Se va deschide o fereastră de salvare, unde vă puteți denumi imaginea, selectați un tip de fișier și alegeți unde să o salvați.
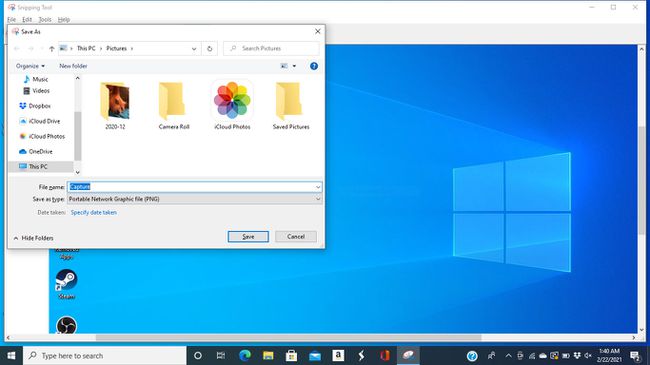
Cum să faceți o captură de ecran pe o tabletă HP
HP a renunțat la piața tabletelor în 2011, dar puteți captura ecranul apăsând Putere + Volum scăzut daca mai ai unul. Puteți găsi capturi de ecran în Fotografii aplicația.

HP
