Cum să blocați aplicațiile pe Android
Ce să știi
- Pentru a activa fixarea ecranului în Android 10/9, accesați Setări > Biometrie și securitate > Alte setări de securitate > Avansat > Fixați ferestrele.
- Pentru a activa fixarea ecranului în Android 8 și 7, accesați Setări > Blocare ecran și securitate > Alte setări de securitate > Fixați ferestrele.
- De asemenea, puteți utiliza aplicații terță parte, cum ar fi Samsung Secure Folder, AppLock și Norton App Lock, pentru a vă bloca aplicațiile Android.
Acest articol explică trei moduri diferite de blocare a aplicațiilor pe un dispozitiv Android. Instrucțiunile se aplică pentru Android 10, 9 (Pie), 8 (Oreo) și 7 (Nougat).
Cum să blocați aplicațiile pe Android cu fixarea ecranului
Fixarea ecranului blochează o aplicație în vizualizare deschisă. Încercarea de a-l închide sau de a accesa ecranul de pornire solicită intrarea de securitate a ecranului de blocare.
Pentru a vedea ce versiune de Android este instalată pe dispozitivul dvs., accesați Setări, apoi atingeți Despre telefon > Informații despre software.
Pentru Android 10 și Android 9.0 Pie
Fixați ecranul unei aplicații pentru a-l păstra vizibil până când îl anulați fixarea.
-
Deschis Setări și selectați Securitate sau Biometrie și securitate > Alte setări de securitate.
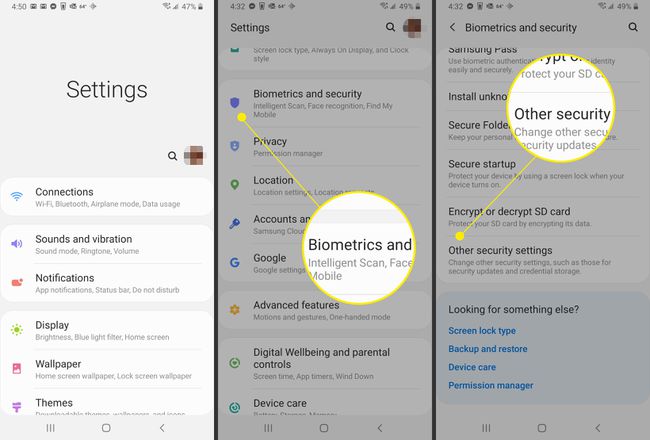
Derulați în jos la Avansat.
Selectați comutatorul de lângă Fixați ferestrele. .
-
Porniți Fixarea ecranului comutator pentru a activa fixarea ecranului.
Pentru a profita la maximum de fixarea ecranului și conturile de invitat, setați în prealabil un cod de blocare, o parolă sau un model securizat.
-
Selectați Solicitați codul PIN înainte de a anula fixarea pentru a-l activa pentru o securitate sporită.
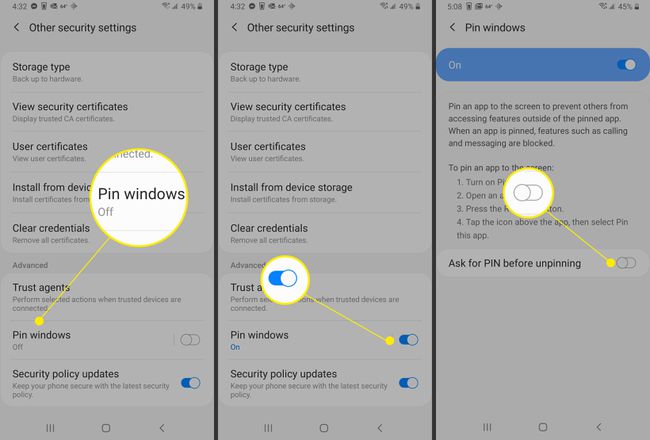
-
Selectează Prezentare generală pictograma (pătratul din partea de jos a ecranului), apoi atingeți pictograma aplicației pe care doriți să o fixați.
Dacă telefonul dvs. nu are un buton Prezentare generală, trebuie să glisați în sus pentru a găsi aplicația pe care doriți să o fixați și să atingeți pictograma acesteia din partea de sus.
-
Selectați Fixați această aplicație.
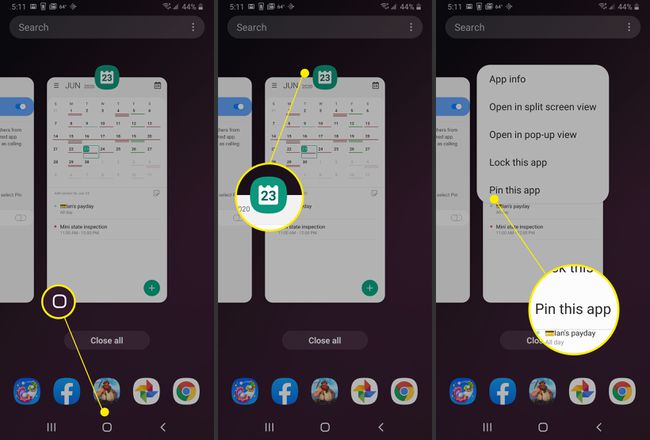
Este posibil să primiți o notificare Activare PIN. Selectați Bine a continua.
-
apasa si tine apasat Înapoi și Prezentare generală simultan pentru a anula fixarea aplicației.
Unele telefoane Android necesită să țineți apăsat Înapoi și Acasă pentru a anula fixarea.
-
Introduceți codul, modelul, parola sau opțiunea de securitate biometrică pentru a anula fixarea ecranului.
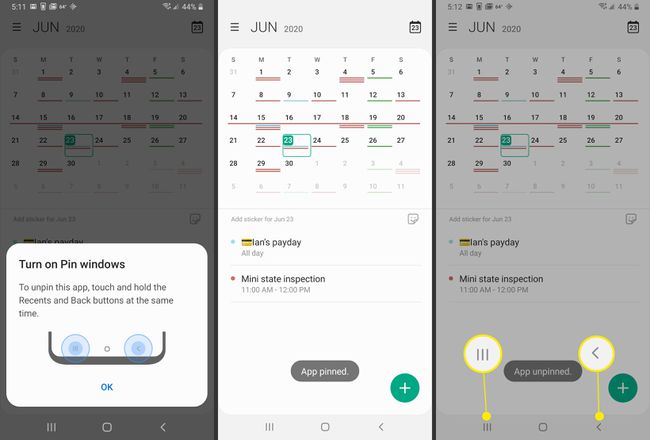
Aplicația este anulată.
Pentru Android 8.0 Oreo și 7.0 Nougat
Dacă utilizați o versiune mai veche de Android, instrucțiunile sunt puțin diferite.
Pe unele telefoane care rulează Android 7.0, parcurgeți pașii 1, 2 și 3 prin: Setări > Securitate > Fixarea ecranului.
Deschis Setări, apoi atingeți Blocare ecran și securitate.
-
Selectați Alte setări de securitate.
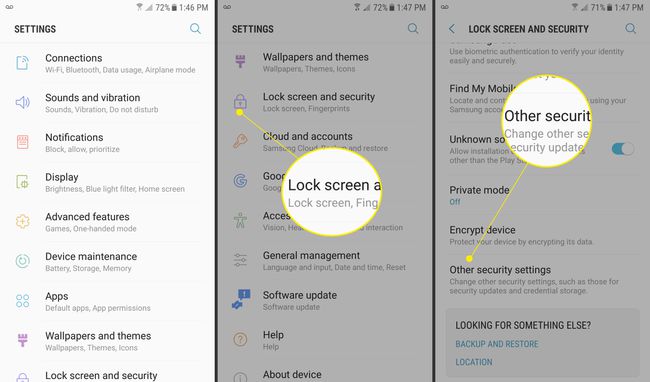
-
Selectați Fixați ferestrele.
Pe unele telefoane care rulează Android 7.0, va trebui să accesați Setări > Securitate > Fixarea ecranului.
Selectați comutatorul pentru a activa fixarea ecranului.
-
Selectează Utilizați tipul de blocare a ecranului pentru a anula fixarea comutator pentru a-l activa.
Pe unele telefoane care rulează 7.0, opțiunea este apelată Solicitați modelul de deblocare înainte de a anula fixarea.
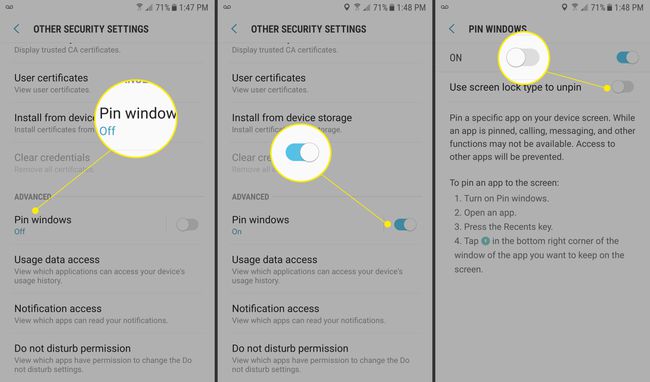
Selectați Prezentare generală, apoi plasați cursorul peste fereastra aplicației pe care doriți să o blocați în față.
-
Selectează pioneză în colțul din dreapta jos, apoi atingeți start.
Pe unele telefoane care rulează 7.0, apăsați AM ÎNȚELES după apăsarea tacului.
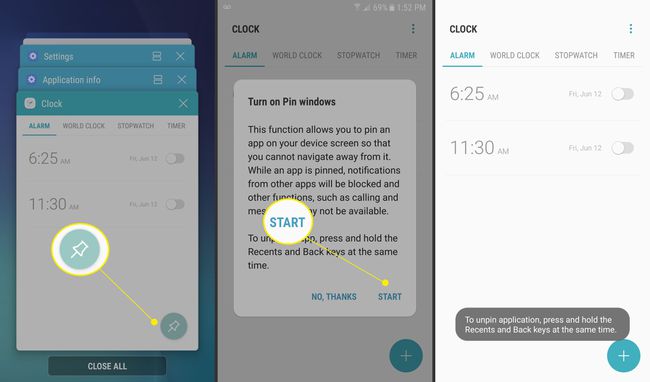
-
Selectați și mențineți apăsat Înapoi și Prezentare generală pictograme pentru a anula fixarea ferestrei.
Pe unele telefoane care rulează 7.0, trebuie doar să apăsați și să țineți apăsat butonul Înapoi butonul pentru a anula fixarea.
Introduceți modelul, codul, parola sau scanați opțiunea de securitate biometrică pentru a anula fixarea aplicației.
Blocați aplicații pe Android cu dosarul securizat Samsung
Cu Folder securizat Samsung, puteți proteja aplicațiile selectate blocându-le cu opțiunea de securitate la alegere. Dacă dispozitivul dvs. nu a venit cu Secure Folder și are Android 7 sau o versiune ulterioară, descărcați-l din aplicațiile Google Play sau Galaxy.
Secure Folder vine preinstalat pe toate dispozitivele emblematice ale Samsung, revenind la seria Galaxy S7.
Selectați Setări, apoi atingeți Biometrie și securitate.
-
Selectați Folder securizat.
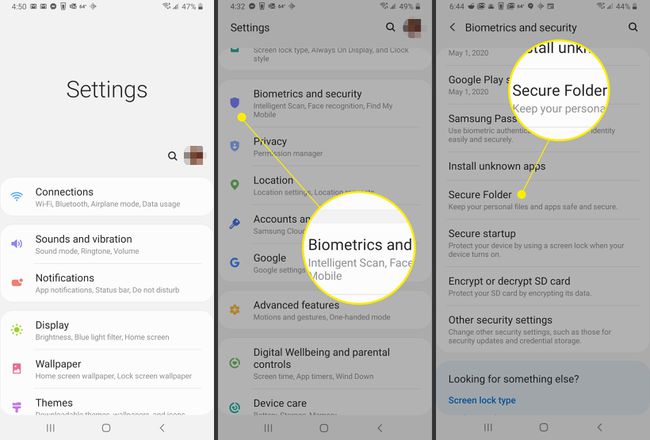
Atingeți De acord pe ecranul de start și apoi conectați-vă la contul Samsung, dacă vi se solicită.
Selectați Tip de blocare.
-
Selectați Model, Pin, sau Parola (sau o opțiune biometrică, dacă este disponibilă), apoi continuați introducând selecția dvs. și confirmând-o.
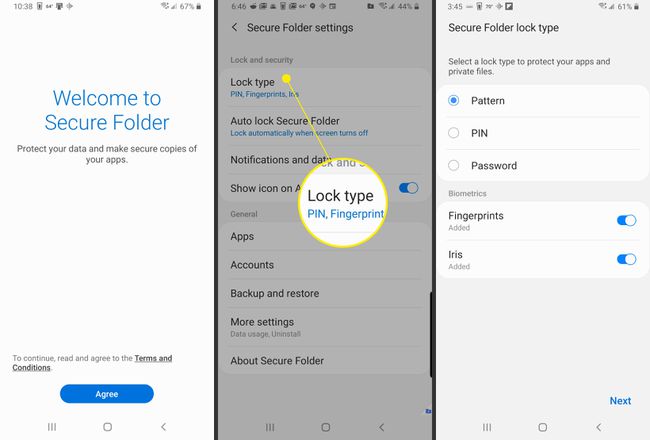
Selectați Folder securizat din sertarul de aplicații, apoi atingeți Adăugați aplicații.
-
Selectați aplicațiile pe care doriți să le includeți în Dosarul securizat, apoi atingeți Adăuga.
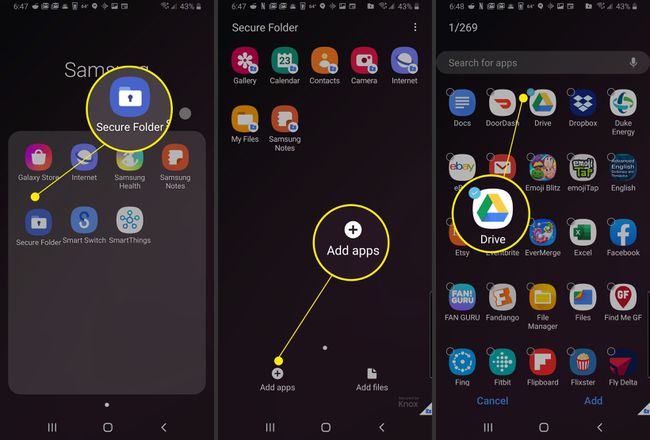
Selectați Blocare și ieșire în colțul din dreapta sus.
Apare un mesaj scurt care indică că Folderul securizat este acum blocat. Încercarea de a accesa Dosarul securizat va solicita tipul de blocare pe care l-ați selectat mai devreme.
-
Introduceți modelul, codul, parola sau scanați opțiunea de securitate biometrică.
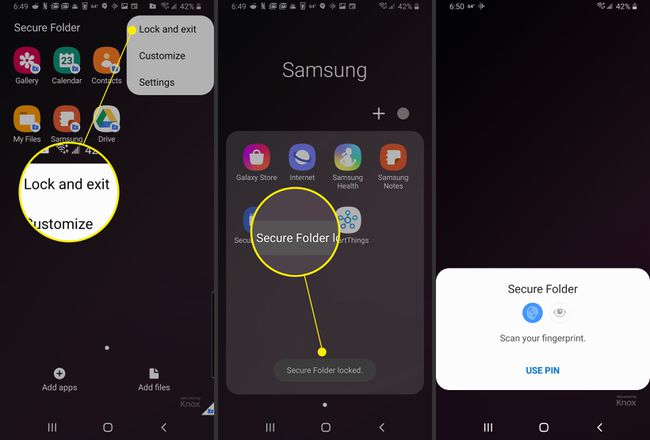
Aplicația este anulată.
Cum să blocați aplicații pe Android cu aplicații mobile
Accesați Google Play și descărcați AppLock sau un instrument similar pentru a vă bloca aplicațiile și a vă proteja fișierele. Majoritatea aplicațiilor care blochează sau protejează conținutul dispozitivului necesită câteva permisiuni și privilegii de sistem, cum ar fi afișarea peste alte aplicații și utilizări de accesibilitate.
Cum să setați o parolă pentru aplicații cu Norton App Lock pe Android
Norton App Lock de la Symantec este un instrument util pentru protejarea aplicațiilor și a fișierelor private stocate pe dispozitiv. Norton App Lock se poate descărca gratuit și acceptă Android 4.1 și versiunile ulterioare. Puteți restricționa accesul la toate aplicațiile sau puteți alege anumite aplicații de blocat:
Găsi Norton App Lock pe Google Play, apoi selectați Instalare.
Odată instalat, selectați Deschis.
-
Consultați Acordul de licență, Termenii de utilizare și Politica de confidențialitate, apoi selectați De acord și lansați.
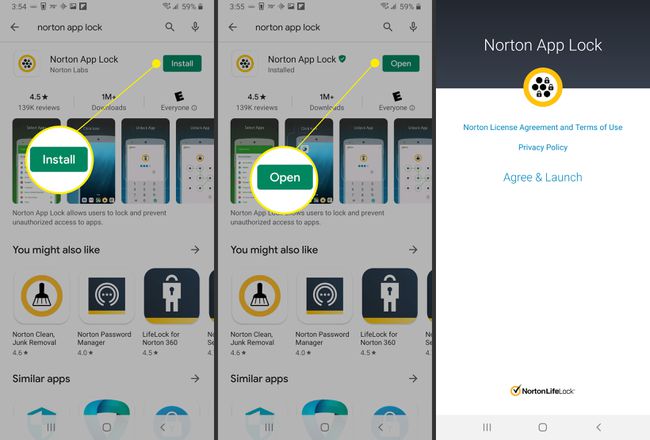
Când vi se solicită permisiunea, selectați Bine.
-
Selectează Permite afișarea peste alte aplicații comutator.
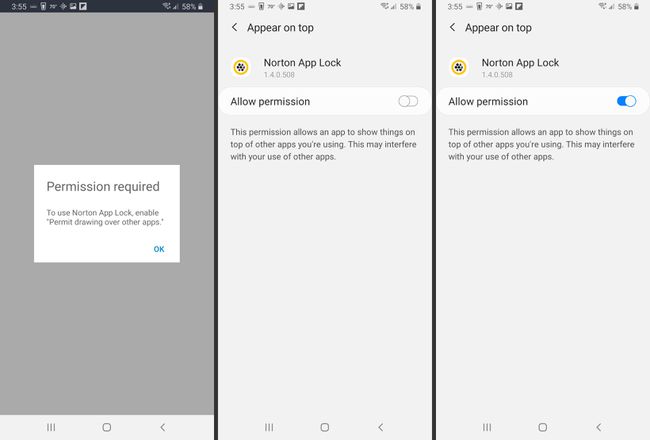
Apasă pe înapoi buton. Atingeți Înființat.
Selectați Servicii instalate.
-
Selectați Serviciul Norton App Lock.

Comutați Off intrerupator.
Atingeți Permite.
-
Apasă pe Înapoi săgeată. Ar trebui sa vezi Serviciul Norton App Lock setat la Pe.
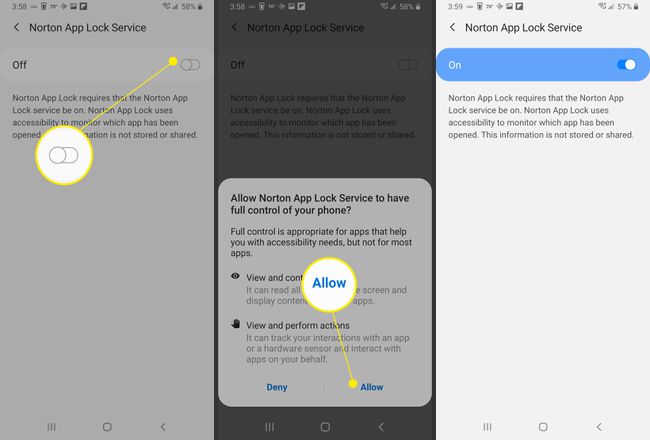
Atingeți Înapoi de două ori.
Desenați un model de deblocare sau atingeți Comutați la Parolă, apoi introduceți o parolă.
Desenați din nou modelul de deblocare pentru a confirma sau atingeți Resetați să reintră în ea.
-
Selectați Alegeți Contul Google.
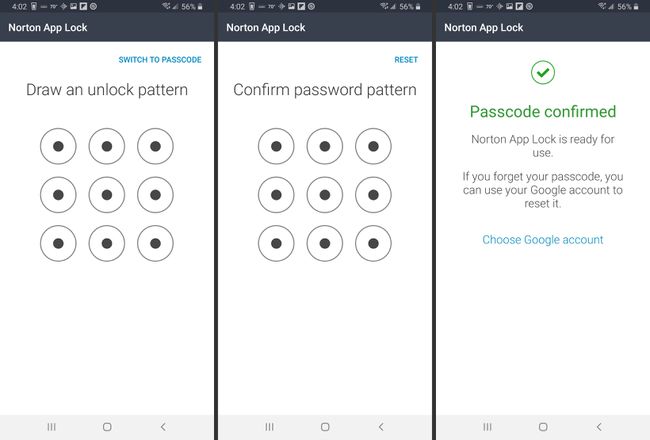
Selectați contul Google pe care doriți să îl utilizați pentru resetarea parolei, apoi selectați Bine.
-
Selectați Continua.
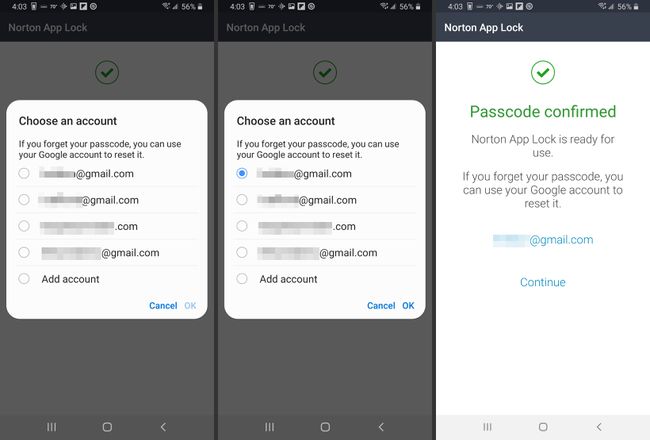
-
Selectați pictograma galbenă de blocare din colțul din dreapta sus, apoi selectați lacătul de lângă aplicațiile pe care doriți să le protejați cu parolă.
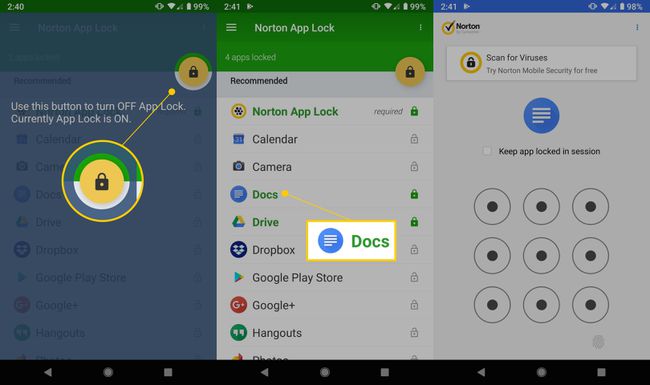
Selectați blocarea galbenă oricând doriți să activați sau să dezactivați blocarea aplicației.
Odată ce aplicațiile sunt blocate, doar parola creată mai devreme va acorda acces.
FAQ
-
Cum blochez aplicațiile pe Samsung S10?
Accesați sertarul de aplicații și selectați Folder securizat, Atingeți Adăugați aplicații, alegeți aplicațiile de inclus în Folder securizat, apoi atingeți Adăuga.
-
Pot dezactiva blocarea aplicației pe Samsung S10?
Când doriți să anulați fixarea unei aplicații, accesați Secure Folder și apoi, în funcție de modul în care ați configurat Secure Folder, introduceți modelul, codul sau parola sau scanați opțiunea de securitate biometrică.
