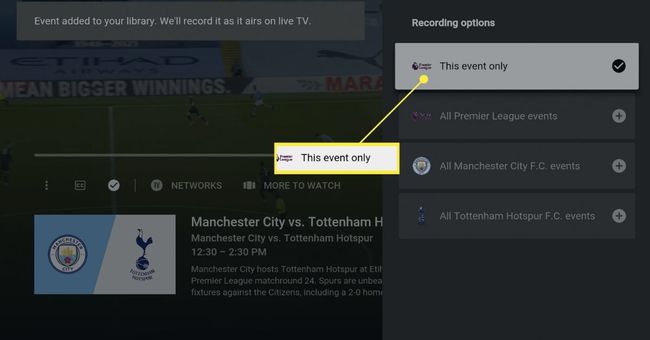Cum să vizionezi YouTube TV pe Apple TV
Ce să știi
- Deschide Magazin de aplicații aplicație, căutați și selectați YouTube TV. Clic obține și apoi obține din nou.
- Când aplicația s-a descărcat și instalat, faceți clic Deschis > Conectare și urmați instrucțiunile de pe ecran.
- Trebuie înscrieți-vă la YouTube TV prin intermediul unui browser web; nu vă puteți abona din aplicația Apple TV.
Acest articol explică cum să configurați și să utilizați YouTube TV pe Apple TV. Instrucțiunile din acest articol sunt specifice televizoarelor Apple care rulează tvOS 14 si sus. Versiunile anterioare de tvOS acceptă și YouTube TV, dar pașii exacti și numele meniurilor pot diferi ușor.
Cum să configurați YouTube TV pe Apple TV
Vrei să folosești YouTube TV pe Apple TV? Mai întâi, trebuie să instalați aplicația și să o conectați la abonamentul dvs. Iată ce trebuie făcut:
-
Pe Apple TV, deschideți Magazin de aplicații aplicația.
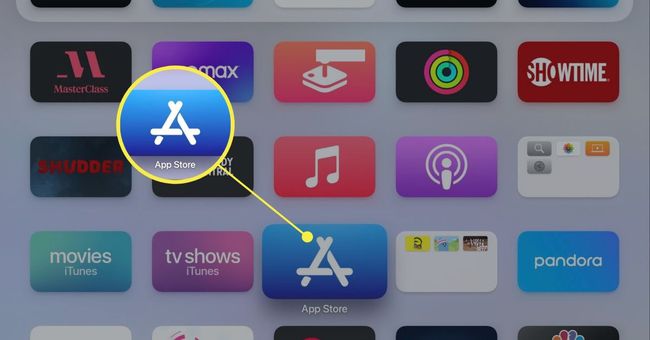
-
Caută YouTube TV și faceți clic pe rezultatul căutării.
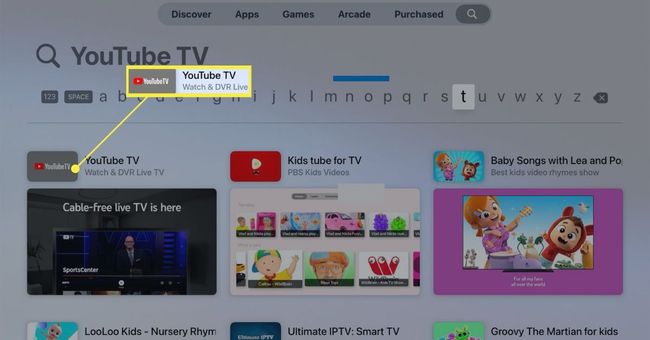
-
Clic obține (și apoi obține din nou) pentru a descărca și instala aplicația YouTube TV pe Apple TV. Când aplicația s-a descărcat și instalat, faceți clic Deschis.
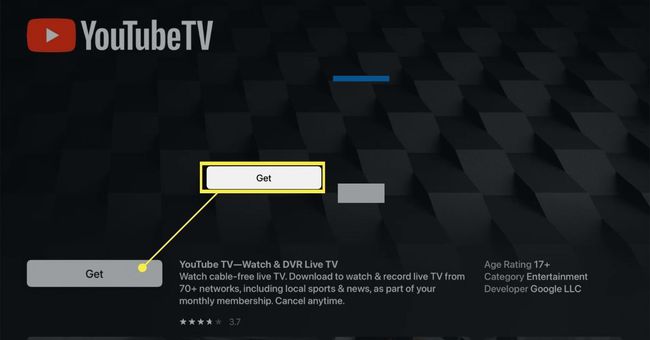
-
Nu vă puteți abona direct din interiorul aplicației. Abonați-vă la YouTube TV și apoi faceți clic Conectare.
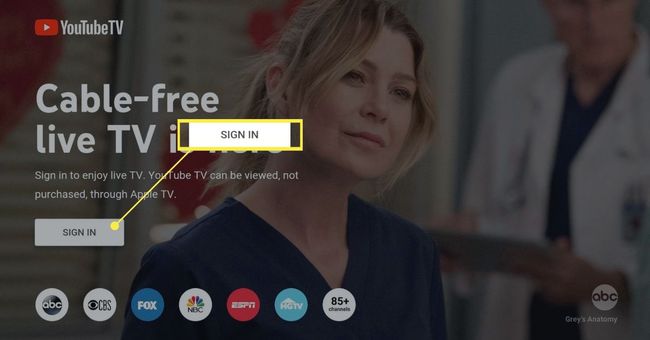
-
Într-un browser web de pe un computer, telefon sau tabletă, deschideți un browser web și urmați instrucțiunile de pe ecran pentru a vă conecta la contul YouTube TV.
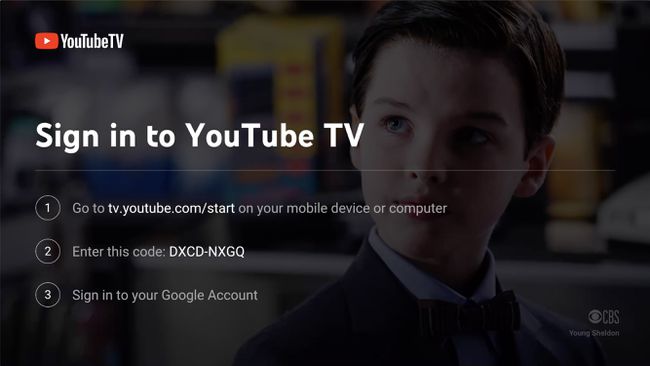
După ce ați finalizat conectarea la contul dvs. de pe computer sau dispozitiv, contul dvs. este conectat la aplicația Apple TV. În acest moment, aplicația vă va duce automat la pagina de pornire și puteți începe să vă uitați la televizor.
Cum să utilizați YouTube TV pe Apple TV
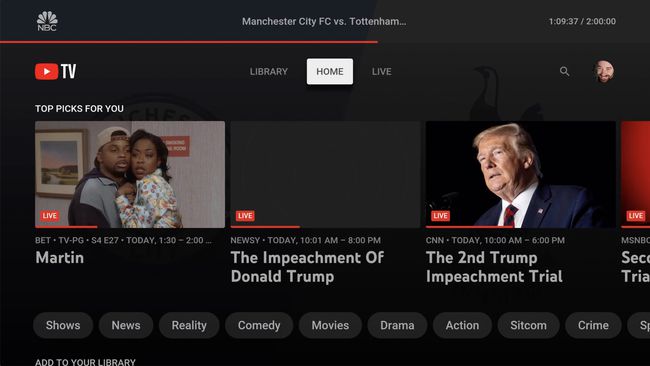
După ce ați instalat aplicația YouTube TV și v-ați conectat la contul dvs., este timpul să începeți să utilizați aplicația. Iată ce să faci.
Cum să vizionezi TV în direct pe YouTube TV
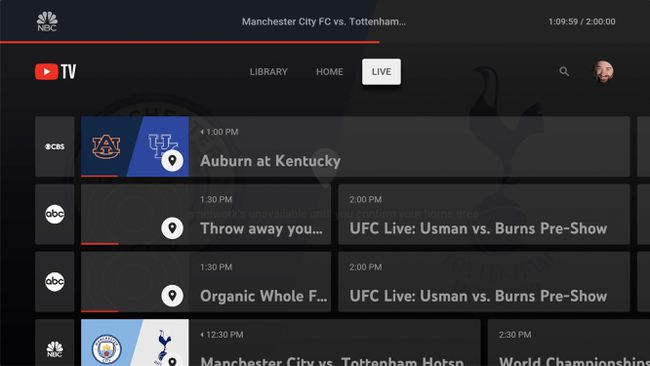
Vizionarea TV în direct folosind YouTube TV este rapidă și ușoară. Ecranul de pornire al aplicației oferă un set de sugestii pentru emisiunile care sunt difuzate în direct. Selectați unul și faceți clic pe el pentru a începe vizionarea.
A răsfoi A ghid de canale pe YouTube TV din ceea ce se difuzează pe toate canalele tale, dă clic pe Trăi și apoi derulați în sus și în jos și la stânga și la dreapta. Când găsiți o emisiune pe care doriți să o vizionați, faceți clic pe el.
A căuta pentru emisiuni și filme, dați clic pe pictograma lupă și apoi introduceți lucrul pe care îl căutați pentru (puteți folosi și Siri pentru a căuta ținând apăsat microfonul de pe telecomanda Apple TV și vorbitor).
Cum să adăugați emisiuni TV în biblioteca dvs. pe YouTube TV
Adăugarea de emisiuni și filme în bibliotecă este, practic, ca un DVR: le înregistrează, astfel încât să le puteți viziona când doriți și adaugă episoade noi atunci când sunt difuzate în direct. Iată ce trebuie făcut:
Selectați emisiunea pe care doriți să o adăugați în bibliotecă.
-
În panoul care apare din dreapta, faceți clic Adăugați la bibliotecă. Clic Mai multe informatii pentru a vedea toate episoadele de emisiuni disponibile, când sunt difuzate live și recomandări pentru emisiuni similare.
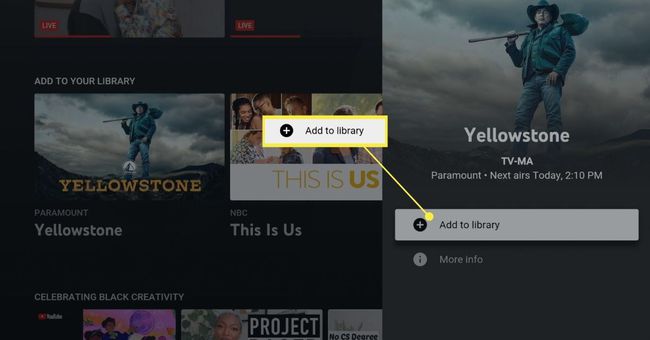
În unele cazuri, este posibil ca aplicația YouTube TV să fie nevoie să confirme locația dvs. geografică pentru a confirma dacă puteți adăuga pentru afișare în bibliotecă. Dacă da, deschide aplicația YouTube TV pe dispozitivul tău mobil și apoi atinge pictograma > Setări > Locație > Actualizați în Zona de redare curentă.
-
Panoul se va schimba pentru a afișa o pictogramă plus și va citi Adăugat la bibliotecă. Episoadele viitoare ale emisiunii vor fi adăugate automat în biblioteca dvs.
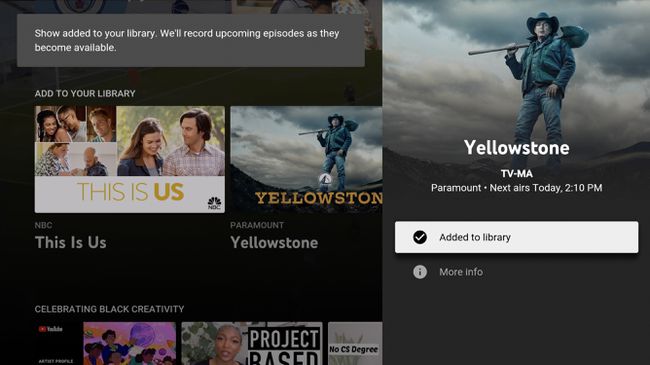
Cum să-ți folosești biblioteca pe YouTube TV
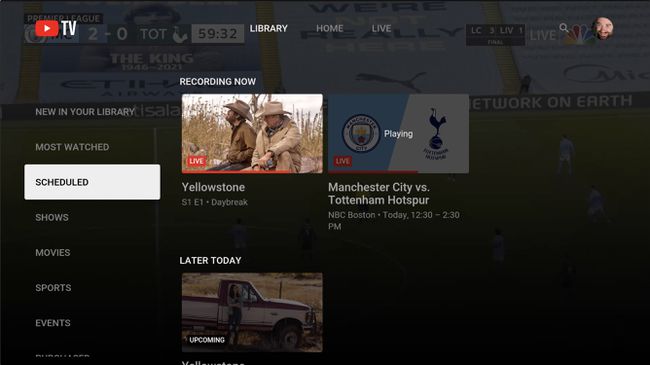
După ce ați adăugat conținut în biblioteca dvs., va trebui să vă accesați și să vă gestionați biblioteca. Începeți prin a da clic Bibliotecă. Pe Bibliotecă ecran, unele dintre cele mai frecvent utilizate opțiuni sunt:
- Nou în biblioteca dvs.: Spectacolele adăugate recent apar aici.
- Programat: Toate episoadele emisiunilor programate să fie înregistrate în biblioteca dvs. apar aici.
- Spectacole: Toate emisiunile pe care le-ați adăugat în bibliotecă apar aici. Pentru a vedea mai multe informații despre spectacol, faceți clic pe el. Pentru a elimina emisiunea din bibliotecă și a opri înregistrarea de noi episoade, faceți clic pe emisiune și apoi faceți clic pe Adăugat la Bibliotecă pentru a-l dezactiva.
- Cumparat: Dacă cumpărați sau închiriați emisiuni TV sau filme prin YouTube, acestea vor apărea aici.
Cum să înregistrezi emisiuni live pe YouTube TV
Dacă te uiți la o emisiune la TV în direct și vrei înregistrați YouTube TV în biblioteca dvs, urmați acești pași:
-
Atingeți trackpad-ul de pe telecomanda Apple TV pentru a dezvălui comenzile de redare.
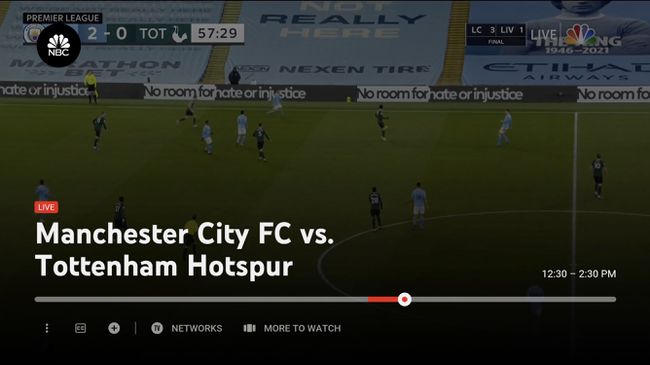
-
Glisați în jos și faceți clic pe + pictograma.
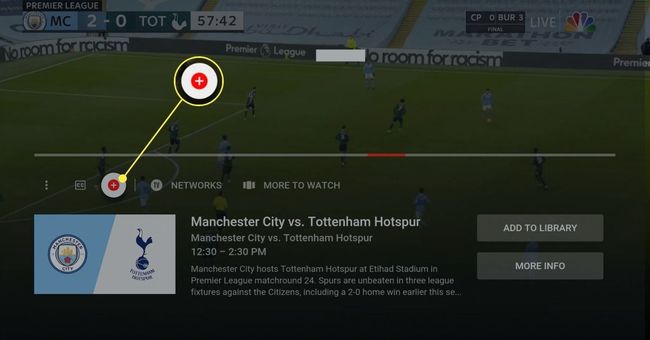
-
În panoul din dreapta, puteți alege să adăugați Numai acest eveniment sau acesta și evenimente similare. De exemplu, dacă adăugați un eveniment sportiv, veți avea opțiunea de a adăuga toate jocurile care prezintă fie echipe, fie toate evenimentele din ligă.