Cum să partajați ecranul cu desktopul altui Mac
Ce să știi
- Pe Mac-ul țintă, alegeți Preferințe de sistem > Partajarea > Partajarea ecranului pentru a activa această caracteristică. Repetați pe celălalt Mac.
- Utilizare Finder pentru a vă conecta la adresa Mac-ului țintă sau a o găsi după nume din Bara laterală Finder.
- De asemenea, puteți partaja ecran direct prin aplicația Mesaje.
Acest articol explică cum să configurați partajarea ecranului pe Mac și să accesați desktopul altui Mac prin conectarea la adresa Mac-ului țintă, găsirea acesteia după nume din bara laterală Finder sau folosind Aplicația de mesaje. Informațiile din acest articol se aplică pentru Mac-urile cu macOS Mojave (10.14) și versiuni ulterioare.
Configurați partajarea ecranului Mac
Partajarea ecranului este o funcție utilă încorporată în Mac-uri. Este ușor să configurați un Mac pentru a vă partaja ecranul, fișiere și servicii cu alți utilizatori din rețeaua dvs., accesați documente și aplicații de la distanță, sau reporniți Mac-ul de la distanță.
Primul pas este să activați partajarea ecranului pe Mac-ul dvs. și pe Mac-ul pe care doriți să-l accesați.
-
Du-te la măr meniu și alegeți Preferințe de sistem > Partajarea.
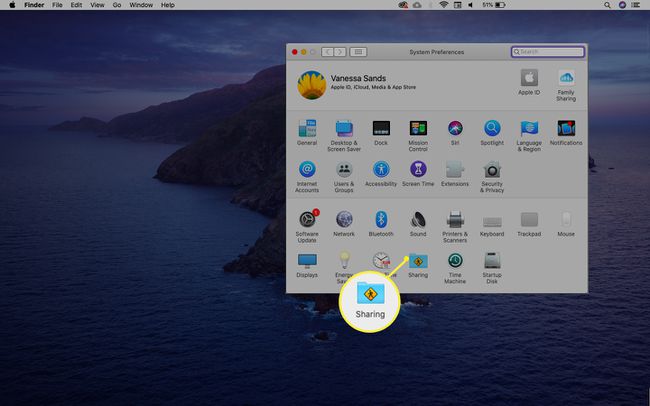
-
Selectează Partajarea ecranului casetă de selectare pentru a activa această caracteristică.
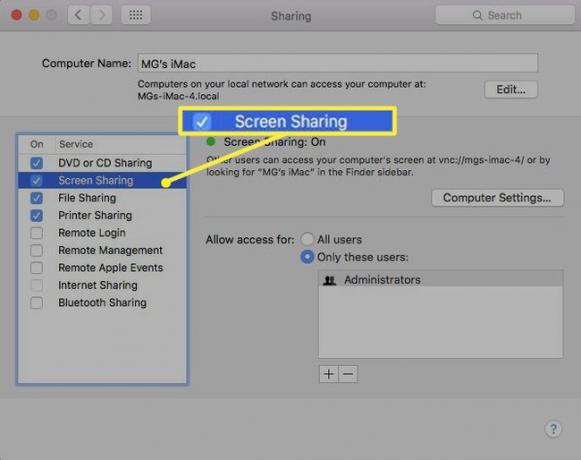
Dacă este selectată Gestionarea de la distanță, deselectați-o. Partajarea ecranului și gestionarea de la distanță nu pot funcționa în același timp.
-
Specificați cine vă poate partaja ecranul. Alege Toți utilizatorii pentru orice utilizator din rețeaua dvs. sau selectați Doar Acești Utilizatori pentru a limita cine vă poate partaja ecranul.
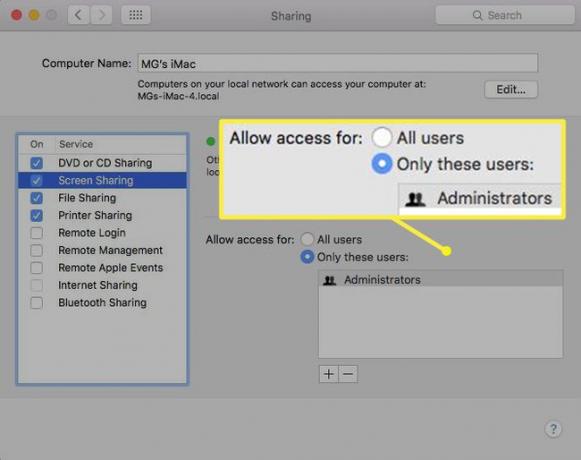
-
Dacă ați selectat Doar Acești Utilizatori, alege Adăuga butonul (semnul plus) pentru a adăuga un utilizator de la Utilizatori și grupuri sau Utilizatori de rețea.
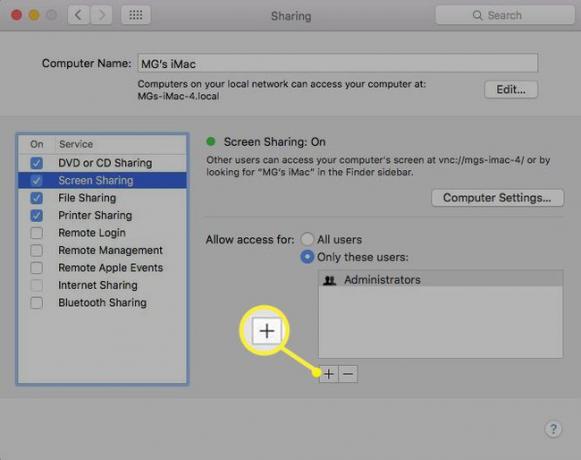
-
Opțional, selectați Setări computer și selectați Oricine poate cere permisiunea de a controla ecranul Caseta de bifat. În acest fel, alți utilizatori nu vor trebui să introducă un nume de utilizator și o parolă atunci când vor să vă acceseze ecranul.
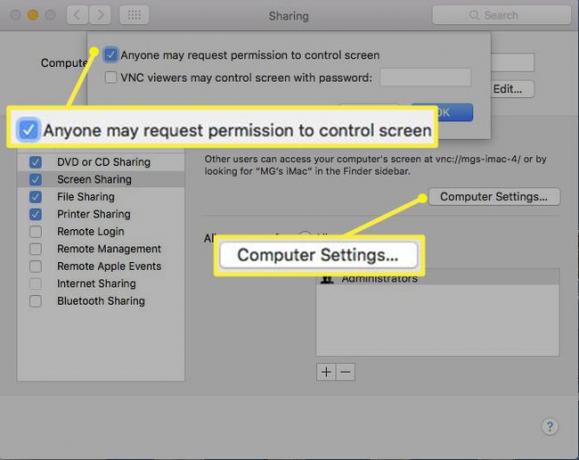
Când ați terminat cu preferințele, închideți Partajarea căsuță de dialog. Sunteți gata să începeți o sesiune de partajare a ecranului cu un alt utilizator.
Începeți partajarea ecranului folosind adresa Mac-ului țintă
După ce activați partajarea ecranului pe ambele mașini, cealaltă parte se poate conecta la computerul dvs. și poate iniția o sesiune de partajare a ecranului utilizând adresa Mac-ului dvs.
-
Din meniul Apple, accesați Preferințe de sistem > Partajarea > Partajarea ecranului și notează adresa Mac-ului. Formatul va arăta ca vnc://[Adresa IP] sau vnc://[Nume. Domeniu].
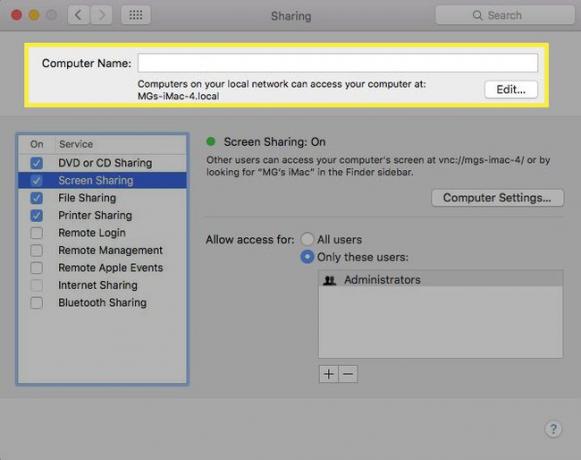
-
Pe Mac-ul care solicită acces la ecran, alegeți Finder > Merge > Conectați-vă la server.
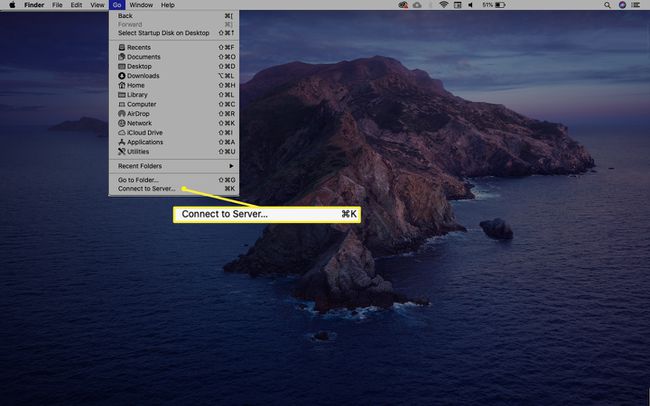
-
Introduceți adresa Mac-ului pe care doriți să-l vizualizați, apoi selectați Conectați.
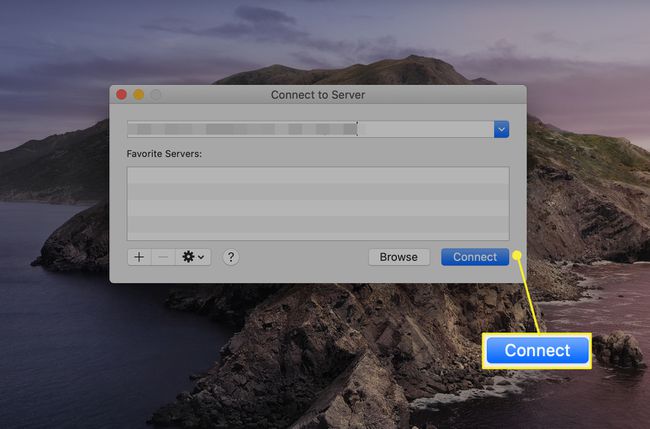
-
Dacă vi se cere să vă conectați pentru acces, introduceți numele de utilizator și parola și faceți clic Conectare.
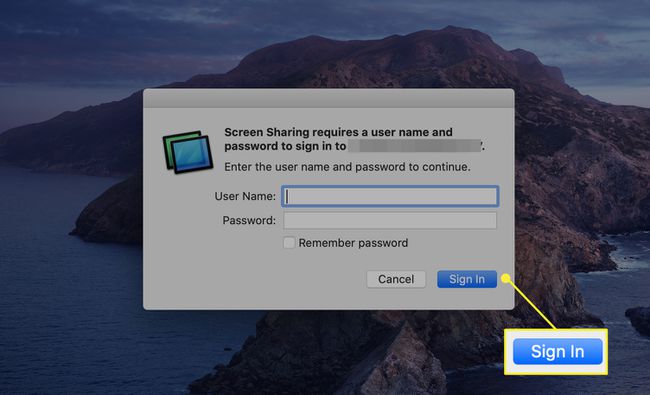
-
Dacă ambele computere sunt conectate folosind același ID Apple, sesiunea de partajare a ecranului începe imediat după ce ați selectat Distribuie ecran. Se deschide o nouă fereastră, afișând desktop-ul Mac-ului țintă.
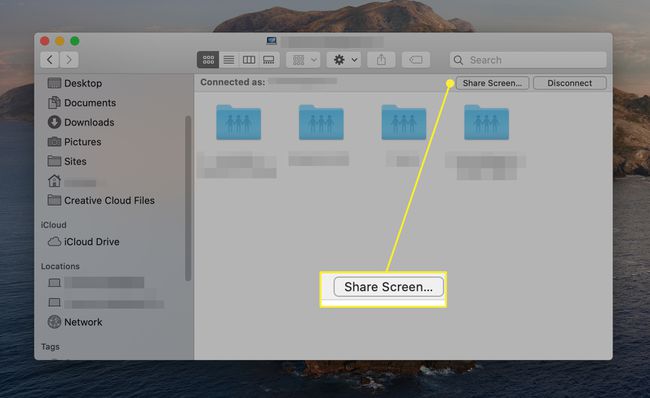
Dacă ambele Mac-uri nu sunt conectate cu aceleași acreditări Apple ID sau opțiunea Invitat nu este activată pe Mac-ul țintă, vi se solicită să introduceți numele de utilizator și parola celuilalt utilizator. Sau puteți solicita permisiunea de a partaja ecranul dacă computerul o permite.
Acum puteți interacționa cu desktopul la distanță ca și cum ați fi așezat în fața acelui Mac. Preia controlul, lansează aplicații, manipulează fișiere și multe altele.
Începeți o sesiune de partajare a ecranului utilizând bara laterală Finder
Folosind Bara laterală Finder este o metodă rapidă de localizare a Mac-ului țintă după nume pentru a începe partajarea ecranului.
-
Mergi la Finder > Fişier > Noua fereastră Finder.
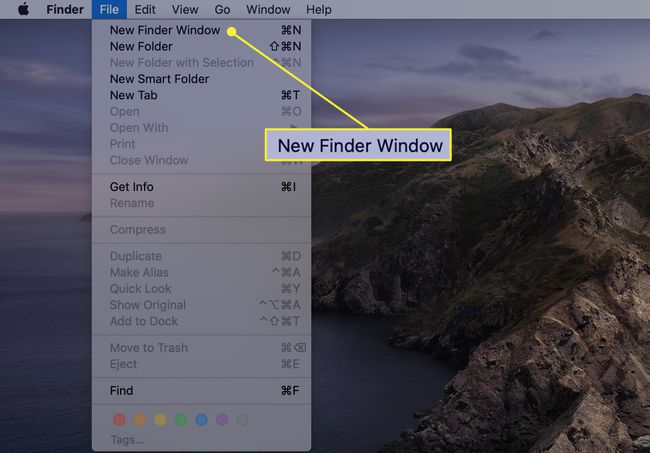
-
În FinderBara laterală, Selectați Locații > Reţea. Aceasta afișează o listă de resurse de rețea partajate, inclusiv Mac-ul țintă.
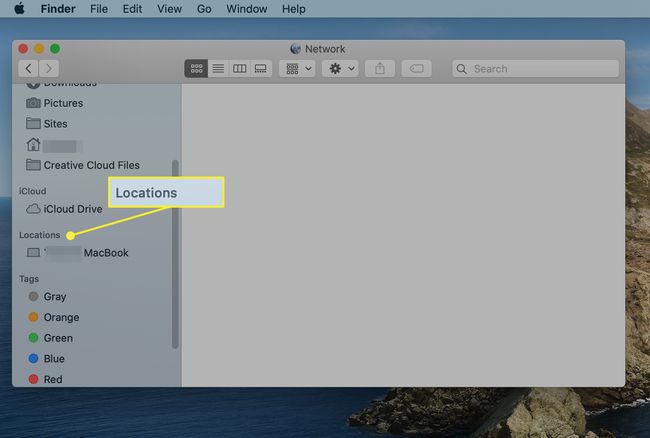
Dacă nu apar elemente în Locații secțiunea barei laterale, țineți cursorul deasupra cuvântului Locații și selectați Spectacol.
-
Selectați Mac-ul țintă din Reţea listă.
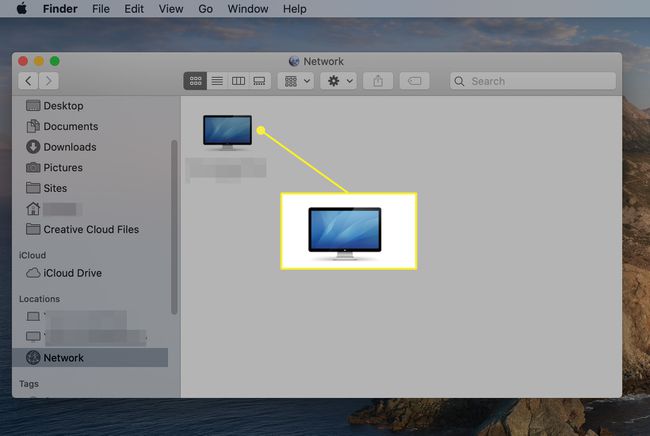
-
Clic Distribuie ecran pentru a accesa Mac-ul țintă sau introduceți acreditările și apoi selectați Conectare dacă vi se solicită să vă conectați.
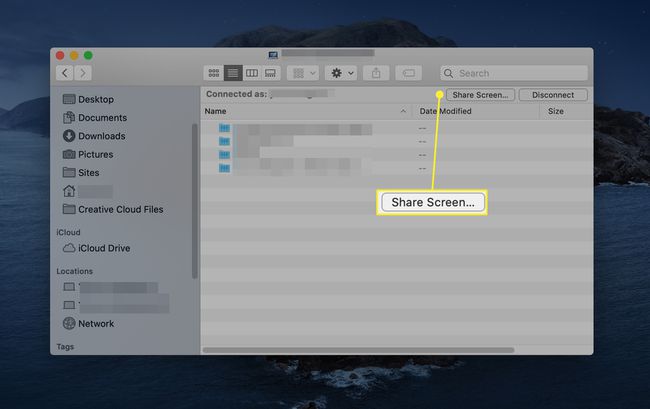
-
Desktopul Mac-ului de la distanță se deschide într-o fereastră separată pe Mac. Folosește-l ca și cum ar fi chiar în fața ta. Veți vedea comenzi pentru ajustarea scalei și o pictogramă în bara de meniu care vă informează că partajați ecranul.
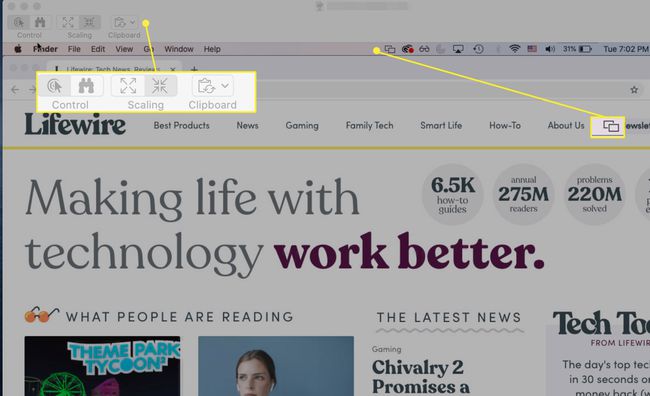
Porniți o sesiune de partajare a ecranului din mesaje
Utilizarea aplicației Mesaje pe Mac este o altă modalitate ușoară de a începe o sesiune de partajare a ecranului.
Deschide Mesaje aplicația pe Mac.
Inițiază o conversație cu prietenul tău sau selectează o conversație deja în desfășurare.
-
În conversația aleasă, selectați Detalii în colțul din dreapta sus al ferestrei de conversație.
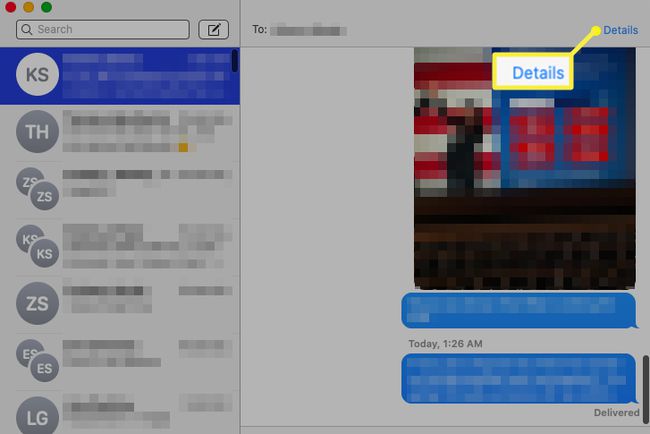
-
Din fereastra pop-up care se deschide, selectați Partajarea ecranului buton. Arată ca două mici afișaje.
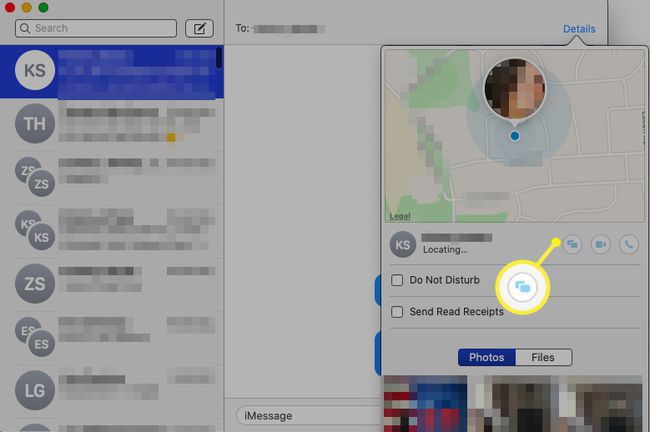
Apare un al doilea meniu pop-up. Alege Invita laPartajați ecranul meu sau Solicitați să partajați ecranul.
-
Dacă prietenul acceptă solicitarea, partajarea ecranului începe.
La început, prietenul care vede desktopul Mac-ului dvs. poate doar să vadă și să nu interacționeze cu Mac-ul dvs. Ei pot, totuși, să solicite posibilitatea de a vă controla Mac-ul selectând Control opțiunea în Partajarea ecranului fereastră.
