Folosind Asistentul pentru disc de recuperare al Mac
Parte a instalarea OS X Lion și OS X Mountain Lion este crearea unui volum ascuns de recuperare. Puteți utiliza acest volum de recuperare pentru a porni Mac-ul și pentru a efectua servicii de urgență, cum ar fi rularea Utilitatea discului pentru a repara o unitate, pentru a naviga pe web pentru a găsi informații despre o problemă pe care o întâmpinați sau pentru a descărca o actualizare necesară. Puteți chiar să utilizați volumul de recuperare pentru a reinstala OS X Lion sau OS X Mountain Lion, deși aceasta implică o descărcare completă a programului de instalare OS X.
Informațiile din acest articol se aplică pentru OS X Mountain Lion (10.8) și OS X Lion (10.7).
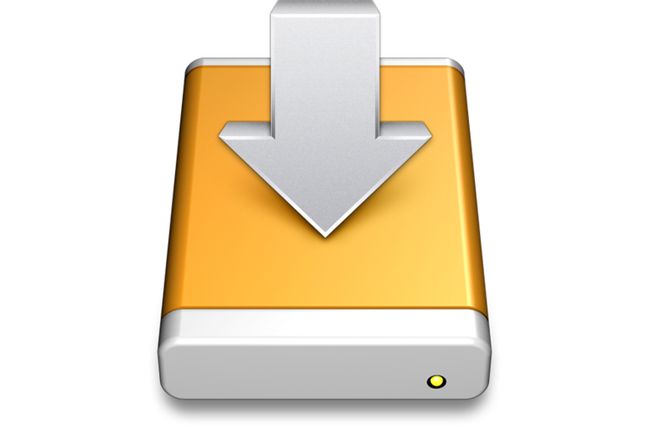
Limitări ale volumului de recuperare
La suprafață, volumul de recuperare pare o idee bună, dar are câteva defecte fundamentale. Cea mai flagrantă problemă este că volumul de recuperare este creat pe unitatea de pornire. Dacă unitatea de pornire are probleme bazate pe hardware, este posibil ca volumul de recuperare să nu fie accesibil. Asta împiedică întreaga idee de a avea un volum de recuperare de urgență.
A doua problemă este că procesul de instalare a sistemului de operare poate avea probleme atunci când încearcă să creeze volumul de recuperare. Acest lucru este valabil mai ales pentru acei utilizatori de Mac care nu folosesc o configurare simplă a unității; în unele cazuri, programul de instalare nu poate crea deloc volumul de recuperare.
Lansarea OS X Recovery Disk Assistant
Ca răspuns la aceste limitări, Apple a lansat un nou utilitar, OS X Recovery Disk Assistant, care poate crea un volum de recuperare pe un hard disk extern sau pe o unitate flash. Acest lucru vă permite să plasați volumul de recuperare aproape oriunde doriți.
OS X Recovery Disk Assistant creează un nou volum de recuperare prin clonarea volumului de recuperare existent. Dacă instalarea dvs. OS X nu a putut crea volumul de recuperare original, acest nou utilitar de la Apple este de puțin folos.
A doua problemă este că OS X Recovery Disk Assistant creează doar volume de recuperare pe unități externe. Dacă aveți o a doua unitate internă, care este posibilă pe multe dintre Mac-urile pe care Apple le vinde, inclusiv Mac Pro, iMac și Mac mini, nu o puteți utiliza ca destinație pentru volumul de recuperare.
În ciuda acestor defecte, este totuși o idee bună să aveți un volum de recuperare dincolo de cel creat inițial în timpul instalării OS X Lion și faceți asta cu Recovery Disk Assistant.
De ce aveți nevoie pentru a utiliza OS X Recovery Disk Assistant
Înainte de a începe, asigură-te că ai tot ce ai nevoie.
- O copie a OS X Recovery Disk Assistant. Aceasta este o cerință ușor de îndeplinit; Recovery Disk Assistant este disponibil pe site-ul web Apple.
- Un OS X Recovery HD funcțional. Recovery Disk Assistant folosește a procesul de clonare pentru a crea copii ale Recovery HD. Dacă instalarea dvs. OS X nu a putut crea Recovery HD, OS X Recovery Disk Assistant nu va fi utilizat. Pentru a afla dacă aveți un Recovery HD, reporniți Mac-ul dvs în timp ce ține apăsat butonul Opțiune cheie. Acest lucru obligă Mac-ul să înceapă să folosească managerul de pornire, care afișează toate volumele de pornire conectate la Mac. Puteți alege apoi volumul de recuperare, numit de obicei Recovery HD. După ce selectați volumul de recuperare, Mac-ul dvs. pornește și afișează opțiunile de recuperare. Dacă totul este bine, continuați și reporniți Mac-ul în mod normal. Dacă nu aveți un volum de recuperare, nu veți putea folosi Recovery Disk Assistant.
- O unitate externă pentru a servi drept destinație pentru noul Recovery HD. Externul poate fi orice unitate care este bootabilă, inclusiv USB extern, FireWire, și Fulgerunități bazate pe -, precum și majoritatea unităților flash USB.
- Cel puțin 650 MB de spațiu disponibil pe unitatea externă. Recovery Disk Assistant șterge unitatea externă și apoi creează doar un spațiu de 650 MB pentru sine, ceea ce este o risipă. Este o idee bună să partiți unitatea externă în mai multe volume. Puteți să dedicați un volum pentru Recovery HD și să salvați restul unității externe pentru a le utiliza după cum credeți de cuviință.
Pregătirea unității externe
OS X Recovery Disk Assistant șterge complet volumul țintă extern. Dacă utilizați un hard disk de 320 GB care este partiționat ca un singur volum, atunci tot ce se află în prezent pe acea unitate este șters, și Recovery Disk Assistant creează o nouă partiție unică care are doar 650 MB, lăsând restul unității inutilizabil. Este o mare risipă a unui hard disk perfect bun.
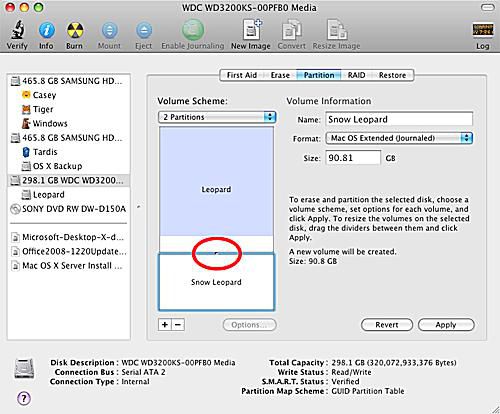
Puteți remedia această problemă prin partiționând mai întâi unitatea externă în cel puțin două volume. Unul dintre volume ar trebui să fie cât mai mic, dar mai mare de 650 MB. Volumul sau volumele rămase pot avea orice dimensiune pe care doriți să ocupe restul spațiului disponibil. Dacă unitatea dvs. externă conține date pe care doriți să le păstrați, faceți o copie de rezervă înainte de a începe.
Dacă sunteți dispus să ștergeți totul de pe unitatea externă, utilizați Disk Utility partiționați-vă unitatea.
Rezultatul este o unitate externă care are cel puțin două volume; un volum mic pentru volumul de recuperare și unul sau mai multe volume mai mari pentru uzul dvs. general.
Notați numele pe care îl dați volumului mai mic pe care îl creați, cel pentru utilizare ca volum de recuperare. OS X Recovery Disk Assistant afișează volumele după nume, fără nicio indicație de dimensiune. Trebuie să știi numele volumului pe care vrei să-l folosești, astfel încât să nu ștergi și să folosești din greșeală volumul greșit.
Crearea volumului de recuperare
Cu totul pregătit, este timpul să folosiți OS X Recovery Disk Assistant pentru a crea Recovery HD.

Asigurați-vă că unitatea externă este atașată la Mac și că se afișează ca fiind montată pe desktop sau într-o fereastră Finder.
Montați OS X Recovery Disk Assistant imaginea de disc pe care ați descărcat-o de pe site-ul Apple făcând dublu clic pe pictograma acesteia. Probabil este în tine Descărcări director; cauta un fisier numit RecoveryDiskAssistant.dmg.
Deschide OS X Recovery Disk Assistant volumul pe care tocmai l-ați montat și lansați Asistent disc de recuperare aplicarea.
Deoarece aplicația a fost descărcată de pe web, sunteți întrebat dacă doriți să deschideți aplicația. Clic Deschis.
Se afișează licența OS X Recovery Disk Assistant. Apasă pe De acord butonul pentru a continua.
OS X Recovery Disk Assistant afișează toate volumele externe conectate la Mac. Apasă pe volumul pe care doriți să-l utilizați ca destinație pentru volumul de recuperare. Clic Continua pentru a începe procesul de creație.
-
Furnizați cel solicitat cont de administrator parola și faceți clic Bine. Recovery Disk Assistant afișează progresul creării discului.
Conținutul discului sau al partiției este șters în acest moment.
După ce volumul de recuperare este creat, faceți clic pe Părăsi buton.
Acum aveți un volum de recuperare pe unitatea externă.
Testați noul volum de recuperare pentru a confirma că funcționează repornind Mac-ul în timp ce țineți apăsat butonul Opțiune cheie. Ar trebui să vedeți noul Recovery HD ca una dintre opțiunile de pornire. Selectați Recuperare HD și vezi dacă Mac-ul tău pornește cu succes și afișează opțiunile de recuperare. Când sunteți mulțumit că Recovery HD funcționează, reporniți Mac-ul în mod normal.
