Cum să schimbați numele Chromecastului dvs
Ce să știi
- Pentru a schimba numele Chromecastului, accesați Google Home aplicație > atingeți Chromecastul al cărui nume doriți să îl schimbați.
- Apoi atinge pictograma roată > Informatie despre dispozitiv > Nume dispozitiv > introduceți noul nume > Salvați.
- Numele Chromecastului este ceea ce apare în rețeaua dvs. Wi-Fi și este afișat dispozitivelor care încearcă să îl transmită.
Trebuie să-ți schimbi numele Chromecast? Ați ajuns la locul potrivit: acest articol explică cum să găsiți numele dvs. Chromecast și cum să îl schimbați.
Puteți redenumi Chromecastul?
Da! Cu siguranță puteți redenumi Chromecastul. Nu ar fi enervant dacă nu ai putea? Ai fi blocat cu orice cameră în care ai instalat-o prima sau cu greșeli de scriere. Din fericire, nu este cazul. Puteți schimba numele Chromecastului dvs. practic în orice, deși vă recomandăm ceva descriptiv și clar, mai ales dacă aveți mai multe Chromecast, pentru a nu le încurca.
Citiți mai departe pentru a afla cum să vă găsiți numele Chromecastului și cum să îl schimbați.
Cum îmi găsesc numele Chromecastului?
Pentru a găsi numele actual al Chromecastului, pe care l-ați atribuit Chromecastului când l-ați configurat pentru prima dată, urmați acești pași:
-
Deschide Google Home aplicația.
Ar trebui să aveți deja aplicația instalată pe iPhone sau Android, deoarece aveți nevoie de ea pentru a configura Chromecastul. Dacă nu îl aveți din anumite motive, este o descărcare gratuită din magazinul de aplicații al telefonului dvs.
Găsiți camera în care este instalat Chromecastul. Poate fi necesar să glisați prin aplicație dacă aveți multe camere sau dispozitive configurate.
-
Căutați pictograma Chromecast. Este un televizor cu trei linii albastre în stânga jos. Textul de sub acea pictogramă este numele actual al Chromecastului.
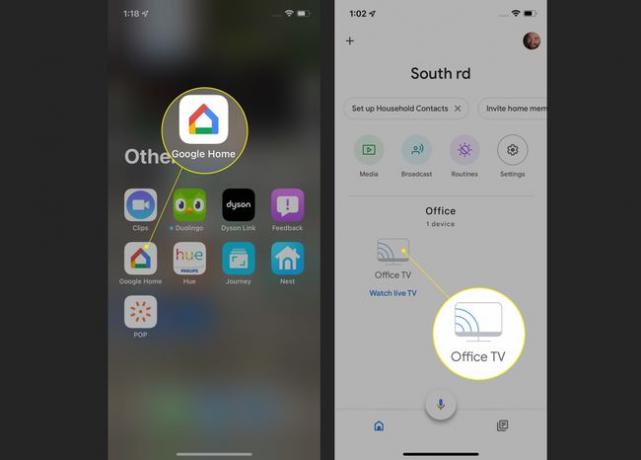
Cum schimb numele Chromecastului meu pe televizorul meu?
Acum că știți numele actual al Chromecastului dvs., este timpul să luați măsuri. Deoarece numele Chromecastului este așa cum va fi apar în rețeaua dvs iar pe dispozitivele care încearcă să-și transmită conținutul, veți dori ceva simplu și ușor de înțeles („Living Room Chromecast” este probabil mai bun decât „RT5nYuuI9”).
Pentru a schimba numele Chromecastului:
Deschide Google Home aplicația.
Găsiți camera în care este instalat Chromecastul.
Atingeți pictograma Chromecast.
-
Atinge pictograma roată din partea de sus.

Atingeți Informatie despre dispozitiv.
Atingeți Nume dispozitiv.
-
Atingeți Nume dispozitiv câmp și introduceți noul nume pentru Chromecastul dvs.
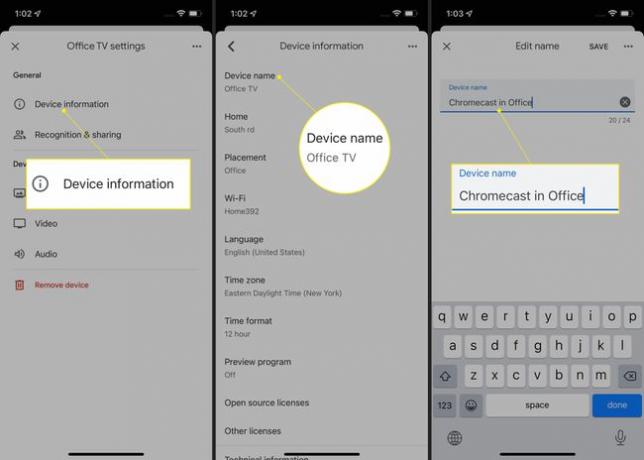
Atingeți Salvați. Acum ați schimbat cu succes numele Chromecastului.
FAQ
-
Cum schimb Chromecastul Wi-Fi?
Pentru a schimba rețeaua Wi-Fi a Chromecastului, deschideți aplicația Google Home pe dispozitivul mobil și atingeți Chromecast-ul dvs > Setări > Wifi > Uita aceasta retea > Uita aceasta retea (confirmare). Cu Chromecastul conectat și pornit, în aplicația Google Home atingeți semnul plus > Configurați dispozitivul > Dispozitiv nou, apoi atingeți casa dvs. Google Home se va conecta la Chromecast; urmați instrucțiunile pentru a conecta Chromecast-ul la noua rețea Wi-Fi.
-
Cum modific setările Chromecastului?
Pentru a schimba setările Chromecastului, deschideți aplicația Google Home, selectați Chromecastul și atingeți Setări (pictograma roții). De aici, puteți accesa și ajusta informațiile dispozitivului și permisiunile de partajare, puteți explora opțiunile Modului Ambient și puteți face ajustări video și audio.
-
Cum schimb fundalul Chromecastului?
Pentru a schimba fundalul Chromecast pe televizor sau monitor, deschideți aplicația Google Home, selectați Chromecastul și atingeți Setări > Modul ambiental. Sub Alegeți ceea ce vedeți pe ecran când nu este în uz, alegeți să afișați o expunere de diapozitive Google Foto sau o galerie de artă organizată sau alegeți dintre alte opțiuni de personalizare.
