Cum funcționează Center Stage pe iPad Pro 5G?
Ce să știi
- Center Stage menține camera focalizată asupra ta în FaceTime.
- Utilizând învățarea automată, Center Stage vă urmărește pe măsură ce vă deplasați și mărește sau decupează după cum este necesar pentru a vă menține în față și în centru.
- Center Stage este disponibil pe iPad Pro de 12,9 inchi (a 5-a generație) și iPad Pro de 11 inci (a treia generație).
Acest articol explică tehnologia Apple Center Stage, inclusiv cum să o folosești FaceTime și alte aplicații de chat video și cum să dezactivați funcția dacă nu vă place.
Care este scena centrală a Apple?
Center Stage este o tehnologie care funcționează cu camera ultra-largă de 12 megapixeli TrueDepth inclusă pentru prima dată cu iPad Pro 2021 pentru a menține pe toți (fie că este o persoană sau un grup) centrați în cadru în timpul apelurilor video. Tehnologia funcționează prin trimiterea doar a părții din imagine în care vă aflați de fapt dumneavoastră sau un grup.
Center Stage folosește tehnologia de învățare automată pentru a vă recunoaște și a vă concentra pe față și pentru a face ajustări din mers pentru a vă asigura că sunteți mereu în centrul cadrului. Dacă te ridici și te plimbi în timpul unui apel FaceTime, Center Stage este capabil să recunoască că te miști și păstrează camera focalizată asupra ta. De asemenea, poate recunoaște când o altă persoană intră în câmpul vizual al camerei și se poate ajusta automat pentru a menține ambele persoane în cadru.
Cum se utilizează Center Stage
Dacă aveți un dispozitiv compatibil, cum ar fi iPad Pro de a treia generație de 11 inchi, iPad Pro de generația a cincea de 12,9 inci sau iPad Pro 5G, atunci puteți utiliza Center Stage. Când este activat, se va activa automat ori de câte ori utilizați FaceTime. Nu trebuie să faceți nimic, deoarece Center Stage funcționează perfect în fundal pentru a vă menține în centrul cadrului.
În timp ce Center Stage este proiectat pentru o utilizare totală fără mâini, fără a fi nevoie de intervenția utilizatorului pentru a funcționa, acesta poate fi pornit și oprit. Dacă nu pare să funcționeze pentru dvs., atunci este posibil să nu fie pornit sau este posibil ca dispozitivul dvs. să nu accepte funcția.
Cum să activați Center Stage pe iPad Pro
Center Stage poate fi activat în setările FaceTime și poate fi, de asemenea, activat și dezactivat din aplicația FaceTime în timpul unui apel. Iată cum să activați Center Stage pe iPad Pro:
-
În Setări aplicație, derulați în jos bara laterală din stânga și atingeți FaceTime.
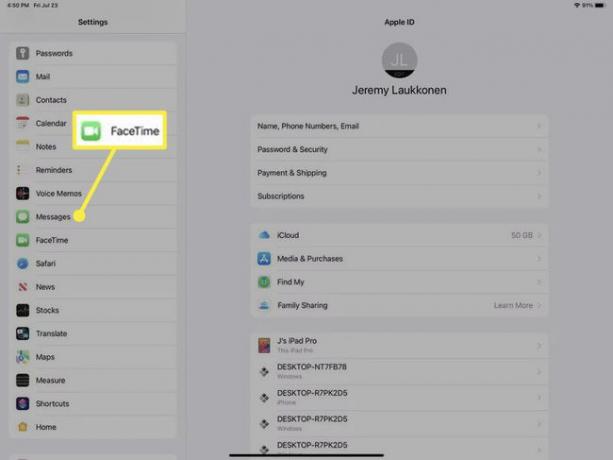
-
Apasă pe Scena centrala comutați pentru a-l porni.
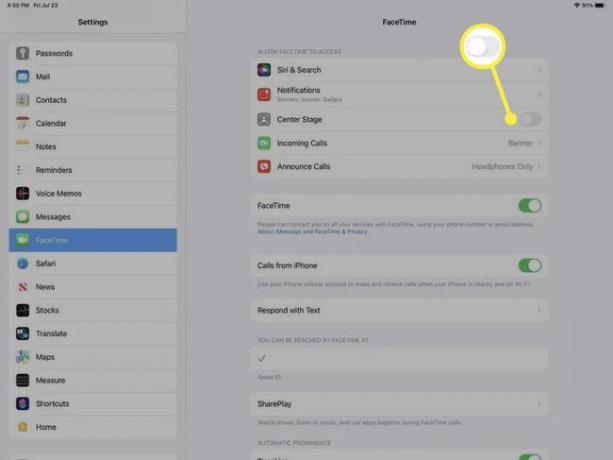
Dacă comutatorul Center Stage este gri, funcția este dezactivată.
Cum să activați Center Stage în timpul unui apel FaceTime
De asemenea, puteți activa Center Stage în timp ce sunteți într-un apel FaceTime. Dacă trebuie să te ridici și să te plimbi și vrei ca camera să rămână concentrată asupra ta, atunci asigură-te că ai activat mai întâi funcția.
Iată cum să activați Center Stage în timpul unui apel FaceTime:
Porniți un apel FaceTime.
În timpul apelului, glisati in sus din partea de jos a ecranului pe iPadOS 14 sau deplasați degetul în jos din colțul din dreapta sus în iPadOS 15 pentru a deschide Centrul de control.
-
Atingeți Scena centrala pentru a activa funcția în iPadOS 14 sau atingeți Efecte video în iPadOS 15.
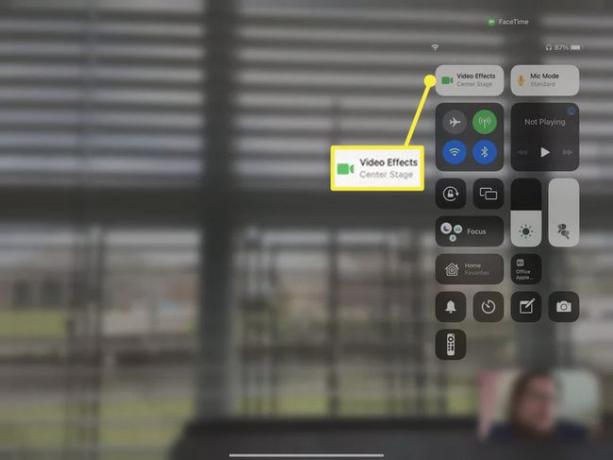
-
Atingeți Scena centrala în iPadOS 15.

Cum să dezactivezi Center Stage pe iPad Pro
Center Stage poate fi dezactivat prin meniul Setări și, de asemenea, îl puteți dezactiva în timpul unui apel FaceTime dacă doriți să îl dezactivați temporar.
Iată cum să dezactivați Center Stage:
Deschis Setări.
Atingeți FaceTime.
-
Apasă pe Scena centrala comutați pentru a-l opri.
Când comutatorul este gri, funcția este dezactivată.
Cum să dezactivați scena centrală în timpul unui apel FaceTime
Dacă doriți ca Center Stage să nu vă mai urmărească în timpul unui apel FaceTime, îl puteți dezactiva din interiorul aplicației FaceTime. Acest lucru este util și dacă aveți o conversație unu la unu, deoarece Center Stage va mări și decupa automat pentru a include pe oricine vede, chiar dacă nu participă la apel.
Iată cum să dezactivați Center Stage în timpul unui apel FaceTime:
Porniți un apel FaceTime.
Beţivan sus din partea de jos a ecranului în iPadOS 14 pentru a deschide opțiunile de apel FaceTime sau jos din colțul din dreapta sus al ecranului în iPadOS 15 pentru a deschide Centrul de control.
-
Atingeți Scena centrala pentru a-l dezactiva în iPadOS 14 sau atingeți Efecte video (Center Stage) în iPadOS 15.
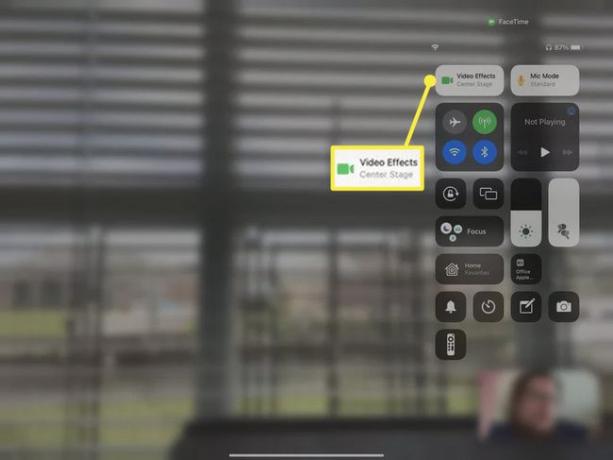
-
Atingeți Scena centrala pentru a-l dezactiva în iPadOS 15.

Center Stage este o funcție exclusivă FaceTime?
FaceTime este aplicația de chat video a Apple, așa că a fost prima aplicație care a primit integrarea Center Stage. Apple oferă, de asemenea, un API pentru alții, ceea ce înseamnă că puteți utiliza Center Stage în orice aplicație în care dezvoltatorii de aplicații au ales să includă funcționalitatea Center Stage.
De exemplu, Center Stage funcționează cu Zoom, Webex și alte aplicații de chat video. Funcționează la fel ca FaceTime în aceste alte aplicații, este activat în același mod și trebuie să fie activat individual pentru fiecare aplicație.
Cum să activați Center Stage pentru Zoom, Webex, Google Meet și alte aplicații de chat video
Center Stage funcționează cu o mulțime de aplicații, altele decât FaceTime, dar trebuie să le activați individual pentru fiecare aplicație. Nu există o setare globală Center Stage, așa că trebuie să accesați setările pentru fiecare aplicație și să activați comutatorul. Procesul funcționează exact același pentru fiecare, singura diferență fiind că trebuie să selectați aplicația pe care doriți să o utilizați din meniul principal de setări iOS.
Iată cum să activați Center Stage pentru Zoom, Webex, Google Meet și alte aplicații de chat video compatibile:
-
Deschis Setări și atingeți aplicația de chat video pe care doriți să o utilizați cu Center Stage (de ex. Zoom).
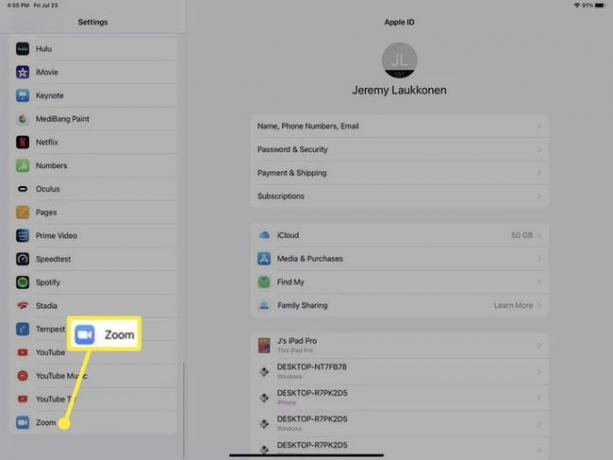
-
Apasă pe Scena centrala comutați pentru a-l activa.
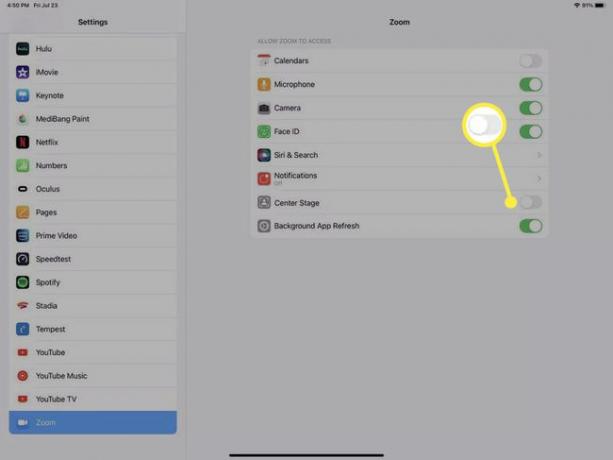
Comutatorul va fi gri dacă Center Stage este dezactivat.
Repetați acest proces pentru orice aplicație suplimentară pe care doriți să le utilizați cu Center Stage.
Când lansați aplicația, adică Zoom, Center Stage va fi activ.
FAQ
-
De ce nu funcționează Center Stage pe iPad-uri mai vechi?
Funcția Center Stage se bazează pe iPad Pro chipset și cameră frontală Ultra Wide. Deoarece dispozitivele mai vechi sunt proiectate diferit, ele nu pot suporta Center Stage.
-
Aplicația Apple Camera acceptă iPad Center Stage?
Nu. Unele aplicații de cameră terță parte, cum ar fi Camo și Filmic Pro, acceptă Center Stage. Dacă nu vedeți funcția disponibilă pe iPad Pro, asigurați-vă că aveți cea mai recentă versiune a aplicației.
-
Cum fac apeluri FaceTime pe iPad Pro?
În aplicația FaceTime, găsiți persoana pe care doriți să o apelați și atingeți-i numele. Apoi, atingeți aparat foto pictogramă pentru a iniția un apel video. Pentru a termina apelul, atingeți butonul roșu din partea de jos a ecranului.
