Cum să reglați luminozitatea tastaturii pe un MacBook Air
Ce să știi
- Intel MacBook Air: Apăsați F5 la luminozitate redusă a tastaturii și F6 la crește luminozitatea tastaturii.
- Apple Silicon MacBook Air: Faceți clic Centrul de Control > Luminozitatea tastaturii și reglați glisor.
Acest articol explică cum să reglați luminozitatea tastaturii pe un MacBook Air, inclusiv instrucțiuni pentru modelele Intel și Apple Silicon.
Cum să schimbați luminozitatea tastaturii pe un MacBook Air
MacBook Air are o iluminare de fundal reglabilă a tastaturii, dar metoda pe care o utilizați pentru a o ajusta depinde de modelul pe care îl aveți. Dacă MacBook Air este anterioară introducerii Apple Silicon, acesta are taste dedicate pentru a crește și a reduce luminozitatea tastaturii. MacBook-urile lansate după aceea nu au taste dedicate, dar puteți ajusta în continuare luminozitatea folosind Centrul de control.
Dacă nu ești sigur care Versiunea MacBook aveți, puteți verifica doar rândul superior de taste de pe tastatură. Dacă tastele dvs. F5 și F6 au pictograme luminoase pe ele, atunci aveți un Intel MacBook și puteți regla luminozitatea cu acele taste. Dacă acele taste au pictograme diferite, treceți la următoarea secțiune pentru instrucțiuni.

Pentru a reduce luminozitatea tastaturii pe un Intel MacBook Air, apăsați F5. Pentru a reduce luminozitatea tastaturii, apăsați F6.
Cum să schimbați luminozitatea tastaturii pe un Apple Silicon MacBook Air
Apple Silicon MacBook Air are încă un rând de taste funcționale, dar niciuna dintre ele nu este dedicată reglarii luminozității tastaturii. Puteți regla în continuare luminozitatea, dar trebuie să utilizați Centrul de control.
Iată cum să schimbați luminozitatea tastaturii pe un Apple Silicon MacBook Air:
-
Apasă pe Centrul de Control, care se află în partea dreaptă a barei de meniu de sus.
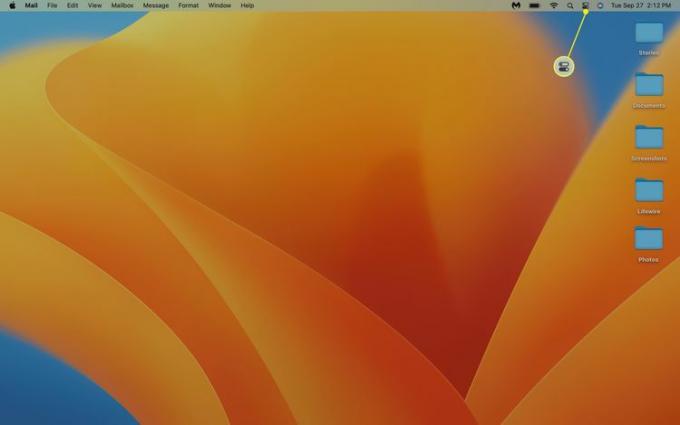
-
Clic Luminozitatea tastaturii.
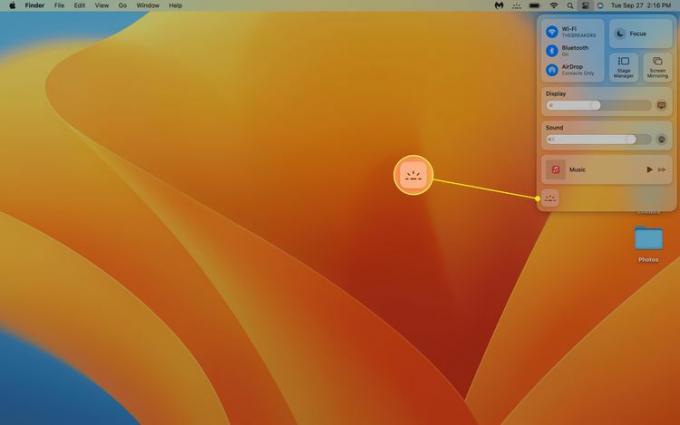
Este posibil să vedeți un buton care spune Luminozitatea tastaturii sau o pictogramă mai mică cu pictograma de luminozitate a tastaturii (liniuță cu raze care emană din aceasta). Dacă nu, treceți la secțiunile următoare pentru instrucțiuni despre adăugarea unui buton de luminozitate a tastaturii la Centrul de control.
-
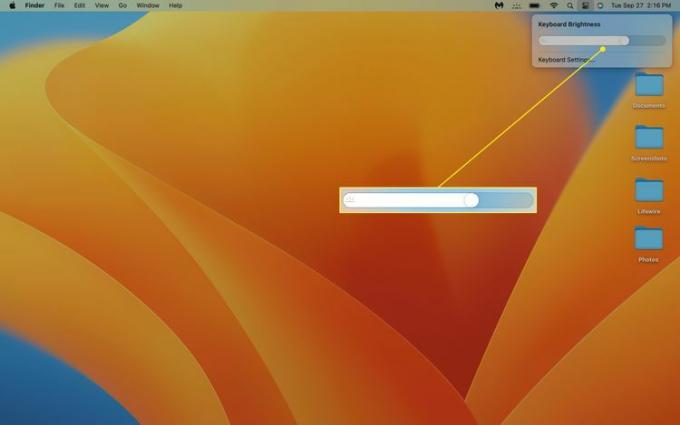
Apasă pe glisor, și trageți-l spre stânga pentru a reduce luminozitatea tastaturii sau spre dreapta pentru a crește luminozitatea tastaturii.
Cum să adăugați butonul de luminozitate a tastaturii la Centrul de control
Este posibil ca butonul de luminozitate a tastaturii să nu apară în Centrul de control, în funcție de celelalte opțiuni care apar acolo. Dacă este prezent, poate fi unul dintre butoanele mari care include atât text, cât și o pictogramă, sau poate fi un buton mai mic din partea de jos a Centrului de control care are doar o pictogramă.
Dacă nu vedeți deloc un buton de luminozitate a tastaturii în Centrul de control, îl puteți adăuga. De asemenea, puteți adăuga acest buton direct în bara de meniu pentru un acces mai ușor dacă descoperiți că reglați mult luminozitatea tastaturii.
Aceste instrucțiuni sunt pentru macOS 13 Ventura. Pentru Monterey si mai vechi: meniul Apple > Referințe de sistem > Dock și bară de meniu > Luminozitatea tastaturii > Afișați în bara de meniu.
Iată cum să adăugați butonul de luminozitate a tastaturii în Centrul de control sau în bara de meniu:
-
Apasă pe Măr pictograma și selectați Setarile sistemului.

-
Clic Centrul de Control.
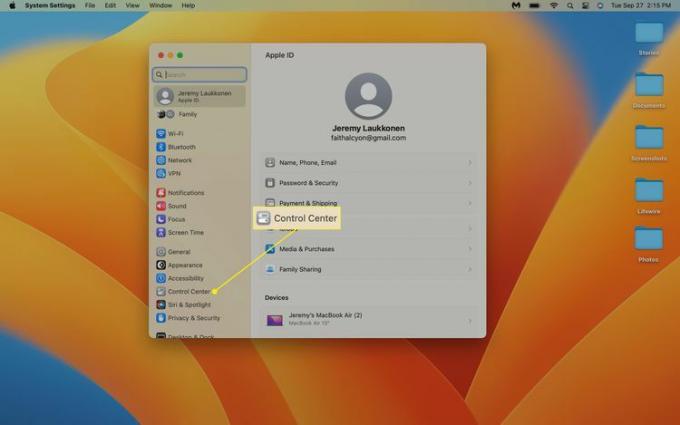
-
Apasă pe Afișați în Centrul de control comutați pentru a plasa butonul Luminozitate tastaturii în Centrul de control sau Afișați în bara de meniu comutați pentru a-l pune în bara de meniu.
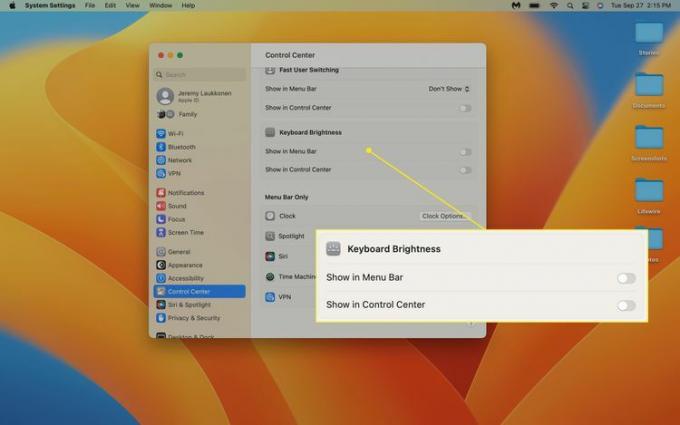
Puteți selecta ambele comutatoare dacă doriți.
-
Apasă pe butonul roșu în colțul din dreapta sus al Centrului de control pentru a închide fereastra. Butonul Luminozitatea tastaturii va apărea acum în locația sau locațiile pe care le-ați selectat.
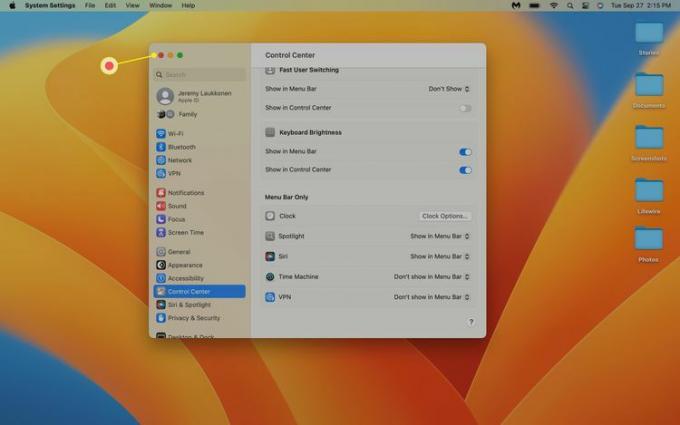
FAQ
-
Pot schimba luminozitatea ecranului MacBook-ului meu folosind tastatura?
Da, puteți, deși metoda este ușor diferită în funcție de modelul de MacBook pe care îl aveți. Dacă MacBook-ul dvs. are o bară tactilă deasupra tastaturii, atingeți Pictograma de luminozitate (pare un soare) și fie trageți glisorul la stânga și la dreapta cu un deget pentru a regla luminozitatea, fie atingeți pictogramele de la fiecare capăt al glisorului pentru modificări incrementale de luminozitate. Dacă MacBook-ul dvs. nu are o bară tactilă, veți găsi butoane de ajustare a luminozității în partea de sus a tastaturii (vor avea pictograme de soare pe ele). Apăsați pe cel cu săgeată în sus pentru a crește luminozitatea sau pe cel cu săgeată în jos pentru a reduce luminozitatea.
-
De ce MacBook-ul meu nu îmi permite să ajustez luminozitatea tastaturii?
Dacă MacBook-ul dvs. nu vă oferă opțiunea de a regla luminozitatea tastaturii, cauza este probabil că senzorul de lumină ambientală blochează iluminarea tastaturii pentru a economisi energia bateriei. Puteți rezolva acest lucru deschizând meniul Apple, apoi selectând Preferințe de sistem > Afișări > Setări de afișareși modificarea setărilor „Ajustați automat luminozitatea” sau „Compensarea luminii ambientale”.
