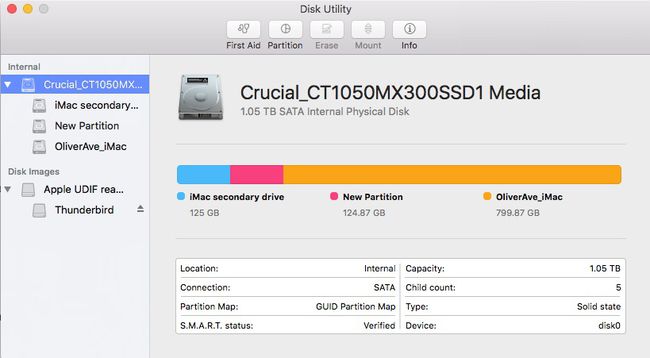Cum să partiționați o unitate în OS X El Capitan folosind utilitarul de disc
Utilitatea discului, o aplicație gratuită inclusă cu OS X și macOS, este un instrument multifuncțional și ușor de utilizat pentru lucrul cu hard disk-uri, SSD-uri și imagini de disc. Printre altele, Disk Utility poate șterge, formata, repara și partiționa hard disk-urile și SSD-uri, precum și a crea Matrice RAID.
OS X El Capitan a adus o schimbare în Utilitar de disc. Deși și-a păstrat majoritatea caracteristicilor cheie, inclusiv capacitatea de a partiționa o unitate în mai multe volume, Utilitarul de disc a primit un nou aspect și a schimbat unele procese.
Iată o privire la cum să partiționați un hard disk dacă utilizați Disk Utility într-un sistem OS X El Capitan.
În timp ce acest articol se concentrează pe partiționarea unui hard disk cu Utilitarul de disc în OS X El Capitan, procesul este similar în macOS Catalina, Mojave, High Sierra și Sierra.
Despre partiționarea unui hard disk
Partiționarea unui disc îl împarte în secțiuni individuale, fiecare dintre acestea acționând ca un volum separat. Este posibil să partiționați majoritatea tipurilor de dispozitive de stocare, inclusiv SSD-uri, hard disk-uri și
În exemplul nostru, vom adăuga o partiție la un hard disk. Același proces poate crea orice număr de partiții, în funcție de nevoile dvs.
Ca măsură de precauție, asigurați-vă că faceți copii de rezervă ale datelor de pe hard diskul Mac înainte de a crea partiții noi pe dispozitiv.
Cum să partiționați un hard disk în OS X El Capitan
Dacă unitatea pe care doriți să o partiționați este o unitate externă, asigurați-vă că este conectată la Mac și pornită.
Din folderul Aplicații, lansați Utilitatea discului. Sau tastați Utilitatea discului în Căutare în prim-plan.
-
Selectați unitatea pe care doriți să o partiționați din bara laterală din stânga.
Dispozitivele de stocare internă apar sub Intern secțiunea din bara laterală. Dispozitivele externe apar sub Extern secțiunea din bara laterală. Puteți particționa doar unitatea, nu oricare dintre volumele asociate.
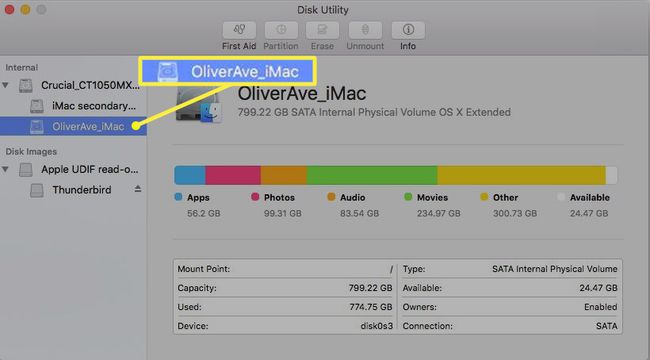
-
Unitatea selectată va apărea în panoul din dreapta cu detalii despre aceasta, cum ar fi locația, modul în care este conectată și harta partiției în uz.

-
Selectează Partiție buton. Veți vedea o diagramă circulară cu modul în care unitatea este împărțită în prezent.
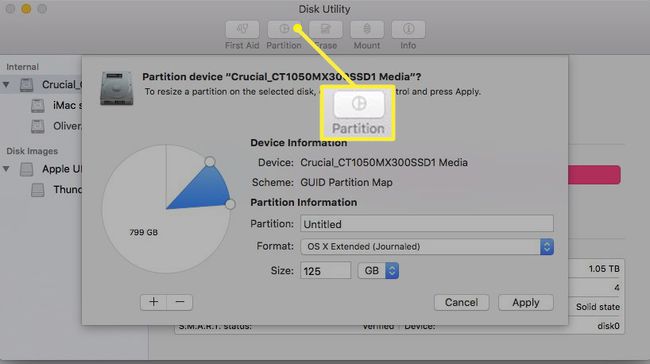
-
Pentru a adăuga un alt volum, faceți clic pe la care se adauga (+) chiar sub diagrama circulară.
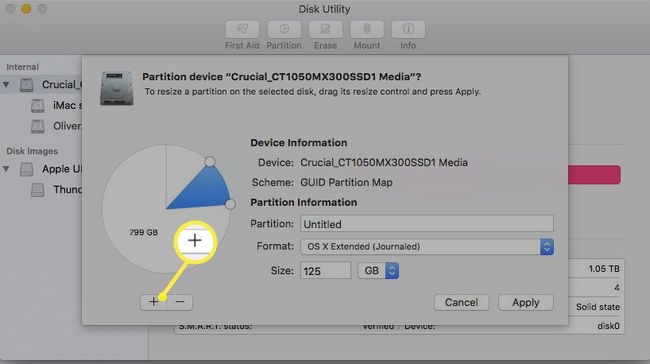
-
Introduceți un nume pentru volum în Partiție camp.

-
Selectează Format meniul derulant, apoi alegeți un format de sistem de fișiere.
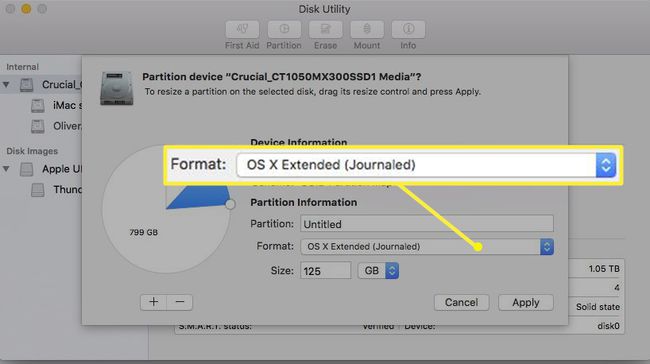
OS X extins (în jurnal) este de obicei implicit. Este cel mai des folosit sistem de fișiere pe Mac-urile El Capitan.
-
Introduceți dimensiunea sau trageți controlul de redimensionare pentru a crește sau a micșora dimensiunea volumului.
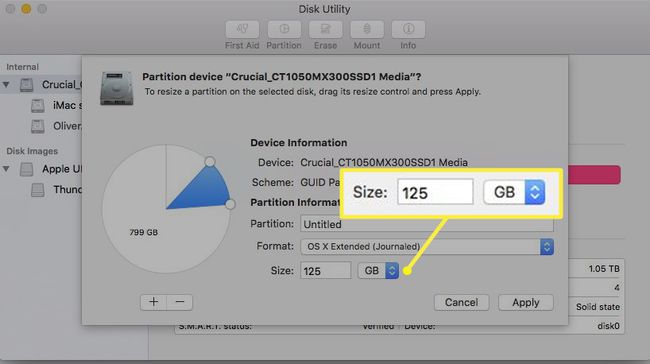
-
Selectați aplica.
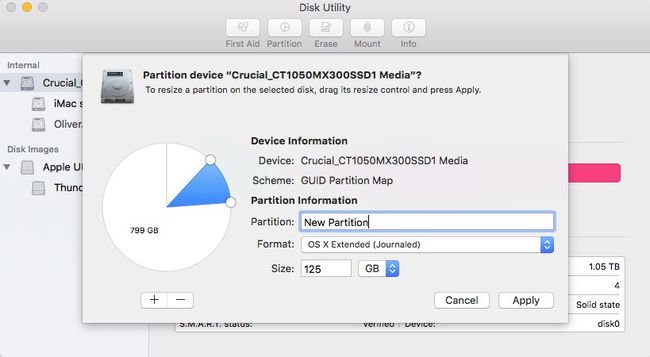
-
Cand vezi Operațiune reușită, Selectați Terminat.
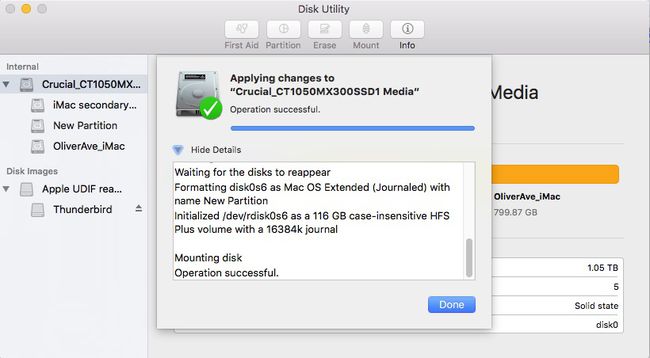
-
Veți vedea noua dvs. partiție listată în bara laterală a Utilitarului de disc.