Cum să activați Bluetooth pe un Mac
Ce să știi
- meniul Apple > Preferințe de sistem > Bluetooth > Activați Bluetooth pentru a activa Bluetooth.
- Alternativ, faceți clic pe Control Center din bara de meniu și faceți clic Bluetooth.
- Dacă nu aveți un mouse funcțional, spuneți „Hei Siri, porniți Bluetooth”.
Acest articol explică cum să activați Bluetooth pe un Mac. Se uită la trei moduri de a face acest lucru, inclusiv cum să activați Bluetooth fără mouse sau tastatură; se referă, de asemenea, la modul de împerechere a unui dispozitiv nou și ce trebuie făcut dacă nu funcționează.
Cum să activați Bluetooth pe Mac
Cele mai multe Mac-uri vin cu Bluetooth activat în aceste zile. Cu toate acestea, dacă dispozitivul dvs. este o excepție sau a fost dezactivat, iată cum să activați Bluetooth pe Mac.
-
Pe Mac, faceți clic pe pictograma Apple din bara de meniu.
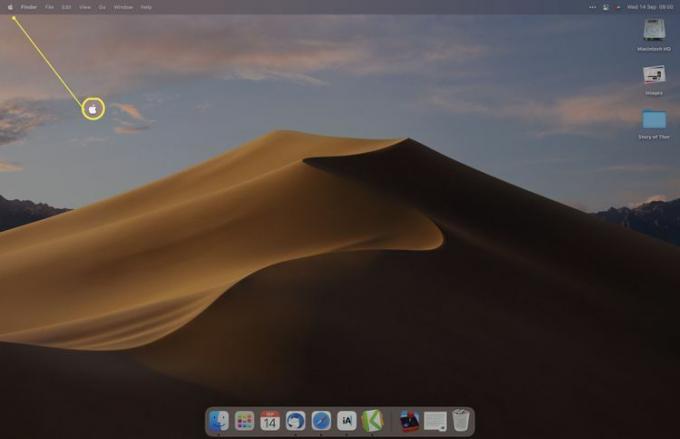
-
Clic Preferințe de sistem.
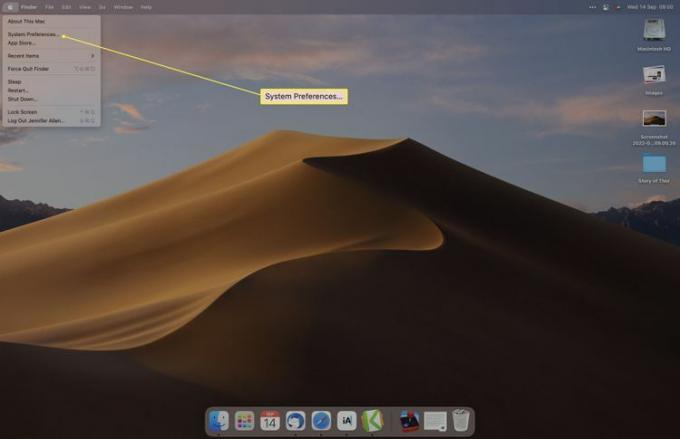
-
Clic Bluetooth.
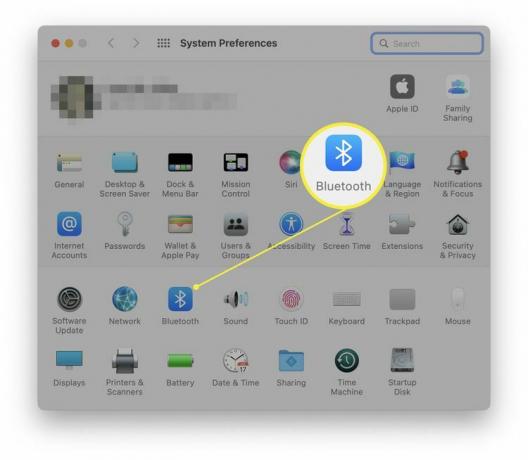
-
Clic Activați Bluetooth.
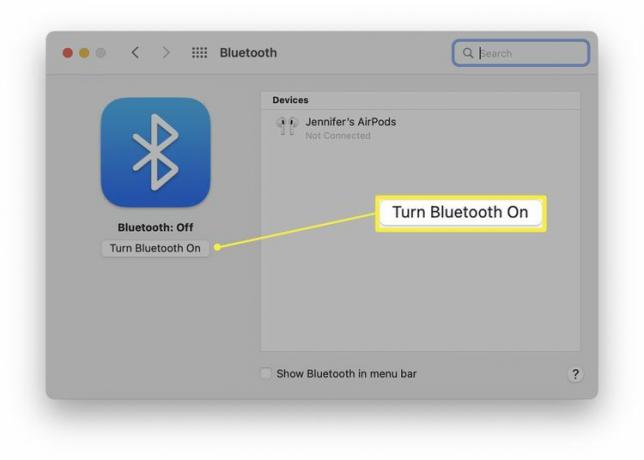
Bluetooth este acum activat și gata de asociere cu dispozitive.
Cum să activați Bluetooth pe Mac fără mouse sau tastatură
Dacă Bluetooth a fost dezactivat și aveți nevoie de el pentru a vă folosi mouse-ul sau tastatura, puteți utiliza un mouse sau o tastatură USB pentru a accesa Mac-ul și a reactiva Bluetooth. Dacă nu aveți unul, iată cum să activați Bluetooth folosind vocea.
În timp ce Mac-ul tău este pornit, spune „Hei Siri, activează Bluetooth”. Bluetooth va fi activat, iar mouse-ul și tastatura se vor reconecta în scurt timp.
Va trebui să aveți deja a activat Siri pe Mac.
Cum să activați Bluetooth folosind Centrul de control
De asemenea, este posibil să porniți Bluetooth folosind Centrul de control din bara de meniu. Iată ce trebuie făcut.
-
În bara de meniu, faceți clic Centrul de Control.
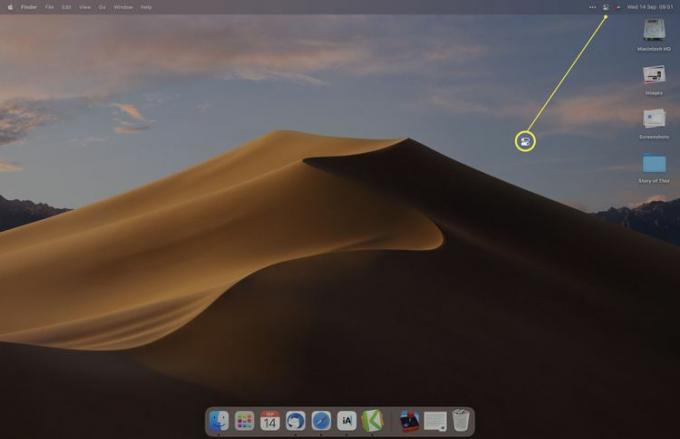
-
Clic Bluetooth pentru a-l porni.
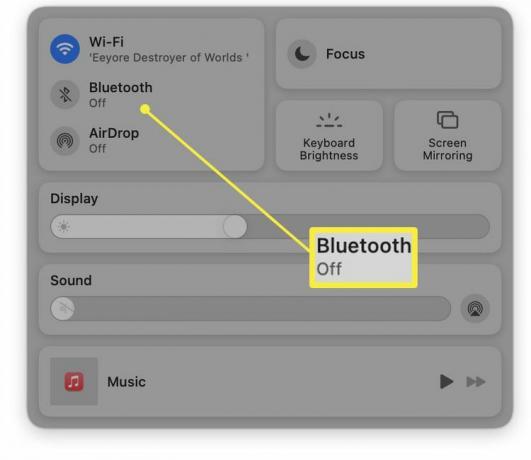
Bluetooth este acum activat.
Cum să asociați un dispozitiv nou
Odată ce Bluetooth este activat, va trebui să asociați dispozitive noi. Iată cum să asociați un dispozitiv nou.
-
Din secțiunea Bluetooth din Preferințe de sistem, așteptați ca dispozitivul să apară pe listă.
Dispozitivul trebuie să fie pornit și să fie în modul de asociere. Va trebui să citiți instrucțiunile care au venit cu dispozitivul pe care doriți să îl asociați, dar de obicei există un buton fizic pe care îl veți ține apăsat pentru un moment pentru a pune dispozitivul în modul de asociere.
Clic Conectați.
-
Așteptați să se conecteze dispozitivul.
Unele dispozitive vor trebui să introduceți un PIN care este afișat pe Mac.
Dispozitivul este acum asociat cu Mac-ul dvs.
Ce să faci când Bluetooth nu funcționează
Dacă Bluetooth nu funcționează pe Mac chiar și după ce ai urmat acești pași, poate fi din motive destul de simple. Iată o prezentare rapidă a modului de depanare a problemei.
- Verificați că dispozitivul este pornit. Mac-ul dvs. poate vedea și utiliza un dispozitiv numai dacă este pornit. Verificați dacă mouse-ul, tastatura sau alt dispozitiv are o autonomie suficientă a bateriei și funcționează în prezent.
- Verificați că dispozitivul este în modul de asociere. Dacă încercați să asociați un dispozitiv nou cu Mac, verificați dacă este în modul de asociere urmând instrucțiunile pentru articol.
- Asigurați-vă că sunteți suficient de aproape. Bluetooth are o limită de distanță. Acest lucru variază în funcție de vârsta dispozitivului dvs. și de versiunea Bluetooth pe care o folosește, dar, în medie, presupuneți că are o rază de acțiune de aproximativ 30 de picioare.
- Reporniți Mac-ul și Bluetooth. Repornirea Mac-ului, dispozitivul în cauză sau repararea celor două pot rezolva adesea multe probleme de conectivitate Bluetooth.
FAQ
-
De ce Bluetooth nu se va dezactiva pe Mac-ul meu?
Dacă Bluetooth nu se dezactivează, actualizați la cea mai recentă versiune de macOS. O eroare în versiunile mai vechi poate cauza această problemă, dar aceasta a fost remediată în actualizările ulterioare.
-
De ce Bluetooth a încetat brusc să funcționeze pe Mac-ul meu?
Dacă Bluetooth încetează brusc să funcționeze pe Mac, cauza este probabil o listă de preferințe Bluetooth coruptă (fișier .plist). Ștergeți lista de preferințe Bluetooth și reporniți Mac-ul.
-
Cum conectez AirPod-urile la Mac-ul meu?
La conectați AirPod-urile la Mac, activați Bluetooth, apăsați și mențineți apăsat butonul Configurare de pe carcasa Airpods, apoi selectați Conectați în preferințele Bluetooth. Pentru a schimba ieșirea audio, accesați meniul de volum și alegeți AirPod-urile.
