Cum se schimbă luminozitatea în Windows 11
Ce să știi
- Pentru a regla luminozitatea unui afișaj extern, instalați o aplicație de control al luminozității terță parte, cum ar fi Monitorian.
- Reglați luminozitatea: faceți clic setari rapide grup de pictograme (rețea, baterie, sunet) pe bara de activități, reglați glisorul.
Acest articol explică cum să schimbați luminozitatea pe Windows 11.
Cum să reglați luminozitatea în Windows 11
Windows 11 oferă o serie de moduri de a reglați luminozitatea ecranului pe laptopuri și tablete, inclusiv metode de creștere sau scădere directă a luminozității și metode care se ajustează automat în funcție de durata de viață a bateriei și de condițiile de lumină ambientală. În plus, majoritatea laptopurilor cu Windows 11 au taste rapide de la tastatură pentru a regla luminozitatea ecranului.
Computerele desktop cu Windows 11 cu monitoare externe nu pot folosi niciunul dintre comenzile native de luminozitate, iar laptopurile cu Windows 11 nu pot ajusta nici luminozitatea ecranelor externe. Majoritatea monitoarelor au comenzi încorporate care vă permit să reglați luminozitatea împreună cu o varietate de alte setări, inclusiv setări prestabilite pentru activități precum jocurile.
Dacă doriți să reglați luminozitatea monitorului cu un glisor în același mod în care ați face-o pe un laptop, puteți face acest lucru cu ajutorul unei aplicații terță parte, disponibilă gratuit prin intermediul Magazin Microsoft.
Windows 11 nu poate regla luminozitatea monitoarelor externe. Dacă aveți un computer desktop sau un afișaj extern conectat la laptop, puteți regla luminozitatea folosind comenzile încorporate ale monitorului sau o aplicație terță parte.
Cum să reglați luminozitatea în Windows 11 cu Monitorian
Windows 11 nu are capacitatea încorporată de a regla luminozitatea afișajelor externe, așa că trebuie să instalați un instrument terță parte dacă doriți să adăugați această funcționalitate. Există o varietate de opțiuni, dar Monitorian este un utilitar gratuit disponibil prin Microsoft Store.
Dacă aveți un laptop și nu utilizați un afișaj extern, nu trebuie să utilizați această metodă. Treceți la următoarea secțiune pentru instrucțiuni despre utilizarea comenzilor de luminozitate Windows 11 încorporate.
Iată cum să reglați luminozitatea în Windows 11 cu Monitorian:
-
Găsiți Monitorian în Microsoft Store și faceți clic obține.
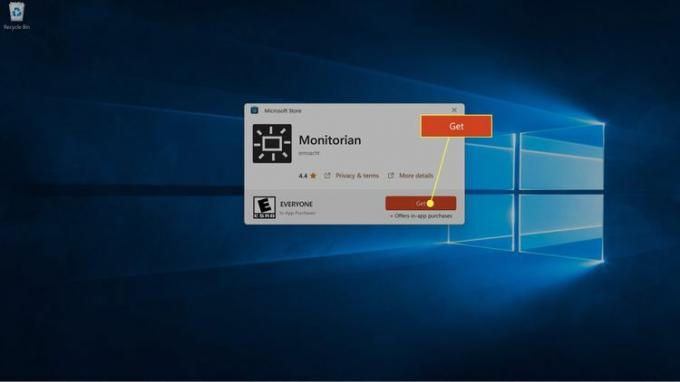 Obțineți Monitorian din Microsoft Store
Obțineți Monitorian din Microsoft Store -
Așteptați descărcarea și instalarea aplicației, apoi faceți clic Deschis.
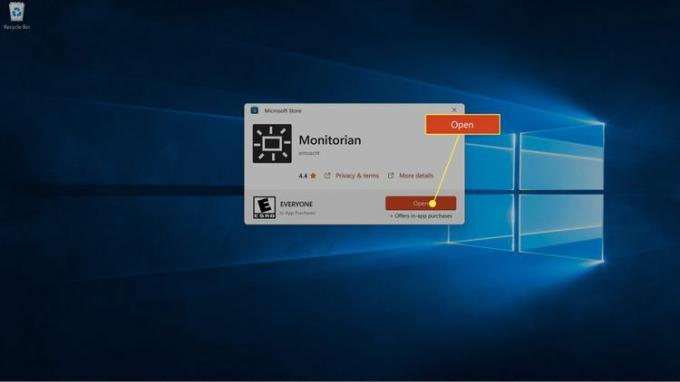
-
Apasă pe Pictograma Monitorian (soarele pătrat) în bara de activități.
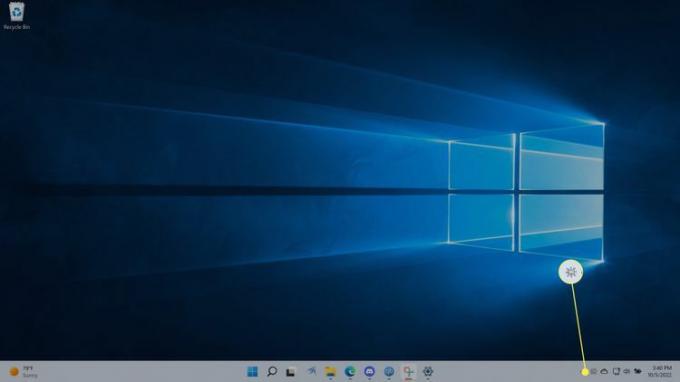
-
Apasă pe glisor care corespunde monitorului dvs.
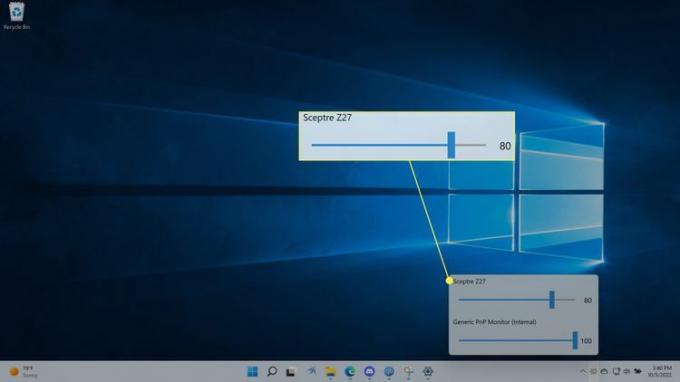
-
Trageți glisorul stânga pentru a reduce luminozitatea sau dreapta să-l ridice.
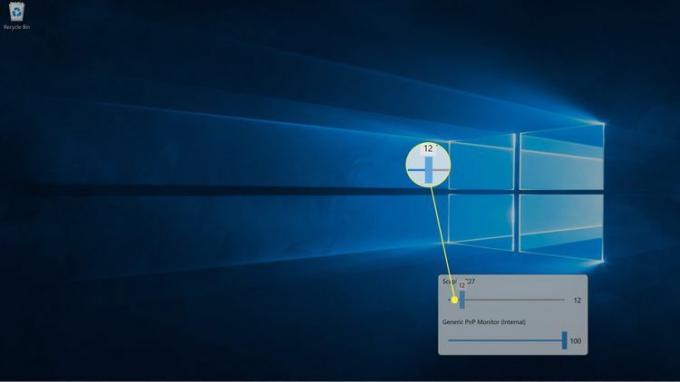
Dacă aveți mai multe afișaje, acestea vor apărea fiecare cu propriul glisor.
Cum să reglați luminozitatea în Windows 11 cu setări rapide
Windows 11 include a Meniul Setări rapide care vă permite să reglați lucruri precum volumul difuzorului și luminozitatea ecranului și poate fi accesat din bara de activități.
De asemenea, puteți regla glisorul pentru luminozitatea ecranului Setări > Sistem > Afişa > Luminozitate și culoare dacă întâmpinați probleme cu bara de activități sau cu meniul Setări rapide.
Iată cum să reglați luminozitatea pe Windows 11 prin Setări rapide:
-
Apasă pe reţea, audio, sau baterie pictograma de pe bara de activități.
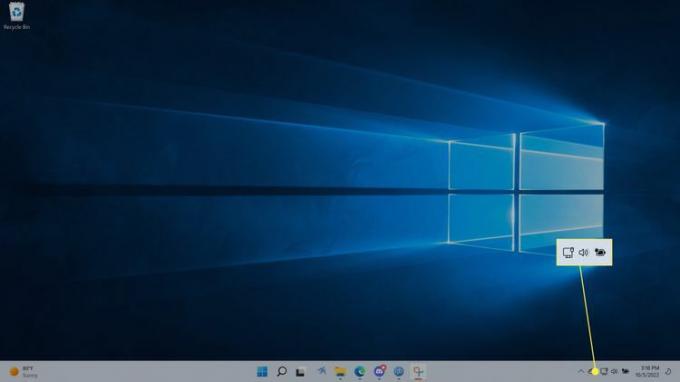
-
Apasă pe glisor de luminozitate.
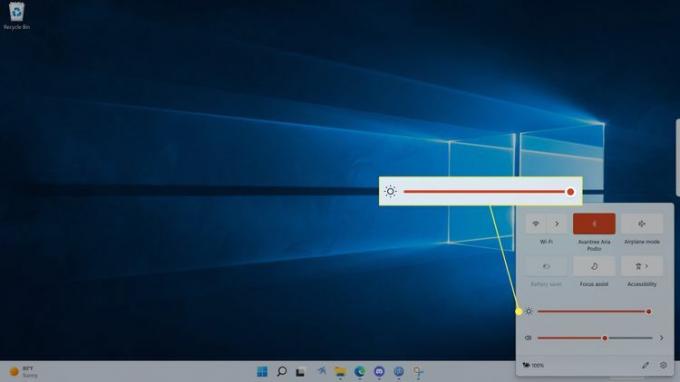
-
Trageți glisorul spre stânga pentru a reduce luminozitatea și spre dreapta pentru ao crește.
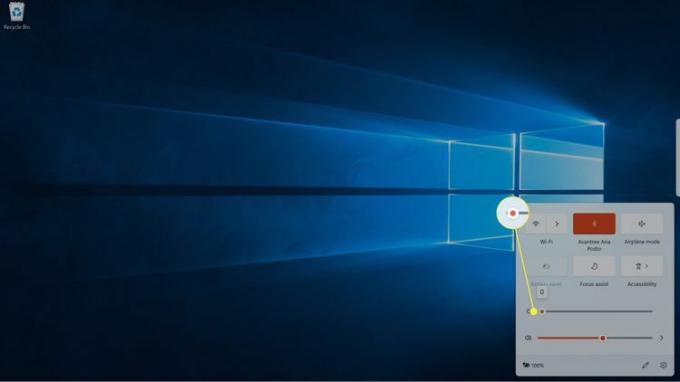
Cum să ajustați automat luminozitatea ecranului Windows 11 în funcție de durata de viață a bateriei
Dacă utilizați Windows 11 pe un laptop, vă puteți îmbunătăți durata de viață a bateriei reglarea automată a luminozității ecranului ori de câte ori nu sunteți conectat la curent.
Iată cum să ajustați automat luminozitatea Windows 11 în funcție de durata de viață a bateriei:
Deschis Setări > Sistem și faceți clic Putere și baterie.
Clic Economizor baterie.
Apasă pe Scădeți luminozitatea ecranului când utilizați economizorul bateriei comutați dacă nu este deja activat.
Apasă pe Activați automat economisirea bateriei la caseta drop-down.
Faceți clic pe oricare dintre procent opțiuni sau Mereu.
Ce este lumina de noapte și ajustează luminozitatea Windows 11?
Lumina de noapte este o caracteristică Windows care ajustează automat temperatura de culoare a afișajului în funcție de condițiile ambientale. Când această funcție este activată, afișajul va apărea normal în timpul zilei și apoi va apărea mai cald noaptea când soarele apune.
Această caracteristică funcționează prin filtrarea luminii albastre, mai degrabă decât prin ajustarea luminozității afișajului. Totuși, ar trebui să contribuie la reducerea oboselii ochilor, așa că mulți utilizatori îl folosesc împreună cu scăderea luminozității ecranului pe timp de noapte.
FAQ
-
Unde este tasta de comandă rapidă Windows pentru luminozitate?
Depinde de tastatură, dar tastele de luminozitate sunt de obicei în rândul de sus cu tastele funcționale. Poate fi necesar să țineți apăsat butonul Fn cheie.
-
De ce nu pot ajusta luminozitatea ecranului în Windows?
daca tu nu poate regla luminozitatea ecranului în Windows, ar putea exista o problemă cu afișajul, cu software-ul de sistem sau cu tastatura. Încercați să actualizați driverele de afișare.
-
Cum aprind luminile tastaturii laptopului meu Windows?
În funcție de modelul dvs., apăsați F5, F9, sau F11 la aprinde luminile tastaturii. Majoritatea laptopurilor moderne au tastaturi iluminate din spate, dar unele modele de buget nu au această caracteristică.
