Cum să deschideți tastatura Emoji pe un Mac
Ce să știi
- Metoda 1: Selectați Editați | × > Emoji și simboluri din bara de meniu.
- Metoda 2: Folosiți comanda rapidă de la tastatură Comanda + Control + Spaţiu.
- Metoda 3: Apăsați butonul Fn/glob tasta de pe tastatura Mac.
Acest articol explică cele trei moduri diferite de a deschide tastatura emoji și de a comuta la Vizualizatorul de caractere pentru simboluri suplimentare.
Utilizați bara de meniu
În calitate de utilizator Mac, știți că bara de meniu Mac conține acțiuni pentru Finder împreună cu aplicația pe care o utilizați în prezent. Acest lucru face din bara de meniu cea mai ușoară modalitate de a vă aminti cum să accesați tastatura emoji.
Selectați Editați | × și alegeți Emoji și simboluri.
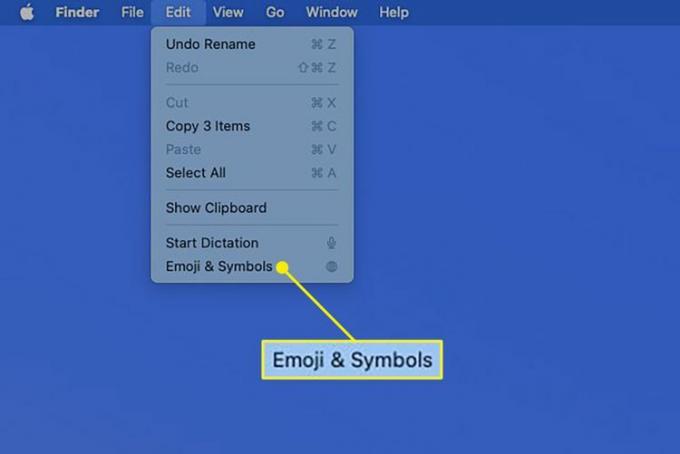
Veți vedea apoi acele zâmbete fericite, oameni și animale deschizându-se într-o fereastră mică.
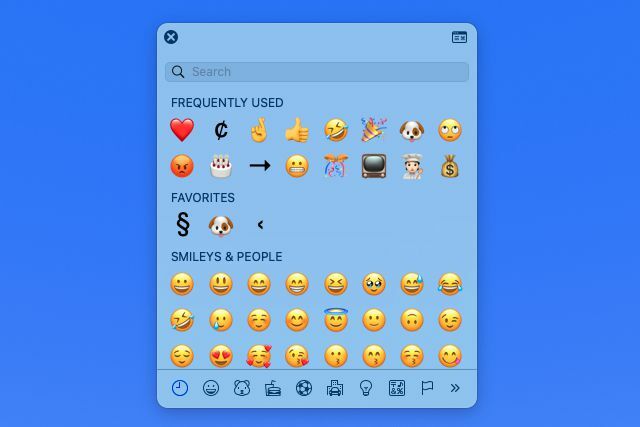
Utilizați o comandă rapidă de la tastatură
Dacă ești fan al Comenzi rapide de la tastatură Mac și vă este ușor să vă amintiți pe cei de care aveți nevoie, apoi iată unul nou pentru dvs.: Comandă + Control + Spațiu.
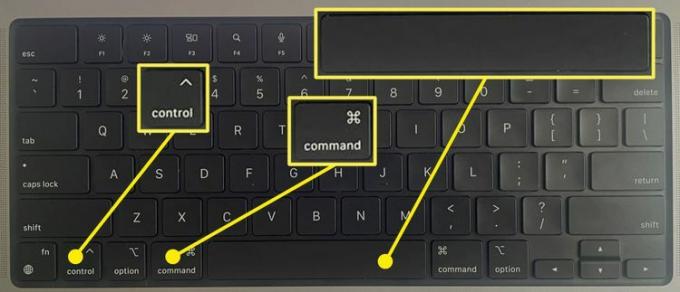
Fereastra emoji apare imediat pentru a face o selecție.
Folosiți cheia Globe
Mac-urile mai noi vin cu o cheie în colțul din stânga jos etichetată cu un glob sau un FN. apasă pe FN tasta și tastatura emoji apare imediat.

Ajustați setările tastaturii pentru a vă asigura că tastatura Emoji apare
Dacă nu vedeți tastatura emoji deschisă, puteți face o simplă ajustare a setărilor dvs.
-
Deschis Preferințe de sistem cu pictograma din Dock sau utilizați Măr pictograma din bara de meniu și selectați Tastatură.
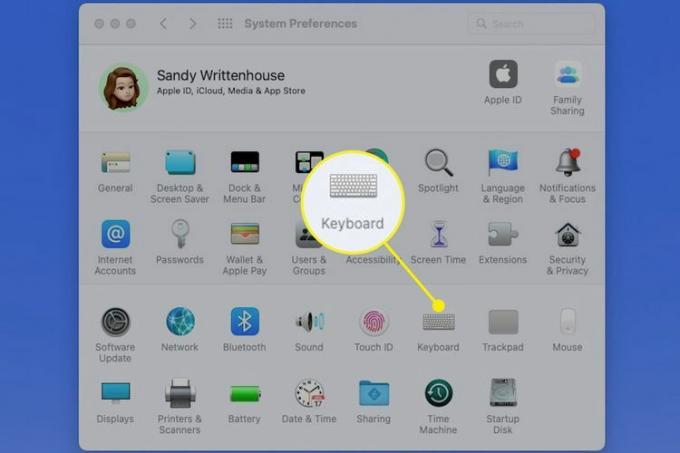
Apoi du-te la Tastatură fila.
-
În meniul derulant de lângă Apăsați (tasta glob) pentru a, alege Afișați emoji și simboluri.
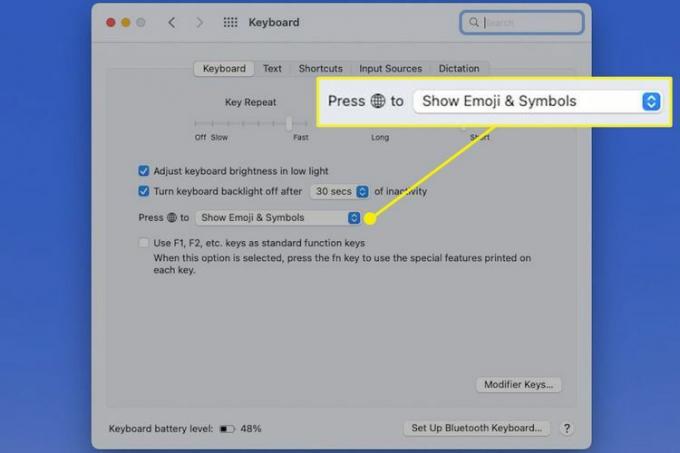
Puteți apoi să închideți Preferințe de sistem și să apăsați încă o dată tasta globului. Ar trebui să vedeți tastatura emoji deschisă imediat.
Cum să utilizați tastatura Emoji
După ce ați deschis tastatura emoji, utilizați filele din partea de jos pentru a selecta oameni, animale, alimente, activități sau altă categorie. Alternativ, puteți introduce un cuvânt cheie în caseta de căutare.
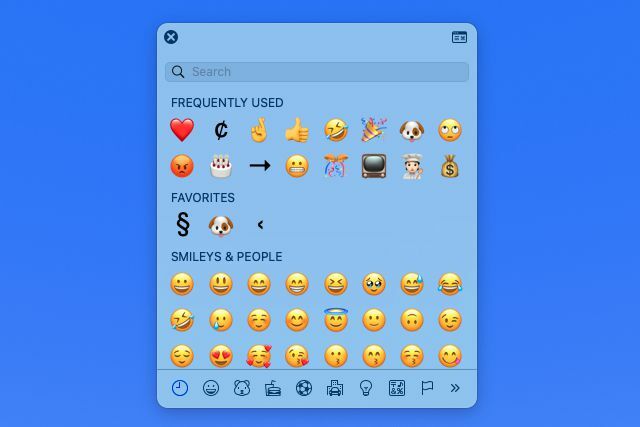
Selectează emoji pe care vrei să-l folosești apoi faceți dublu clic pentru a-l insera în document, notă sau e-mail unde se află cursorul.
Dacă preferați, puteți, de asemenea, să trageți emoji-ul din fereastră în documentul dvs. unde doriți.
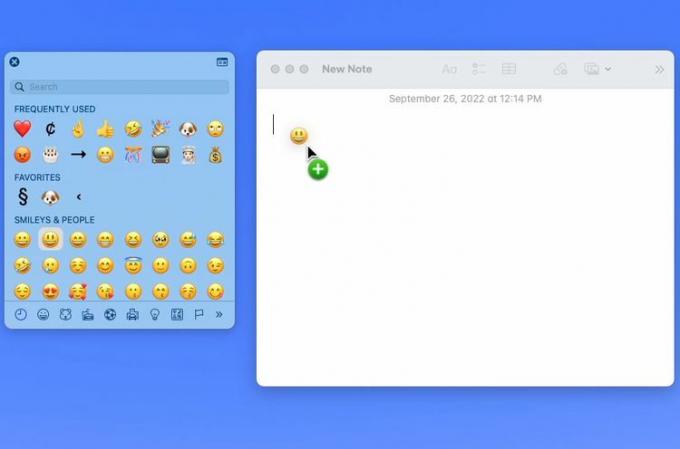
Pentru a vedea simboluri suplimentare, faceți clic pe Vizualizator de caractere butonul din colțul din dreapta sus al ferestrei emoji. Aceasta afișează Vizualizatorul de caractere cu categorii în partea stângă.
Puteți insera un emoji sau un simbol într-un document sau alt loc în același mod. Dați dublu clic sau trageți caracterul unde doriți.
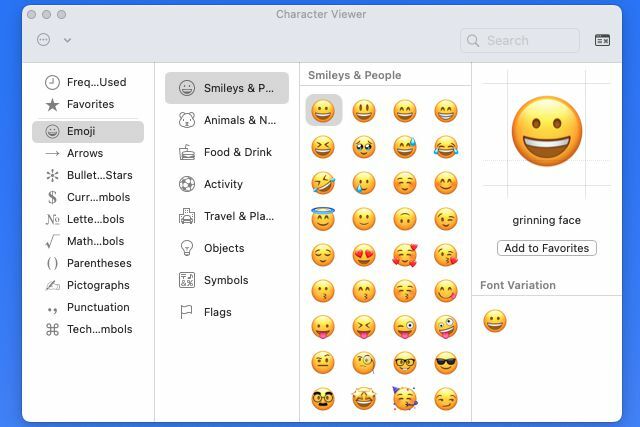
FAQ
-
Cum actualizez tastatura emoji pe Mac-ul meu?
Nu puteți actualiza tastatura emoji așa cum ați face cu o aplicație independentă, dar toate actualizările disponibile vor fi descărcate și instalate atunci când actualizați macOS pe computer.
-
Cum schimb culorile emoji pe Mac-ul meu?
Cu tastatura emoji deschisă, selectați și țineți apăsat pe emoji-ul pe care doriți să îl schimbați. Dacă sunt disponibile opțiuni de culoare, veți vedea un meniu pop-up cu acele variații. Selectați varianta pe care doriți să o utilizați și va fi setată ca noua dvs. implicită pentru acel emoji.
