Cum să utilizați Google Maps pe un Apple Watch
Ce să știi
- În aplicația Watch de pe telefon, atingeți Aplicații disponibile > Hărți Google > Instalare.
- Activați serviciile de localizare: Setări > Confidențialitate > Servicii de localizare > Hărți Google > Mereu.
- Atingeți Hărți Google pe ceas și selectați a scurtătură pentru a începe navigarea sau pentru a configura o rută pe telefon și a continua cu ceasul.
Acest articol explică modul de utilizare Hărți Google pe o Apple Watch.
Cum să obțineți Google Maps pe Apple Watch
Înainte de a putea folosi Google Maps pe Apple Watch, va trebui să aveți Aplicația Google Maps pe iPhone și permiteți ca aplicația să apară pe ceas. De asemenea, va trebui să activați serviciile de localizare pentru Google Maps pentru ca aplicația să funcționeze.
Iată cum puteți obține Google Maps pe Apple Watch:
-
Instalați Google Maps pe iPhone dacă nu ați făcut-o deja.
Obțineți Google Maps din App Store Deschide Ceas aplicația pe iPhone.
Derulați în jos la APLICAȚII DISPONIBILE.
Găsiți Google Maps și atingeți INSTALARE.
-
Atingeți Hărți Google în secțiunea INSTALAT PE APPLE WATCH a aplicației Watch.
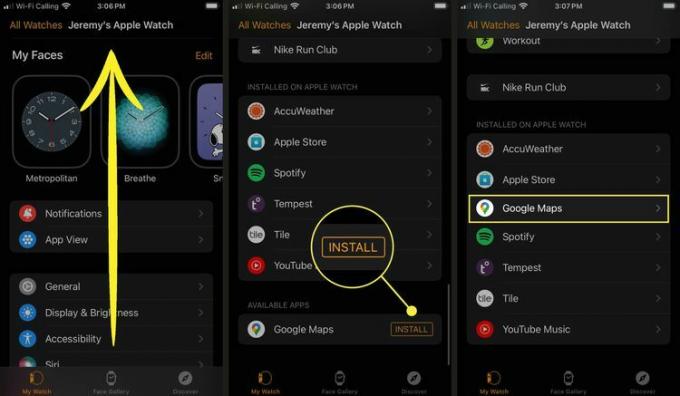
-
Apasă pe Afișați aplicația pe Apple Watch comutați dacă nu este deja activat.
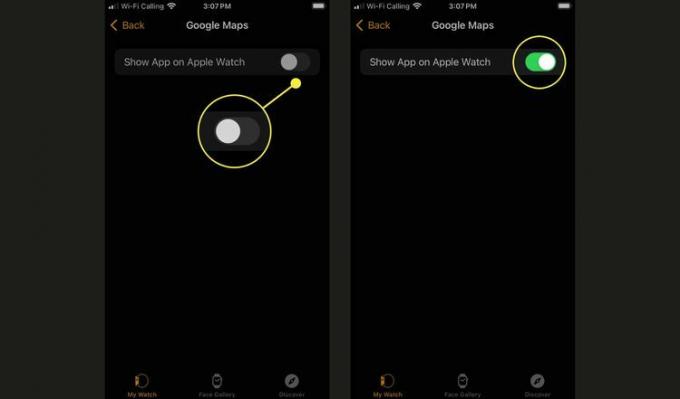
Deschis Setări, și atingeți Confidențialitate.
Atingeți Servicii de localizare.
-
Atingeți Hărți Google.
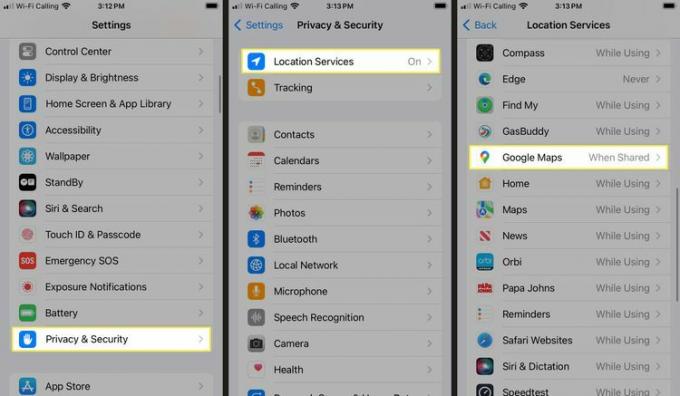
-
Atingeți Mereu.
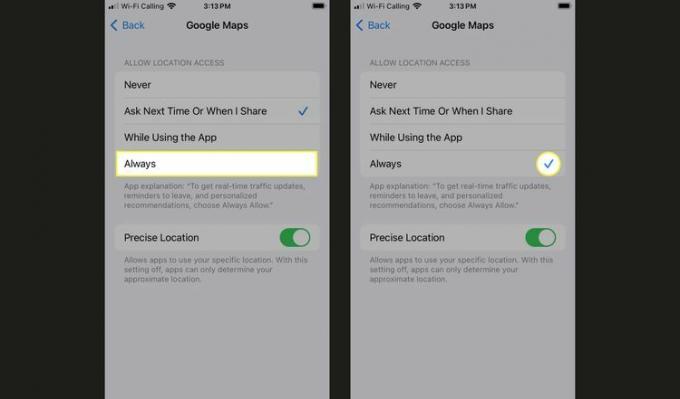
Google Maps va funcționa acum pe Apple Watch.
Configurați adrese în Google Maps
Pentru a profita la maximum de Google Maps, ar trebui să începeți prin a vă configura comenzile rapide de acasă, de la serviciu și alte comenzi rapide comune la adresa în aplicația Google Maps de pe telefon. Nu puteți introduce adrese direct în Google Maps pe Apple Watch fără a configura comenzi rapide sau a face o rută pe telefon.
Dacă utilizați Google Maps pe iPhone și ați configurat deja aceste comenzi rapide, acestea vor fi deja acolo pe ceasul dvs. În acest caz, puteți sări peste acest pas.
Iată cum să configurați adrese în Google Maps pentru Apple Watch:
Deschis Hărți Google pe iPhone-ul tău.
Atingeți Salvat.
Atingeți Etichetat.
-
Atingeți Acasă.
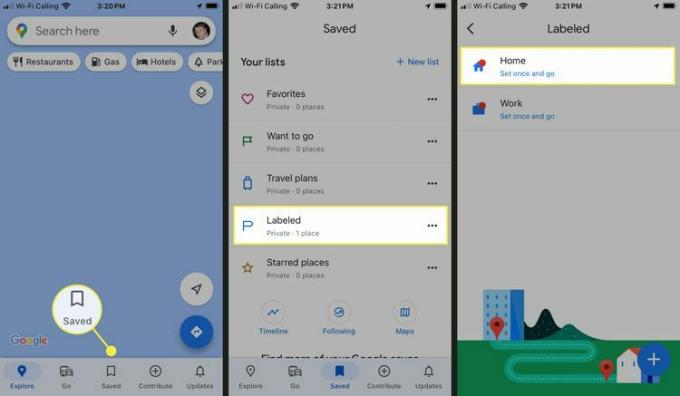
Introduceți adresa de acasa.
-
Repetați acest proces pentru a adăuga adresa de serviciu.
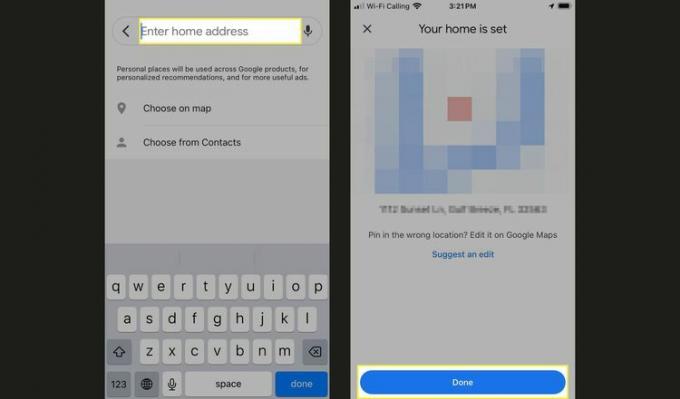
Atingeți + pentru a adăuga comenzi rapide pentru adrese suplimentare.
Cum să setați modul de călătorie pe Apple Watch
Puteți schimba modul de călătorie oricând doriți, dar este util să configurați un mod de călătorie implicit în Google Maps pe Apple Watch pentru a simplifica lucrurile. De exemplu, dacă nu dețineți un vehicul, poate doriți să setați modul de călătorie implicit la mers pe jos sau transportul public, astfel încât aplicația să nu ofere indicații de conducere inutile. Sau puteți seta implicit la conducere dacă utilizați întotdeauna Google Maps pentru indicații rutiere.
Iată cum să setați un mod de călătorie în Google Maps pe Apple Watch:
Deschis Hărți Google la ceasul tau.
-
Glisați și atingeți Setați modul de călătorie.
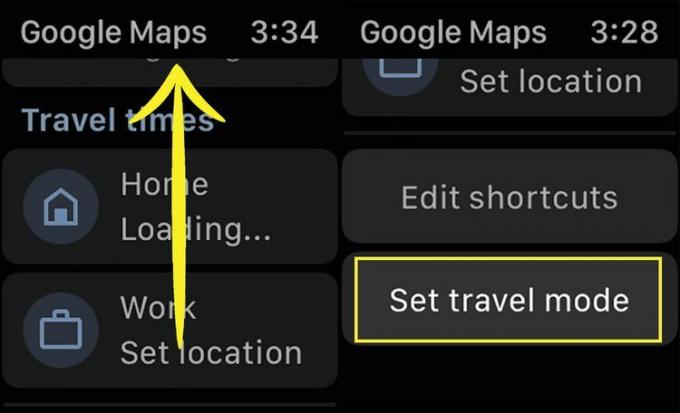
-
Atingeți Mersul pe jos, Conducere, sau Transport public.
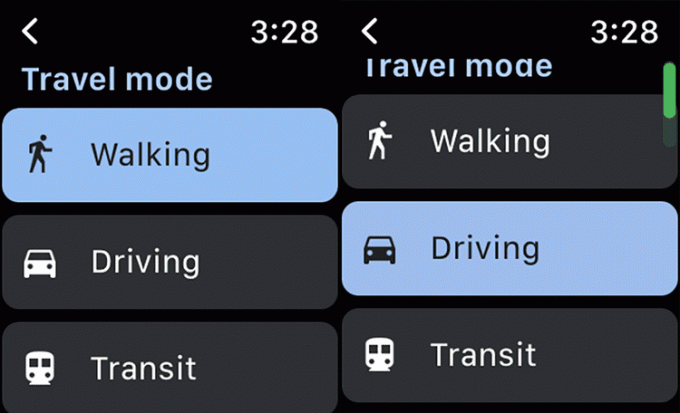
Google Maps va folosi acum modul de călătorie preferat pe Apple Watch.
Cum să începeți navigarea în Google Maps pe Apple Watch cu comenzi rapide
Aplicația Google Maps de pe Apple Watch poate oferi indicații pas cu pas către orice destinație pe care ați configurat-o ca scurtătură. Comenzile rapide implicite sunt Acasă și Serviciu, dar puteți configura comenzi rapide personalizate pentru oriunde călătoriți în mod regulat, pentru a simplifica procesul de configurare a navigării pe Apple Watch.
Iată cum să începeți navigarea în Google Maps pe Apple Watch cu o comandă rapidă:
Deschis Hărți Google.
Atingeți o comandă rapidă, de ex. Acasă.
-
Navigarea va începe folosind modul de călătorie preferat.
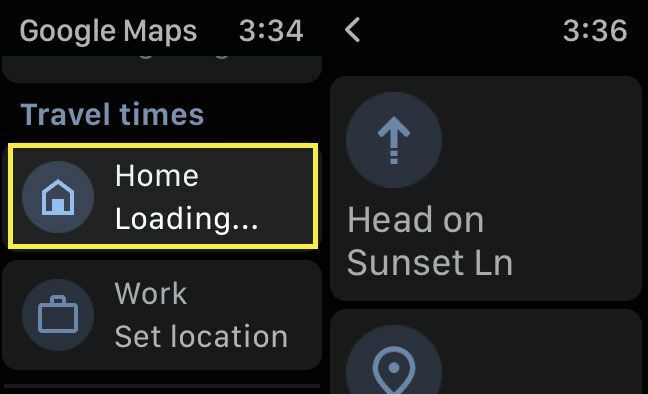
Cum să navigați către o destinație personalizată în Google Maps pe Apple Watch
Dacă doriți să navigați către o destinație personalizată pe care nu ați setat-o ca scurtătură, va trebui să configurați traseul pe iPhone înainte de a-l folosi în Google Maps pe Apple Watch.
Iată cum să configurați o destinație personalizată în Google Maps pe Apple Watch:
Deschis Hărți Google pe iPhone-ul tău.
Introduceți un abordare.
-
Atingeți start.
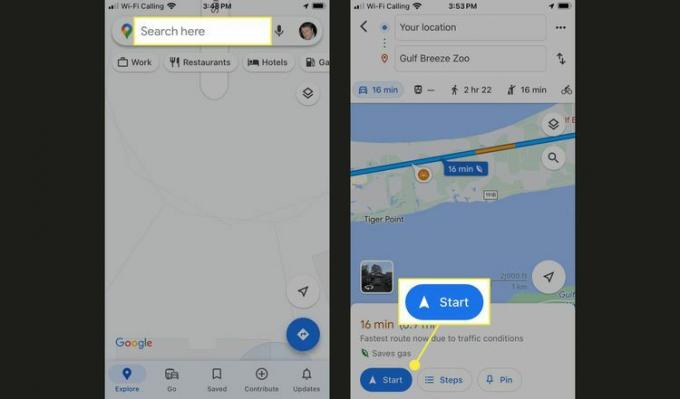
Deschis Hărți Google pe Apple Watch.
Atingeți ETA în secțiunea Călătoria curentă.
-
Apple Watch-ul tău va afișa indicații pas cu pas către destinația ta personalizată.
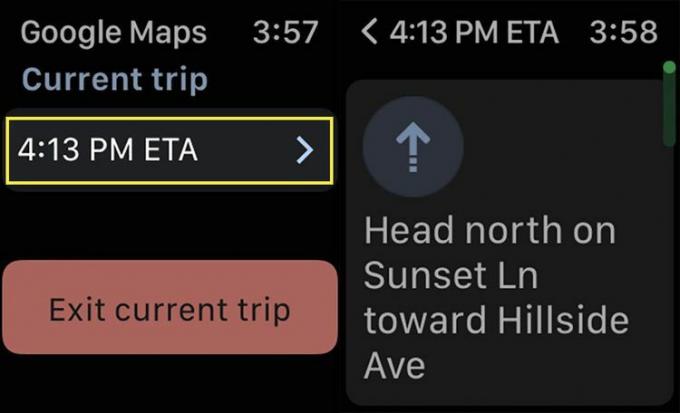
Puteți folosi Google Maps pe Apple Watch fără iPhone?
Puteți utiliza Google Maps pe Apple Watch fără un iPhone, dar există câteva limitări. Cel mai important, veți avea nevoie de un Apple Watch cu o conexiune celulară funcțională. Dacă ceasul tău nu are propria sa conexiune de date celulare, depinde de iPhone-ul tău pentru date, iar Google Maps nu va funcționa.
Cealaltă limitare este că nu puteți introduce destinații personalizate direct în Google Maps pe ceas. Puteți iniția navigarea către orice destinație salvată, așa că configurați și salvați locațiile preferate în Aplicația Google Maps de pe telefonul dvs. din timp dacă doriți să utilizați Google Maps pe Apple Watch fără un iPhone.
