Cum să ascundeți pictogramele de pe desktop
Ce să știi
- Click dreapta desktopul > Vedere > scoateți cecul din Afișați pictogramele de pe desktop pentru a ascunde toate pictogramele de pe desktop.
- Pictogramele ascunse sunt încă accesibile din folderul desktop din File Explorer.
- Pentru a ascunde o pictogramă individuală: Click dreapta pe pictograma > Proprietăți > Ascuns.
Acest articol explică cum să ascundeți pictogramele de pe desktop în Windows 10, inclusiv instrucțiuni despre ascunderea tuturor pictogramelor de pe desktop, afișarea pictogramelor ascunse și ascunderea doar a anumitor pictograme.
Cum îmi pot ascunde pictogramele de pe desktop în Windows 10?
Iată cum să ascundeți toate pictogramele de pe desktop în Windows 10.
-
Click dreapta un loc liber pe desktop.
-
Mutați cursorul mouse-ului peste Vedere în meniul contextual.
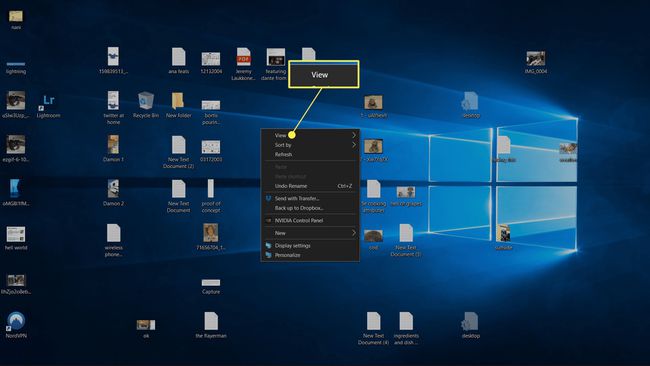
-
Clic Afișați pictogramele de pe desktop pentru a elimina bifa.
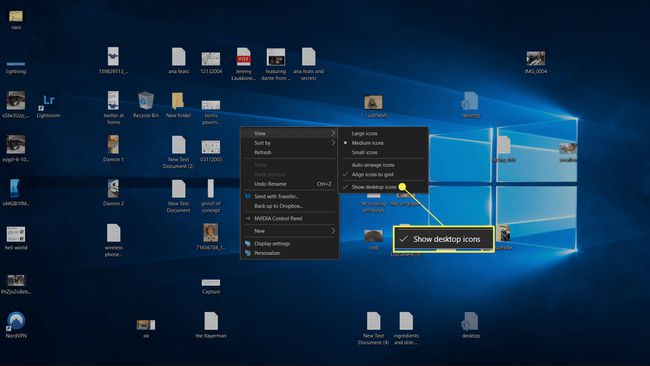
-
Când bifa dispare, pictogramele de pe desktop vor fi ascunse.
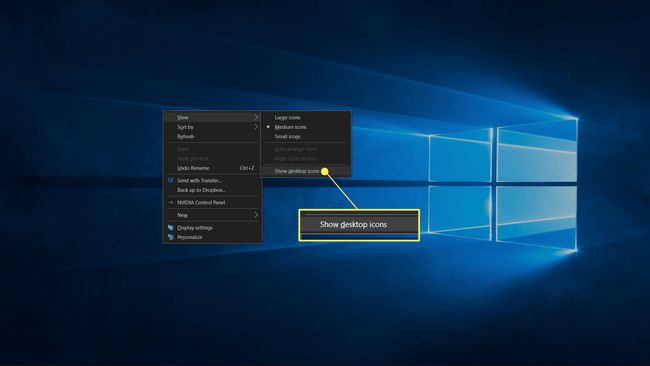
Cum să accesați pictogramele ascunse de pe desktop în Windows 10
Ascunderea pictogramelor de pe desktop nu elimină nimic din computer. Pictogramele care apar pe desktop sunt stocate într-un folder pe care îl puteți accesa prin File Explorer. Când pictogramele sunt ascunse pe desktop, ele sunt încă accesibile prin folderul desktop.
Iată cum să deschideți folderul desktop pentru a vizualiza și accesa fișierele și comenzile rapide pe care le-ați ascuns pe desktop.
-
Deschis Explorator de fișiere.
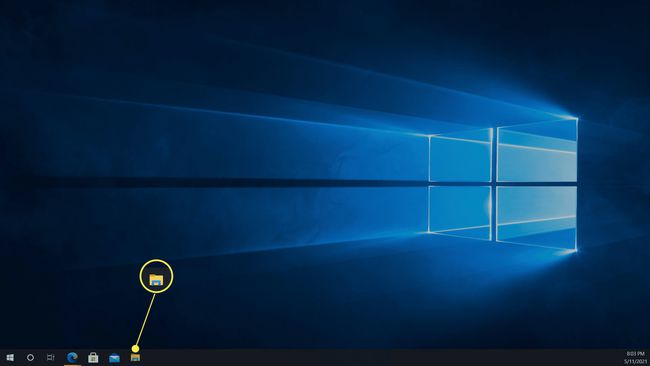
Apasă pe Explorator de fișiere pictograma din bara de activități sau tastați Explorator de fișiere în câmpul de căutare din bara de activități.
-
Clic Acest PC.
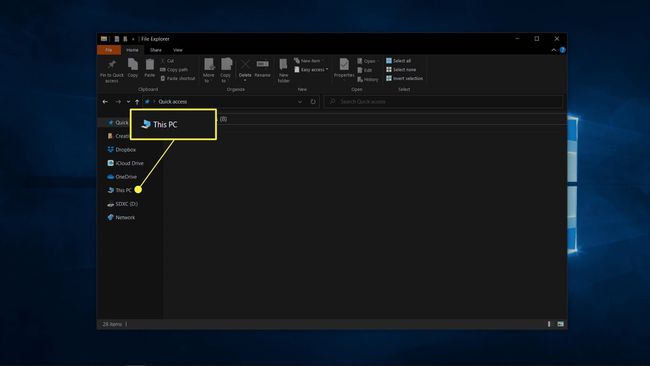
-
Clic Desktop.
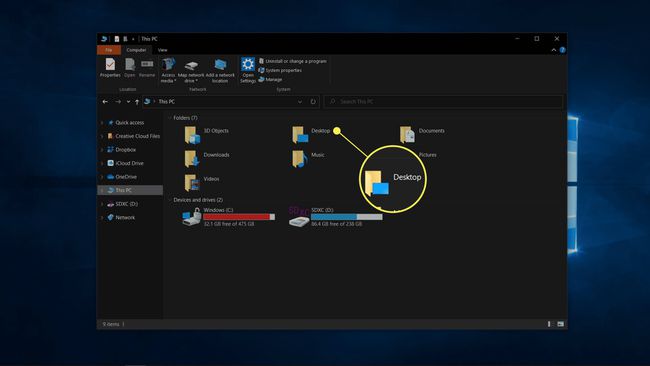
-
Dosarul desktop se va deschide în File Explorer, permițându-vă să vizualizați și să accesați comenzile rapide și fișierele ascunse.
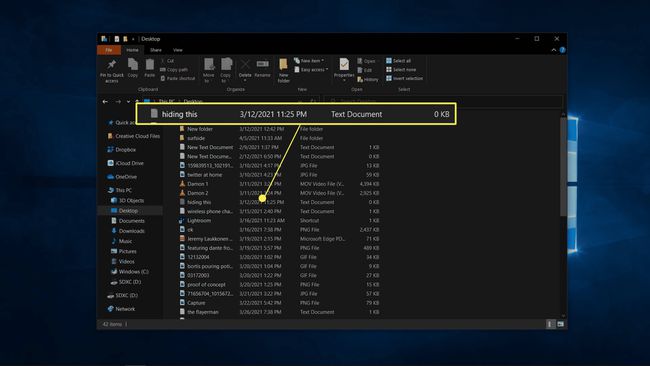
Cum să afișați pictogramele ascunse de pe desktop în Windows 10
Dacă v-ați răzgândit și doriți pictogramele înapoi, puteți utiliza același proces pentru a ascunde pictogramele.
-
Click dreapta oriunde pe desktop-ul gol.
-
Mutați cursorul mouse-ului peste Vedere în meniul contextual.

-
Clic Afișați pictogramele de pe desktop pentru a pune o bifă.
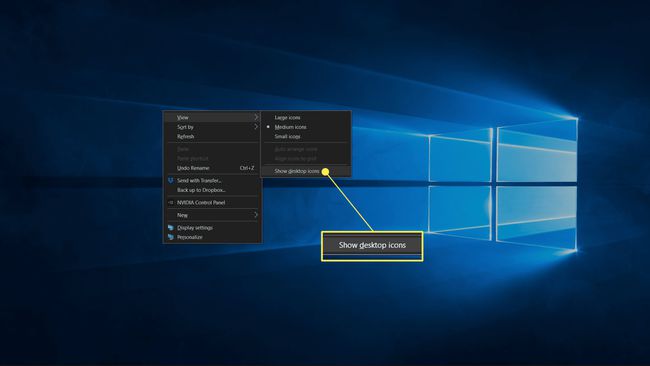
-
Când bifa este prezentă, pictogramele de pe desktop vor fi vizibile.

Cum ascund anumite pictograme de pe desktopul meu?
Dacă vă place să aveți câteva comenzi rapide, fișiere sau foldere pe desktop și doriți să reduceți dezordinea, puteți ascunde pictogramele individuale. Pictograme ascunse sunt încă acolo, dar nu le veți putea vedea decât dacă activați opțiunea de a vedea fișierele ascunse. Fișierele ascunse sunt vizibile când activați opțiunea de a le vedea, dar par ușor transparente.
Dacă pe desktop există o comandă rapidă a unui fișier sau a unei aplicații de care doriți să scăpați complet, trageți-o în coșul de reciclare în loc să o ascundeți. Când ștergeți o comandă rapidă, nu ștergeți aplicația sau fișierul în sine.
Iată cum să ascundeți câteva pictograme de pe desktop în Windows 10:
-
Click dreapta fișierul pe care doriți să-l ascundeți și faceți clic Proprietăți.
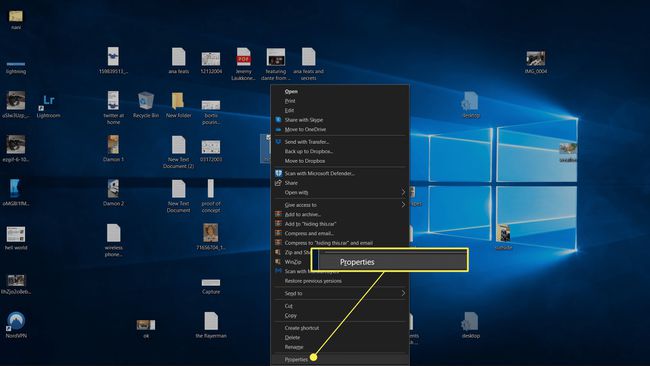
-
Clic Ascuns.
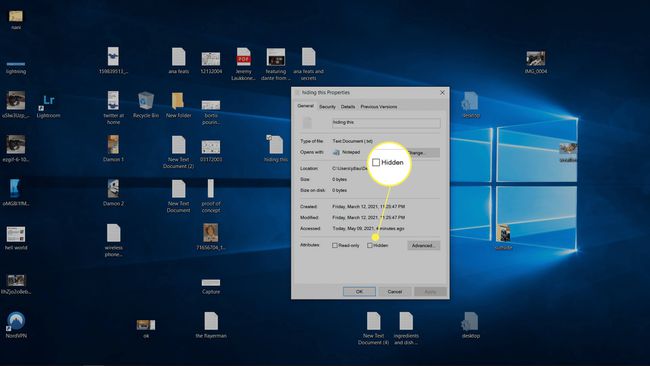
Când caseta de lângă Ascuns este bifată, fișierul va fi ascuns.
-
Clic Bine.

-
Pictograma va dispărea de pe desktop sau va apărea transparentă dacă aveți desktop-ul setat să arate fișierele ascunse.
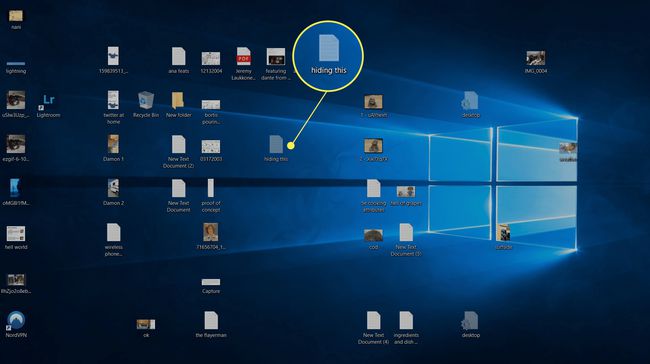
-
Dacă pictograma devine transparentă în loc să dispară, deschideți Explorator de fișiere, navigați la desktop folder și faceți clic Vedere.
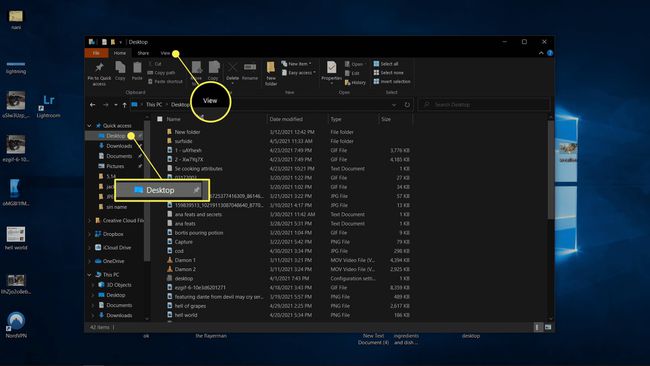
-
Clic Opțiuni > schimbați folderul și opțiunile de căutare.
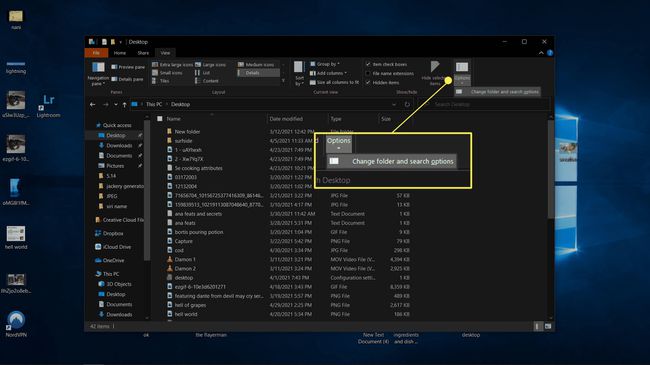
-
Clic Vedere.
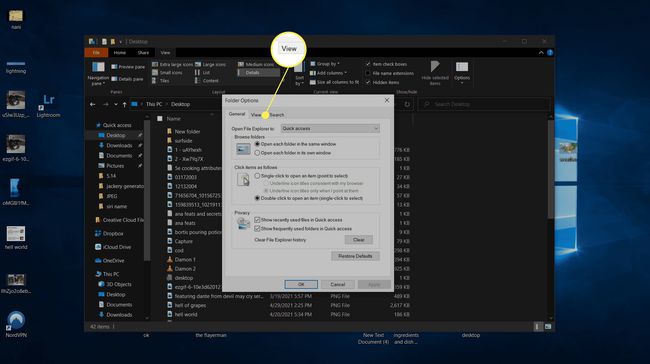
-
Clic Nu afișați fișiere, foldere sau unități ascunse, apoi apasa Bine.
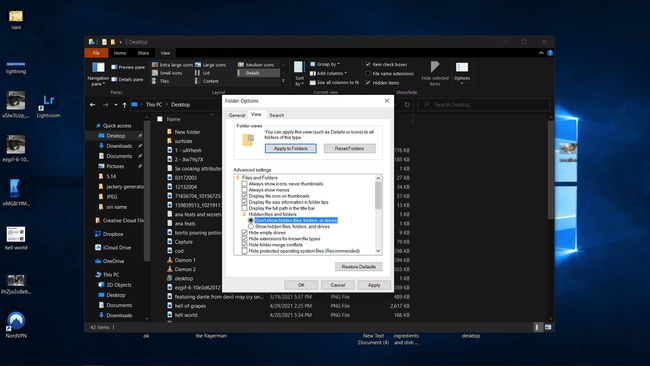
-
Fișierul ascuns nu va mai fi vizibil pe desktop sau în folderul desktop din File Explorer.
Dacă doriți să vedeți din nou pictogramele dvs. ascunse, va trebui să reveniți la acest meniu și să faceți clic Afișați fișierele, folderele și unitățile ascunse.
De ce să ascundeți pictogramele de pe desktop în Windows 10?
Desktop-ul Windows 10 este convenabil, deoarece este în esență un folder care este întotdeauna prezent în față și în centru, oferind acces la anumite fișiere și aplicații fără a fi nevoie să se deschidă Explorator de fișiere. Cu toate acestea, tinde să devină aglomerat în timp, deoarece multe aplicații plasează automat o comandă rapidă pe desktop.
Dacă v-ați săturat să faceți față cu dezordinea și nu doriți să vă faceți timp pentru a șterge sau muta comenzi rapide și fișiere individuale, puteți ascunde pictogramele de pe desktop. Comenzile rapide și fișierele sunt încă acolo când faceți acest lucru și le puteți accesa din folderul desktop din File Explorer, dar desktopul va părea curat și gol. Dacă vă răzgândiți și alegeți să ascundeți pictogramele, totul va apărea exact așa cum a fost inițial.
FAQ
-
Cum ascundeți pictogramele de pe desktop în Windows 7?
Procesul pentru ascunderea pictogramelor în Windows 7 este același cu cel enumerat mai sus pentru Windows 10: faceți clic dreapta pe desktop, selectați Vedere, apoi debifați Afișați pictogramele de pe desktop.
-
Cum ascundeți pictogramele de pe desktop pe un Mac?
Există mai multe moduri de a ascunde pictogramele de pe desktop pe un Mac. Pentru a ascunde totul de pe desktop, deschideți Terminal și tastați: implicit scrie com.apple.finder CreateDesktop false killall Finder. Pentru a face pictogramele să reapară, tastați implicit scrie com.apple.finder CreateDesktop true killall Finder în Terminal. Alternativ, pentru a ascunde pictogramele de sistem, cum ar fi hard disk-urile, driverele conectate și serverele, accesați Finder > Preferințe > General și debifați pictogramele de sistem. Există, de asemenea, aplicații pentru Mac care vă vor ascunde desktopul pentru prezentări sau când faceți capturi de ecran. Considera descărcarea CleanShotX sau obține OneSwitch.
