Ce este o cheie de securitate de rețea și cum o găsiți?
O cheie de securitate a rețelei este un cod sau o expresie de acces care vă permite să vă conectați computerul sau dispozitivul mobil la o rețea privată.
Ce este o cheie de securitate pentru rețea?
Fiecare rețea securizată va avea o cheie de securitate a rețelei, dar nu toate rețelele utilizează același tip de securitate.
- WEP (confidențialitate echivalentă prin cablu): Criptează datele între clienți utilizând un cod de criptare static.
- WPA (Acces protejat Wi-Fi): Utilizează o funcție unică de „amestecare a pachetelor” și verificări de integritate.
- WPA2 (Acces protejat Wi-Fi 2): Utilizează un protocol de securitate cu autentificare cu cheie pre-partajată (PSK). În cazul utilizatorilor enterprise, WPA2 utilizează un server de autentificare enterprise.
Puteți verifica ce metodă de securitate este activată în prezent și puteți găsi cheia de securitate a rețelei, accesând routerul.
Cum găsești cheia de securitate a rețelei?
Cel mai simplu mod de a găsi cheia de securitate a rețelei este direct prin intermediul routerului.
Primul, accesați routerul dvs. de acasă și conectați-vă ca administrator.
-
Sistemele de meniu variază între mărcile de router, dar cele mai multe arată SSID-ul rețelei și cheia de securitate a rețelei pe pagina principală.
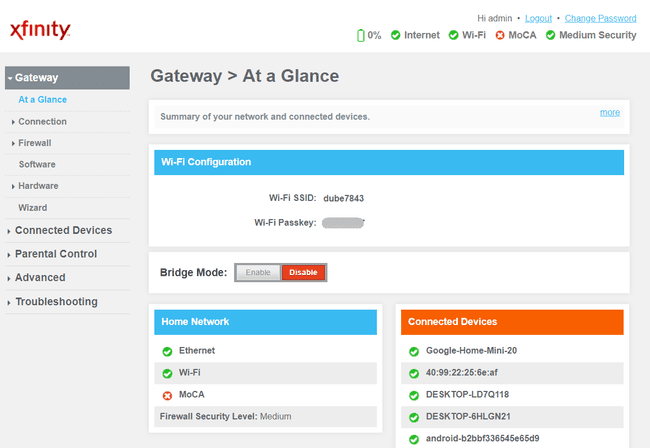
-
Dacă nu este afișată pe ecranul principal, puteți găsi parola Wi-Fi găsind Conexiune sau Wi-Fi în meniul de navigare. Ecranul de setări de conexiune Wi-Fi vă arată cheia de securitate a rețelei.
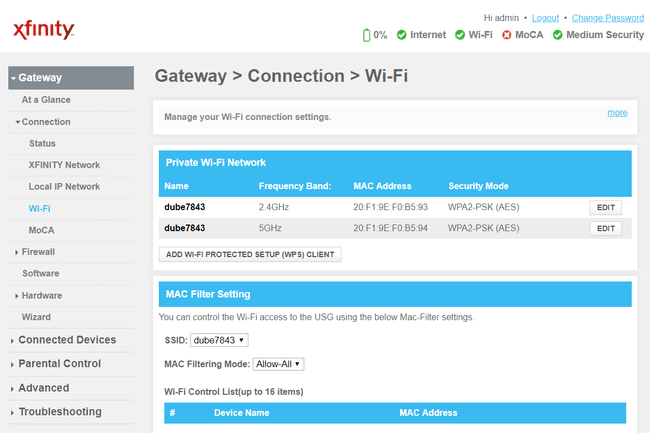
Dacă aveți acces la router, este cea mai rapidă și mai ușoară modalitate de a găsi fraza de acces sau cheia de criptare.
Găsiți cheia de securitate a rețelei pe telefonul dvs
Dacă doriți să economisiți timp, puteți vizualiza cheia de securitate a rețelei stocată pe Android sau iPhone.
Pe Android
Există mai multe moduri de a găsi cheia de securitate a rețelei Android.
Instalați ES File Explorer și accesați Rădăcină de explorare caracteristică. Atingeți Local și Dispozitiv pentru a vedea folderul rădăcină al dispozitivului dvs. Puteți accesa folderul rădăcină și navigați la misc și Wifi pentru a vedea cheia de securitate Wi-Fi în wpa_supplicant.conf fişier. Această opțiune necesită acces root, așa că nu va funcționa pentru majoritatea utilizatorilor.
O altă opțiune este să instalați un emulator de terminal Android și să emiteți cat /data/misc/wifi/wpa_supplicant.conf comandă pentru a vizualiza conținutul fișierului și a vedea cheia de securitate a rețelei. Din nou, este necesar accesul root.
Cea mai bună opțiune fără root este să instalați și conectați Minimal ADB și Fastboot pe computer. După ce v-ați conectat la Android, puteți accesa și vizualiza conținutul wpa_supplicant.conf fișier pentru a vedea parola Wi-Fi stocată.
Pe iPhone sau iPad
Găsirea cheii de securitate a rețelei stocate pe un iPhone este mult mai ușoară și nu necesită acces root.
-
Accesați iPhone-ul dvs Setări meniu, atingeți iCloud, și atingeți Breloc. Acest lucru activează caracteristica breloc.
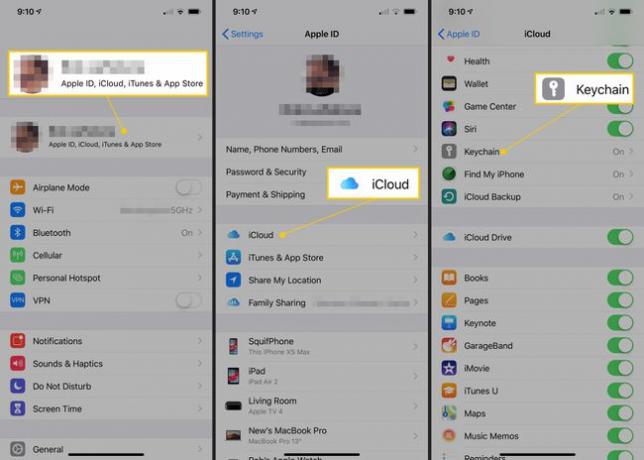
-
Du-te înapoi la Setări meniu și activați Hotspot personal.

Pe Mac, conectează-te la iPhone-ul tău Hotpot personal.
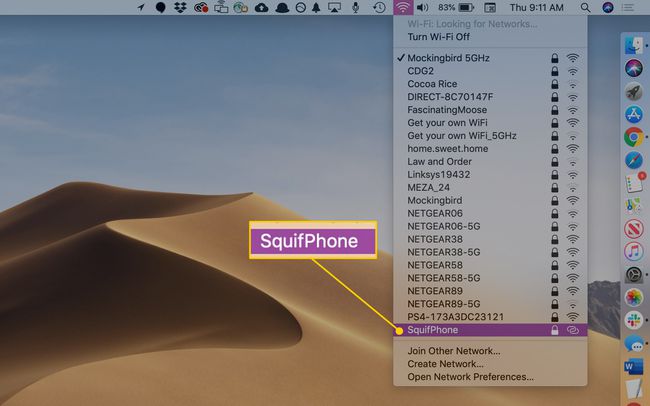
-
apasă pe CMD și spațiu tastele de pe Mac pentru a deschide utilitarul Searchlight. În câmpul de căutare, tastați acces la breloc și apăsați introduce.

-
Introduceți numele rețelei dvs. Wi-Fi (SSID), apoi faceți dublu clic pe SSID.
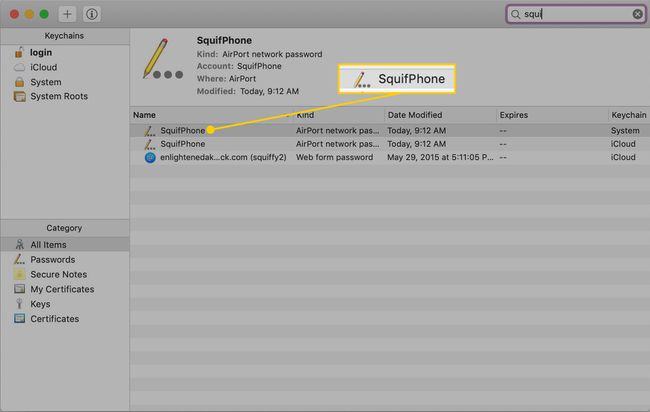
-
Selectează Arata parola Caseta de bifat. Poate fi necesar să introduceți parola de administrator a Mac-ului dvs. pentru a permite afișarea parolei.
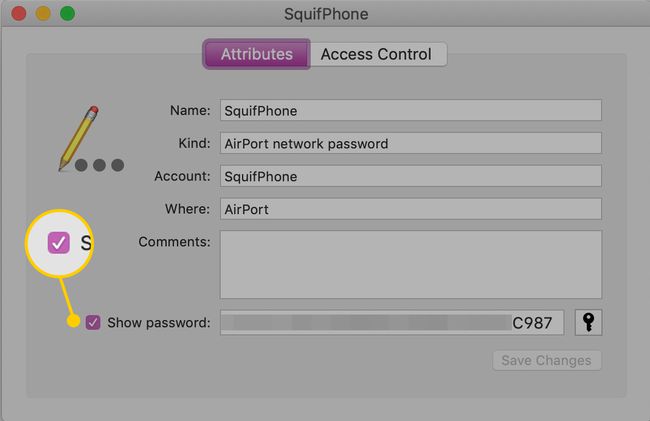
Găsiți cheia de securitate a rețelei pe Windows
Cel mai simplu mod de a vă găsi parola Wi-Fi este dacă v-ați conectat deja la rețea cu computerul cu Windows 10.
Apasă pe start meniu și tastați Stare rețea. Selectează Starea rețelei utilitarul de setări de sistem.
-
În fereastra Stare rețea, selectați Schimbați opțiunile adaptorului.
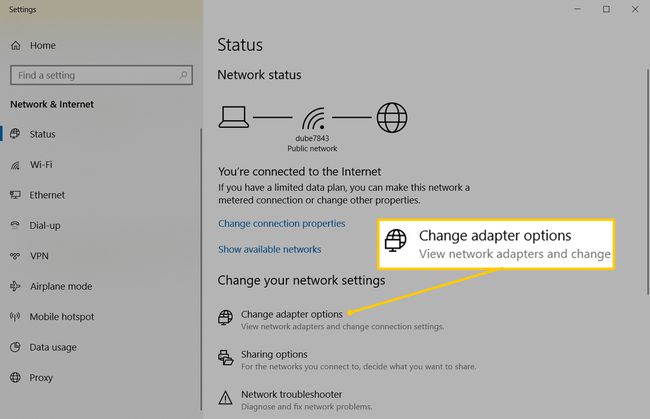
-
În fereastra Conexiuni de rețea, faceți clic dreapta pe adaptorul de rețea Wi-Fi activ și selectați stare.
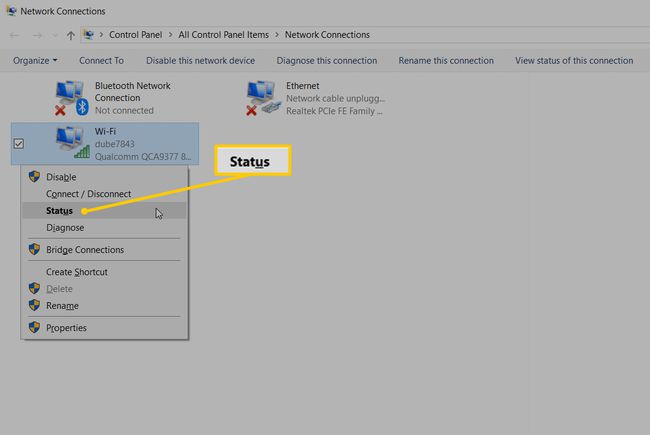
În fereastra Stare Wi-Fi, selectați Proprietăți wireless. Aceasta va deschide fereastra Proprietăți rețea fără fir.
-
Selectează Securitate fila și activați Arata caracterele caseta de selectare de sub câmpul Cheie de securitate pentru rețea.

Aceasta va dezvălui cheia de securitate a rețelei pentru rețeaua dvs. fără fir.
Găsiți cheia de securitate a rețelei pe Mac-ul dvs
Accesarea parolei rețelei pe Mac este la fel de simplă. Pe Mac, cheia de rețea este localizată în Keychain Access.
Iată cum îl puteți găsi.
-
Selectați Merge și selectați Utilități, apoi selectați Acces la breloc.

-
Selectați Autentificare, și parcurgeți lista de conexiuni de rețea pentru a găsi rețeaua dvs. activă. Dacă nu vedeți rețeaua activă, selectați Sistem și găsiți rețeaua activă acolo.
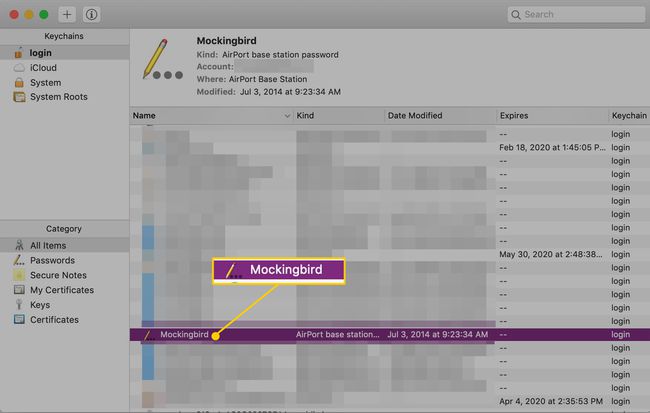
Pe sistemele Mac OS X mai vechi decât versiunea 10.6.x, în Brelocuri fereastra, selectați Toate obiectele. Derulați prin lista de conexiuni la rețea pentru a găsi rețeaua dvs. activă.
-
Sub Nume, selectați Numele rețelei pentru rețeaua dvs. activă. Sub Atribute fila, bifați caseta de selectare de lângă Arata parola.
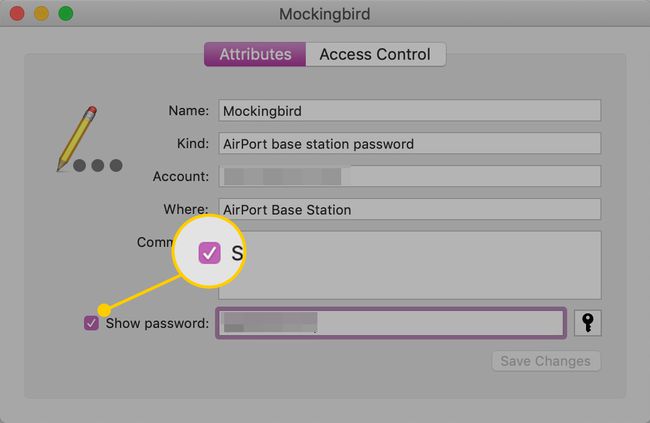
Va trebui să introduceți parola de administrator Mac sau Keychain pentru a vedea parola rețelei. Introduceți-l și selectați Bine.
Puteți găsi parola de rețea în Arata parola camp.
Păstrați-vă parola Wi-Fi în siguranță
Este foarte ușor să găsești cheia de securitate a rețelei de pe orice dispozitiv conectat la rețea. Majoritatea oamenilor fac acest lucru pentru a oferi parola vizitatorilor. Cu toate acestea, o opțiune mai sigură este să configurați o rețea Wi-Fi pentru oaspeți pentru acel scop.
