Cum să găsiți numele imprimantei de rețea după adresa IP
Ce să știi
- Meniul Start > Panou de control > Dispozitive și imprimante, faceți clic dreapta pe fiecare imprimantă pe rând și selectați Proprietăți în partea de jos a ferestrei pop-up.
- Căutați adresa dorită în Adresa IP câmp sub Servicii Web fila.
Când lucrați cu imprimante sub Windows, de cele mai multe ori veți ști imprimanta dorită după nume. Dar dacă sunteți conectat la un număr de imprimante și nu știți la care să trimiteți documentul. Dar dacă puteți găsi adresa IP a imprimantei, pașii de mai jos vă vor ajuta să identificați numele acesteia, deoarece va fi afișat în caseta de dialog Print.
Cum găsiți un nume de imprimantă de rețea după adresa IP
Procesul este puțin greoi, deoarece majoritatea cazurilor vă vor avea încercând să găsească adresa IP pentru o anumită imprimantă având în vedere numele acesteia. Dar este destul de simplu, faceți următoarele:
-
Un prim pas care merită încercat este vizitarea adresei IP într-un browser. Unele imprimante au instrumente de administrare bazate pe web și este posibil să găsiți că vă ajută să identificați cel puțin modelul imprimantei.
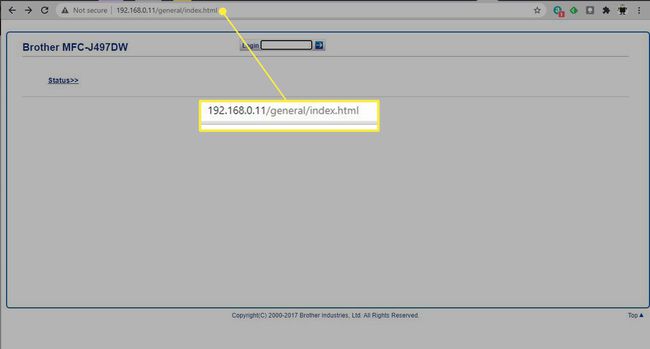
-
Dacă acest lucru nu ajută, deschideți Panou de control deschizând meniul Start și tastând Control, apoi făcând clic pe aplicație când este afișată. Apăsați alternativ Câștigă+r, introduce panou de control în Rulați Dialog, apoi apăsați introduce.
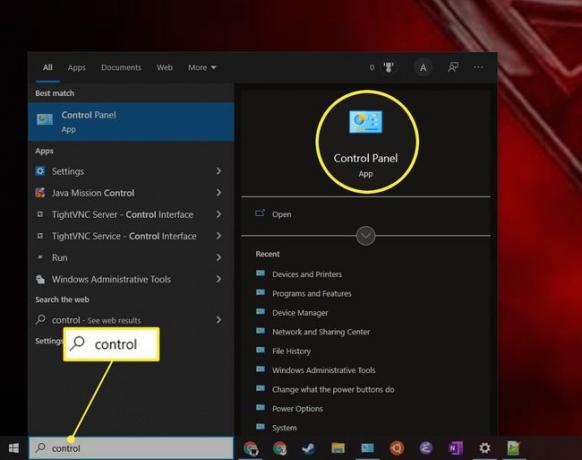
-
Selectați Dispozitive și imprimante din ecranul principal al panoului de control.
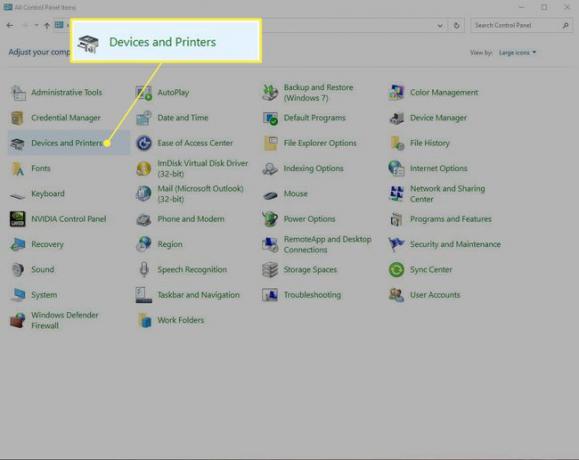
Veți verifica imprimantele pe rând pentru a vedea care dintre ele are adresa IP pe care o căutați. Mai întâi, faceți clic dreapta pe o imprimantă pentru a obține meniul contextual al acesteia.
-
Selectează Proprietăți intrarea de jos. Rețineți, aceasta este diferită de Proprietățile imprimantei articol mai sus în meniu.
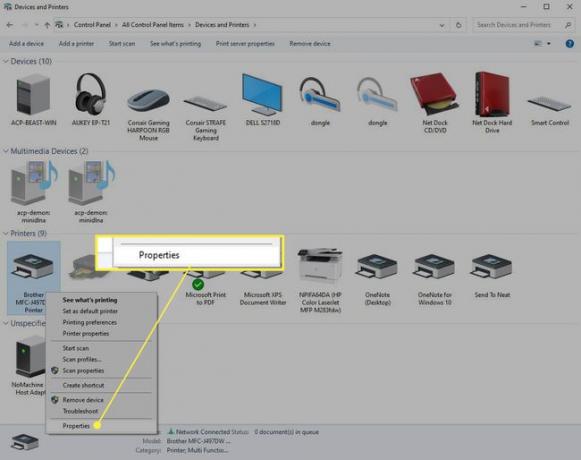
-
În caseta de dialog Proprietăți, selectați Servicii Web fila.
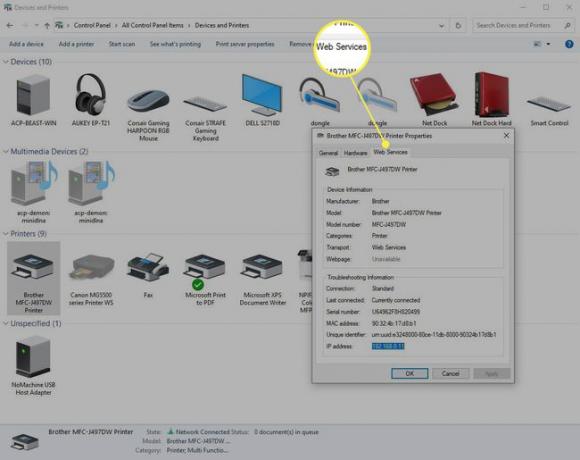
-
Verificați în Adresa IP câmp din partea de jos pentru a vedea dacă aceasta este imprimanta pe care o căutați.
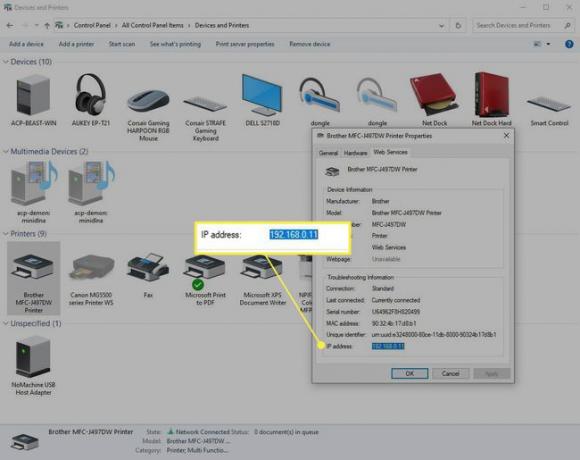
-
Dacă da, notați numele imprimantei din partea de sus a filei. În caz contrar, treceți la următoarea imprimantă înregistrată cu aparatul dvs. până când găsiți adresa IP corectă.
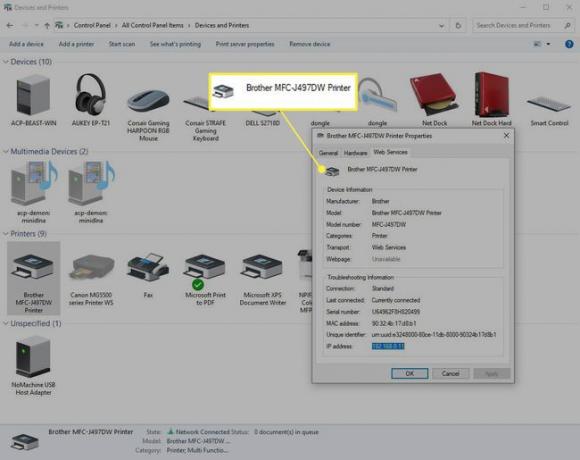
Ce se întâmplă dacă nu găsesc adresa IP?
Aceasta înseamnă că imprimanta cu adresa IP pe care o căutați nu este încă instalată pe computer. Consultați-ne ghid pentru adăugarea unei imprimante în Windows 10 pentru a vă pune imprimanta de rețea în funcțiune.
De ce are imprimanta mea o adresă IP?
A existat o perioadă în care majoritatea imprimantelor pentru consumatori erau conectate direct la un computer folosind un cablu USB. Dacă doriți să imprimați pe acesta de pe alt computer, va trebui să configurați partajarea imprimantei pe computerul la care a fost conectat. Acesta a fost un proces complex care a necesitat ca computerul „gazdă” să fie pornit ori de câte ori doriți să imprimați.
Modelele de imprimante mai recente includ o rețea încorporată, cum ar fi Ethernet, Wi-Fi și/sau Bluetooth (ei bine, recent consumator modele, deoarece modelele axate pe afaceri au acest lucru de ceva timp). Acest lucru permite oricărui dispozitiv, PC sau altfel, să imprime direct pe acesta Rețea locală (LAN), eliminând necesitatea unui computer „gazdă” intermediar. Și aceste imprimante mai noi fac configurarea rapidă; dacă acest lucru vă interesează, consultați-ne lista celor mai bune imprimante de acasă pentru câteva opțiuni grozave.
FAQ
-
Cum găsesc numele rețelei pentru o imprimantă fără fir?
Dacă încercați să utilizați o imprimantă într-o rețea fără fir, găsiți numele rețelei Wi-Fi selectând pictograma rețelei Wi-Fi din partea de jos a barei de activități Windows. Numele rețelei dvs. va fi în partea de sus a listei. Ar trebui să spună Conectat sub numele rețelei.
-
Cum schimb numele imprimantei într-o rețea?
Pentru a redenumi imprimanta în Windows, accesați Setări > Dispozitive > Imprimante și scanere. Clic Administra > Proprietățile imprimantei > Generalși specificați un nou nume de imprimantă.
-
Cum adaug o imprimantă de rețea la Windows 10?
La adăugați o imprimantă la Windows 10, mergi la Setări > Dispozitive > Imprimante și scanere > Adăugați o imprimantă sau un scaner. Selectați numele imprimantei după ce rețeaua îl descoperă, apoi urmați instrucțiunile.
