Cum să resetați setările de rețea pe Mac
Ce să știi
- meniul Apple > Preferințe de sistem > Reţea > numele dvs. Wi-Fi > Minus > aplica și apoi adăugați din nou setările de conexiune.
- Ca alternativă, dezactivați Wi-Fi și apoi ștergeți fișierele selectate Merge > Mergeți la Folder > /Library/Preferences/SystemConfiguration/ > Merge.
- Mac-urile nu au o opțiune numită Resetare setări de rețea, deși pașii de mai sus îndeplinesc aceeași funcție.
Acest articol vă va ghida prin pașii despre cum să resetați setările de rețea pe un Mac. Spre deosebire de resetarea setărilor de rețea pe un computer iPhone sau Windows 10, nu există nicio funcție specifică pe Mac-uri pentru reîmprospătarea preferințelor de internet și conexiune fără fir, dar se poate face în continuare prin cele două metode afișate de mai jos.
Următoarele metode pentru resetarea setărilor de rețea pe un Mac au fost testate pe macOS Big Sur (11). Cu toate acestea, ambele ar trebui să funcționeze și pe computere sau laptopuri care rulează versiuni anterioare ale sistemului de operare macOS.
Cum resetați setările de rețea pe macOS?
Există două moduri diferite de a reseta setările de rețea pe un Mac. Prima metodă este relativ simplă și ar trebui încercată mai întâi dacă întâmpinați probleme de conectivitate sau de internet. Al doilea proces de resetare a setărilor de rețea este sigur, deși este puțin mai complex și recomandat doar dacă prima metodă nu a funcționat.
Resetați setările rețelei Mac: calea ușoară
Prima modalitate de a reseta setările de rețea ale unui Mac este, practic, să ștergeți conexiunea Wi-Fi și apoi să o adăugați din nou. Iată cum să o faci.
-
Apasă pe Pictograma Apple în colțul din stânga sus al ecranului.
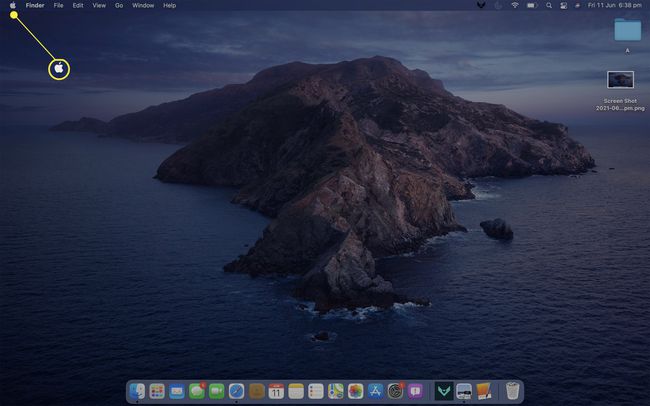
-
Clic Preferințe de sistem.

-
Clic Reţea.
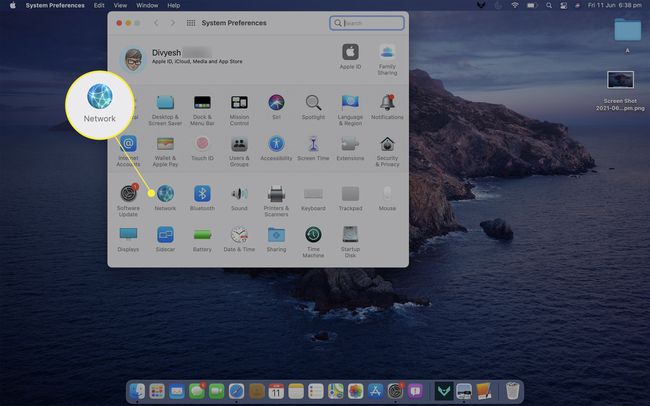
-
Selectați conexiunea dvs. Wi-Fi din lista de conexiuni.

-
Apasă pe minus pictograma de sub lista de conexiuni.

Asigurați-vă că aveți dvs Informații de conectare la Wi-Fi. Va trebui să-l reintroduceți după pasul următor.
-
Clic aplica.
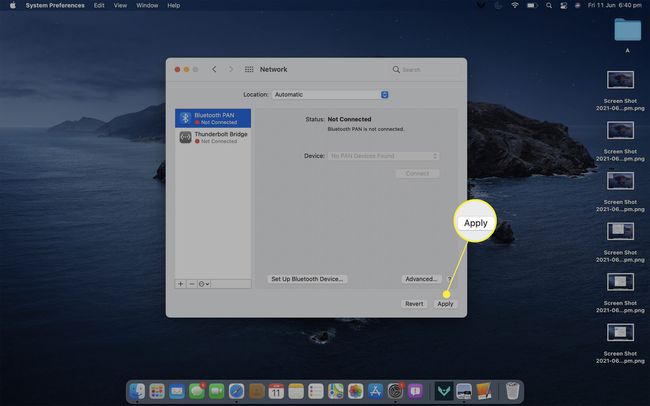
-
În cele din urmă, faceți clic pe la care se adauga pictogramă și apoi adăugați din nou conexiunea dvs. Wi-Fi așa cum ați făcut când ați intrat prima dată în el.
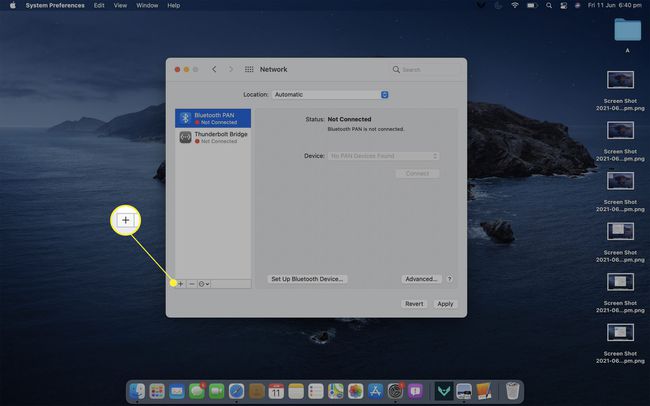
Resetați setările rețelei Mac: modul complicat
Dacă încă întâmpinați probleme de conectivitate sau erori după ce ați încercat sfatul de mai sus, poate merita să încercați această a doua metodă. Acest proces șterge în esență anumite fișiere de sistem legate de setările de rețea care vor fi apoi restaurate automat după repornirea Mac-ului.
-
Apasă pe Simbol internet Wi-Fi în colțul din dreapta sus.
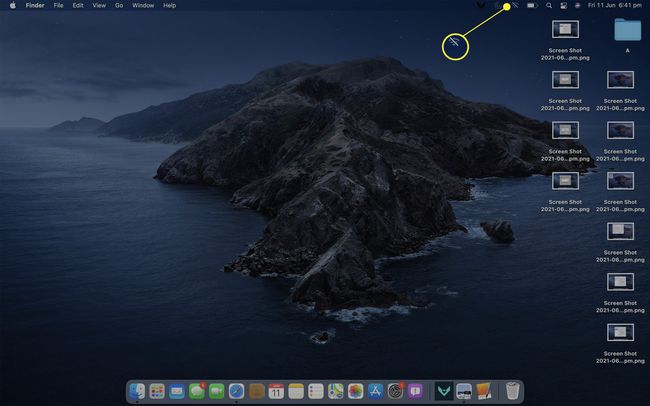
-
Faceți clic pe comutator pentru a dezactiva Wi-Fi.
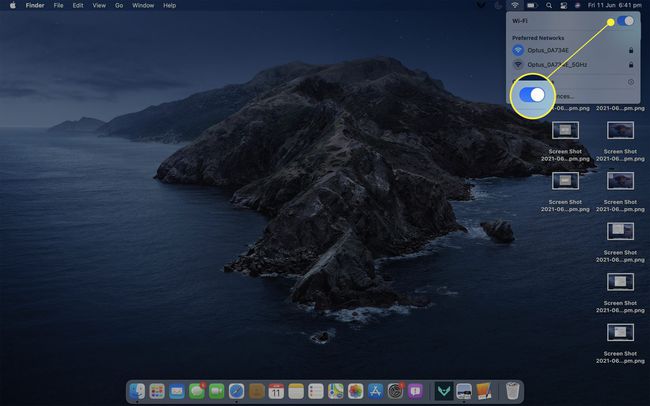
-
Cu Wi-Fi oprit, faceți clic Merge.

-
Din meniul Go, faceți clic Mergeți la Folder.
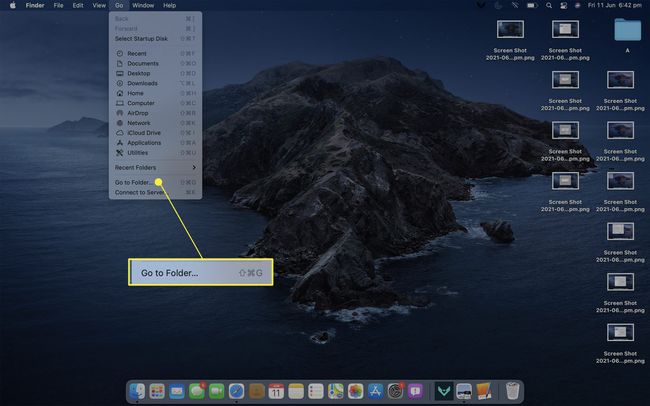
-
introduce /Library/Preferences/SystemConfiguration/ în câmpul de text și faceți clic Merge.
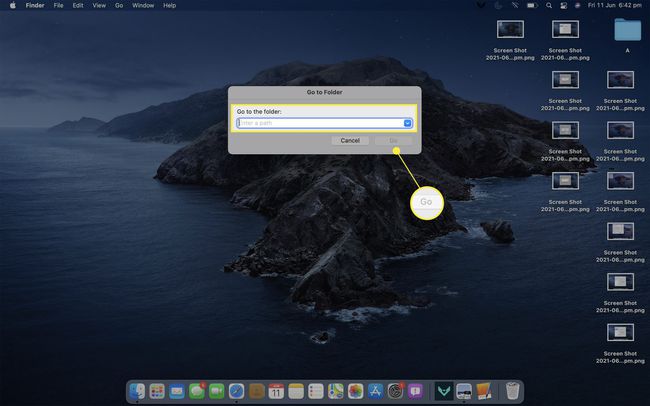
-
Selectați următoarele cinci fișiere:
- com.apple.airport.preferences.plist
- com.apple.network.identification.plist sau com.apple.network.eapolclient/configuration.plist
- com.apple.wifi.message-tracer.plist
- NetworkInterfaces.plist
- preferinţe.plist
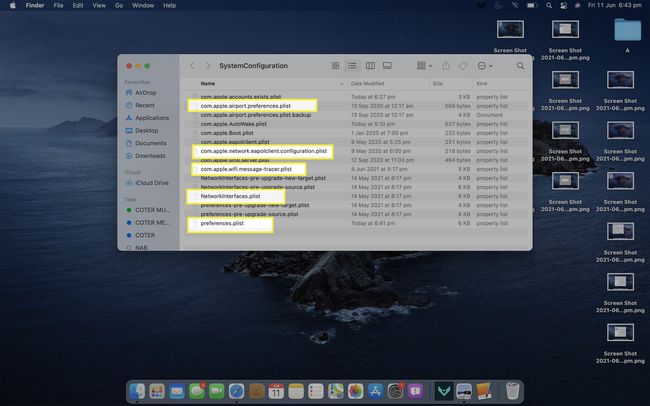
-
Copiați toate cele cinci fișiere pe desktop ca rezervă pentru orice eventualitate. Pentru a face acest lucru, faceți clic dreapta pe fișiere, selectați Copie, apoi faceți clic dreapta pe desktop și selectați Pastă.
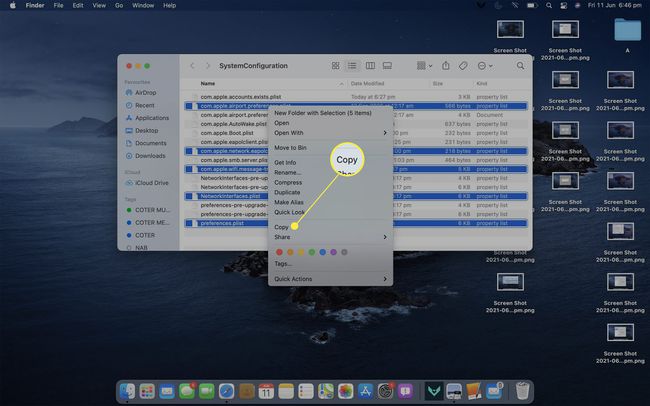
-
Faceți clic dreapta pe fișierele în locația lor originală și selectați Mutați în Bin pentru a le șterge.
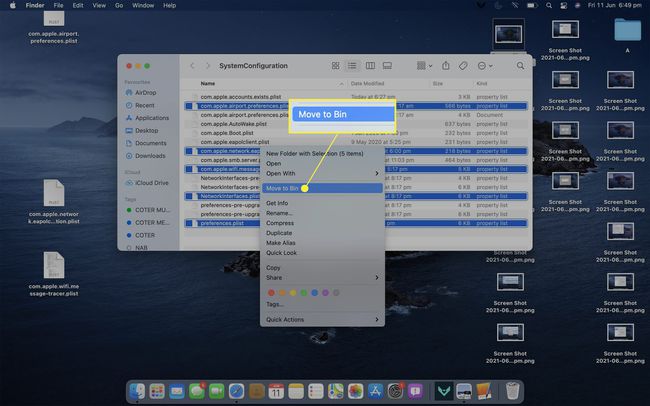
-
Dacă vi se solicită să confirmați ștergerea cu o parolă sau o acțiune pe Apple Watch, faceți acest lucru.
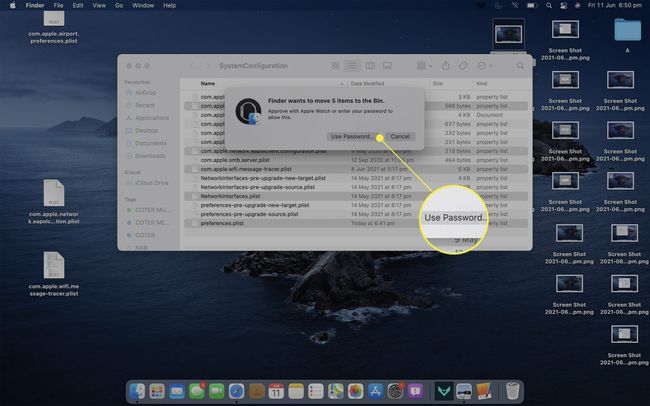
-
Reporniți Mac-ul ca de obicei și reporniți Wi-Fi-ul. Cele cinci fișiere șterse ar trebui recreate în locația lor inițială, iar toate setările de rețea ar trebui acum să fie resetate.
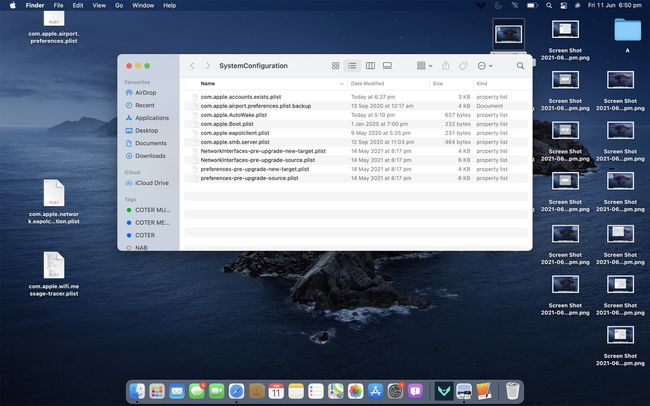
Dacă totul funcționează bine, nu ezitați să ștergeți copiile fișierelor de pe desktop.
Ce va face resetarea setărilor de rețea?
Cand tu resetați setările de rețea ale unui dispozitiv, practic ștergeți toate preferințele și setările salvate referitoare la internet și funcționalitatea wireless. Procedând astfel, este o strategie obișnuită pentru remedierea erorilor Wi-Fi sau ale altor rețele care împiedică funcționarea corectă a unui computer, dispozitiv inteligent sau consolă de jocuri video.
FAQ
-
Cum resetez setările de rețea pe un iPhone?
La resetați setările de rețea pe un iPhone, accesați iPhone-ul dvs Setări aplicație și atingeți General > Resetează > Resetați setările de rețea. Această acțiune va reseta, de asemenea, toate rețelele și parolele dvs. Wi-Fi, precum și setările anterioare de telefonie mobilă și VPN.
-
Cum resetez setările de rețea pe Windows 10?
La resetați setările de rețea pe Windows 10, accesați meniul Start din Windows 10 și selectați Setări > Retea si internet > stare. Apoi apasa Resetarea rețelei, examinați informațiile de resetare a rețelei, selectați Resetează acum pentru a continua și urmați instrucțiunile.
-
Cum resetez setările de rețea pe un telefon Android?
Deși instrucțiunile exacte pot varia în funcție de dispozitivul dvs. Android, procesul va fi similar. Du-te la ta Setări aplicație și selectați Sistem > Opțiuni de resetare. Atingeți Resetați Wi-Fi, mobil și Bluetooth sau Resetați setările de rețea, în funcție de versiunea dvs. de Android.
