Cum să setați diferite imagini de fundal pe monitoare duale
Ce să știi
- Pe Windows: Setări > Personalizare > fundal și faceți clic dreapta pe imagini de sub Alegeți imaginea dvs pentru a atribui diferitelor monitoare.
- Pe Mac: Preferințe de sistem > Desktop și Screen Saver și alegeți tapetul în fereastra corespunzătoare.
Unul dintre beneficiile de a avea o configurație de monitor dual este că puteți personaliza tapetul fiecărui monitor pentru a afișa imagini diferite. În mod implicit, PC-ul sau Mac cu Windows va afișa aceeași imagine pe toate ecranele dvs., dar schimbarea acesteia se poate face în câțiva pași simpli.
Configurați fundal cu monitor dublu pe Windows 10
Setarea fundalurilor unice pe monitoare nu este atât de intuitivă pe cât ar trebui să fie pe Windows 10, dar este destul de simplă odată ce știi unde să cauți.
-
Deschis Setări din bara de activități Windows.
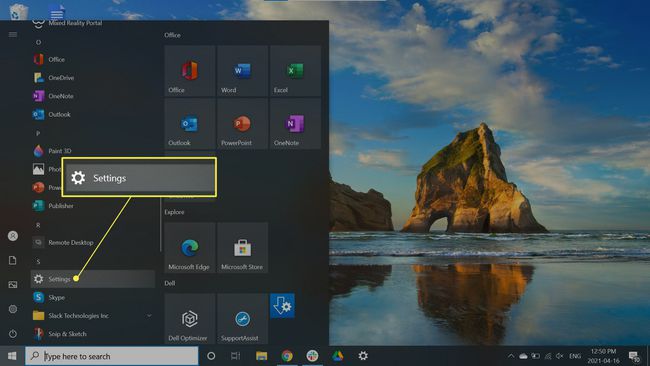
-
Clic Personalizare. Alternativ, faceți clic dreapta pe desktop și selectați Personalizare din meniul derulant.
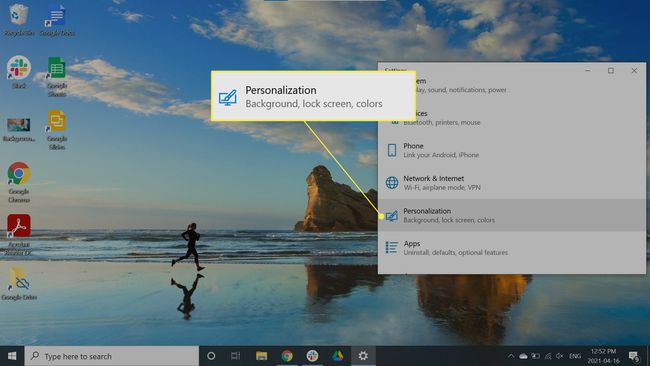
-
Selectați fundal.

-
Sub Alegeți imaginea dvs, faceți clic dreapta pe o imagine și selectați pe ce monitor doriți să fie afișată. În acest exemplu, vom alege
Set pentru monitorul 1.
Monitorul dvs. principal este etichetat Monitor 1, deci selectați această opțiune dacă doriți un anumit tapet pentru afișajul principal. Dacă aveți mai mult de un monitor suplimentar, poate fi necesar să vă jucați cu setările pentru a afișa imaginile pe monitorul corect.
Alegeți o potrivire
Vă recomandăm să selectați imagini cu aceeași rezoluție pentru monitoare pentru a evita distorsiunile. Cu toate acestea, puteți personaliza modul în care imaginile de fundal sunt afișate utilizând Alegeți o potrivire meniul derulant.
- Potrivi: Mărește sau micșorează imaginea pe verticală.
- Potrivire de umplere: Mărește sau micșorează imaginea pe orizontală. Această opțiune va întinde probabil imaginile mai mici.
- Potrivire la centru: Centrează imaginea de fundal pe ecran. Dacă imaginea este mai mică decât rezoluția ecranului, se va afișa cu un chenar.
- Potrivire elastică: Întinde imaginea pentru a umple ecranul, dar o poate distorsiona.
- Ţiglă: Afișează imaginea în mai multe plăci pe ecran. Cel mai bine folosit pentru poze mici.
- Span: Afișează o singură imagine pe toate monitoarele dvs. Cel mai bine folosit pentru imagini panoramice cu rezoluții mari.

Configurați imaginea de fundal cu monitor dublu pe Mac
Dacă executați o configurare cu mai multe monitoare pe Mac, urmați acești pași pentru a configura diferite imagini de fundal:
-
Apasă pe Meniul Apple în colțul din stânga sus al ecranului și selectați Preferințe de sistem.
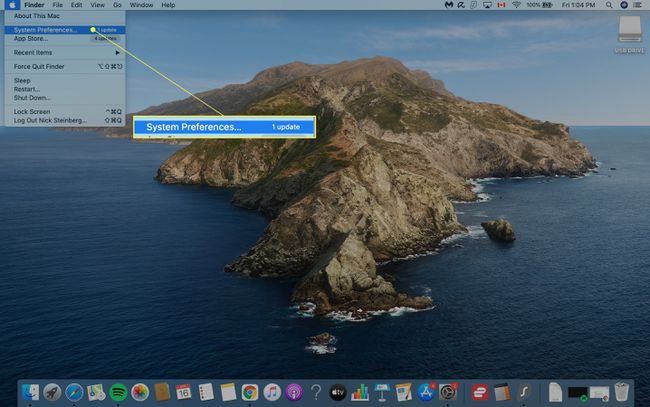
-
Clic Desktop și Screen Saver.
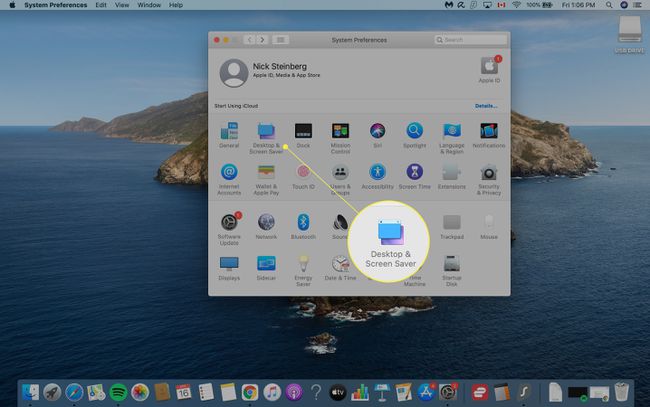
macOS detectează automat câte monitoare ați configurat și va deschide o fereastră de control pentru fiecare.
-
Setați imaginea de fundal a monitorului principal sub Desktop și Screen Saver fereastră.
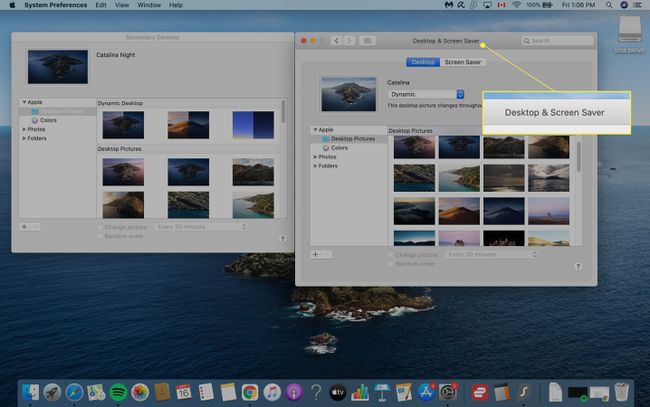
-
Pentru a schimba imaginea de fundal pe celelalte monitoare, faceți clic pe Desktop secundar fereastră și selectați un fundal pentru desktop. Repetați acest pas pentru monitoare suplimentare.
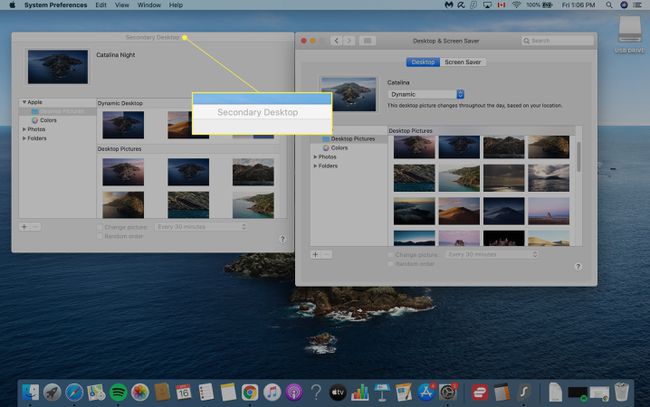
Faceți clic înapoi la Desktop și Screen Saver fereastra și închideți-o pentru a salva modificările.
