Cum să vă găsiți adresa IP pe Windows 10
Ce să știi
- Ethernet: Selectați Ethernet în meniul Setări și căutați adresa IPv4 în secțiunea Proprietăți.
- Wi-Fi: Selectați Wifi în Setări și puteți vedea adresa IPv4 în secțiunea Proprietăți de acolo.
- Găsiți adresa IP de internet externă: verificați configurația portului de internet al routerului sau utilizați un site precum WhatIsMyIP.com.
Acest articol acoperă mai multe modalități de a vă găsi adresa IP (Internet Protocol) pe un computer Windows 10 cu și fără a utiliza promptul de comandă.
Găsiți adresa dvs. IP în Setări Windows
Adresa IP a computerului dvs. cu Windows 10 este identitatea computerului dvs. din rețeaua la care este conectat. Există momente când este posibil să aveți nevoie de adresa dvs. IP pentru a utiliza anumite programe. Din fericire, procesul de găsire a adresei IP pe un computer cu Windows 10 este simplu.
Găsirea adresei IP în zona de setări Windows 10 depinde dacă utilizați interfața de rețea Wi-Fi sau interfața ethernet pentru a vă conecta la rețea.
-
Selectați Start și tastați Setări. Selectați aplicația Setări.
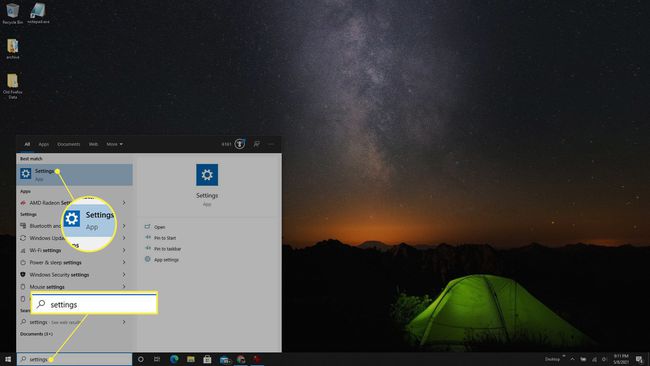
-
În fereastra Setări, selectați Rețea și Internet.
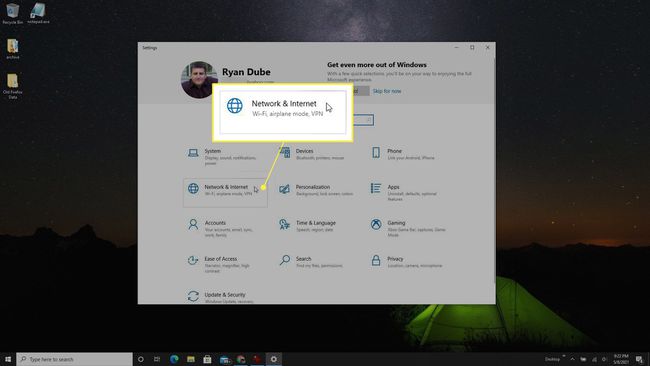
-
Dacă sunteți conectat la rețea prin ethernet, selectați Ethernet din meniul din stânga. Apoi selectați Ethernet conectat pictograma.
În funcție de sistemul pe care îl utilizați, rețeaua dvs. poate avea un nume diferit. Dacă da, selectați-l pe cel care corespunde rețelei dvs.

-
Derulați în jos pagina la secțiunea Proprietăți și căutați IPv4abordare. Aceasta este adresa IP a computerului dvs. din rețeaua la care este conectat.

-
Dacă utilizați Wi-Fi, selectați Wifi din meniul din stânga din fereastra Setări. Selectează Wi-Fi conectat pictograma din partea de sus a ferestrei.
Pictograma dvs. poate avea un nume sau o etichetă diferită. Selectați-l pe cel care corespunde rețelei dvs.
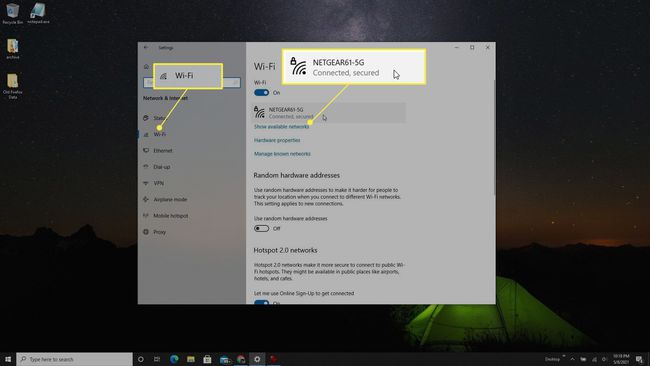
-
În fereastra Setări Wi-Fi, derulați în jos la secțiunea Proprietăți și găsiți adresa IPv4 Pe aceasta pagina.
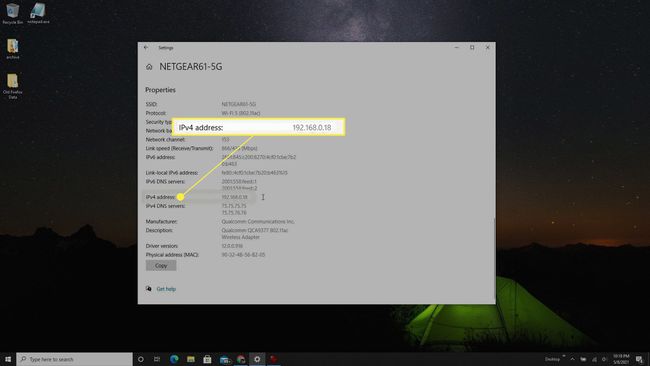
Găsiți adresa IP folosind linia de comandă
De asemenea, puteți verifica adresa IP pe care o folosește computerul cu Windows 10 pentru a vă conecta la rețeaua curentă folosind un simplu ipconfig comandă folosind instrumentul prompt de comandă.
-
Selectați Start și tastați „comandă prompt”, faceți clic dreapta pe aplicația Command Prompt și selectați Rulat ca administrator.

-
Tastați „ipconfig” și apăsați introduce. Derulați în jos la adaptorul Ethernet sau Wi-Fi cu care sunteți conectat la rețea și căutați Adresa IPv4. Aceasta va afișa adresa IP a computerului cu Windows 10.

Găsiți adresa IP externă de internet
Metodele de mai sus vă vor arăta adresa IP „locală” a computerului dvs., adică adresa IP atribuită computerului dvs. de către routerul dvs. din rețeaua locală de domiciliu. Cu toate acestea, aceasta nu este adresa IP pe care o utilizați când sunteți pe internet.
Adresa dvs. IP de internet este cea atribuită routerului dvs. de către furnizorul dvs. de servicii de internet (ISP). Puteți obține această adresă IP „externă” în două moduri, fie verificând routerul dumneavoastră, fie utilizând un serviciu web care vă poate afișa adresa IP de internet.
-
Conectați-vă la routerul de acasă ca administrator, iar odată conectat, căutați secțiunea care oferă informații despre cablu și informații despre portul de internet. Aici, ar trebui să vezi Adresă IP/Mască, care afișează adresa IP de internet.

-
O altă opțiune este să utilizați unul dintre mai multe site-uri web care vă pot raporta care este adresa dvs. IP. Două dintre cele mai populare dintre acestea sunt WhatIsMyIP.com și MyIP.com.
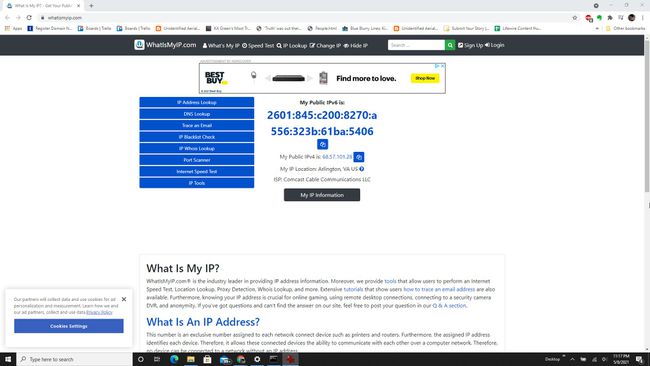
Oricare dintre aceste opțiuni vă va oferi adresa IP de internet.
FAQ
-
Cum îmi găsesc adresa IP locală în Windows 10?
Găsiți adresa IP locală în Windows 10 Retea si internet setări. Selectați fie Pictograma Ethernet Connected sau Pictograma Wi-Fi Connected. Apoi, derulați la Proprietăți și localizați adresa dvs. IPv4.
-
Cum îmi găsesc adresa IP statică în Windows 10?
Dacă ați configurat un adresa IP statica, cunoscut și sub numele de a adresa IP fixă, pe computerul cu Windows 10, căutați și selectați Centrul de rețea și partajare. Selectați Schimbă setările adaptorului. Faceți clic dreapta pe pictograma conexiune și selectați Proprietăți, apoi derulați în jos pentru a vedea adresa dvs. IPv4.
-
Cum găsesc adresa IP a routerului meu în Windows 10?
Pentru a găsi adresa IP a routerului dvs, deschideți linia de comandă și tastați ipconfig. presa introduce. Găsiți adresa IP a routerului dvs. lângă Gateway implicit. Sau, du-te la Panou de control > Retea si internet și selectați Vizualizați starea rețelei și sarcinile. Selectați dvs pictograma conexiune > Detalii. Găsiți adresa IP a routerului dvs. lângă Gateway implicit IPv4.
