Cum să remediați codul de eroare Netflix M-7353
Uneori, streaming Netflix pe laptop sau computer desktop este cea mai bună opțiune. Dar poate duce la probleme, cum ar fi codul de eroare Netflix M-7353. Din fericire, aceasta este o eroare ușor de remediat și veți găsi pașii de depanare de mai jos pentru a vă aduce din nou să redați în flux emisiunile preferate în cel mai scurt timp.
Care este codul de eroare Netflix M-7353?
Când întâmpinați eroarea M-7353 în timp ce utilizați Netflix pe computer, înseamnă de obicei că există o extensie în browser care împiedică redarea Netflix. De obicei, nu veți vedea această eroare când utilizați Netflix pe un televizor inteligent sau pe un dispozitiv de streaming, deoarece este legată de extensiile de browser.
Care este codul de eroare Netflix M7353-5101?
Uneori, codul de eroare Netflix M-7353 se va prezenta ca M7353-5101. Este aceeași eroare cauzată de aceeași problemă, o extensie din browser care interferează cu streaming Netflix. Veți folosi aceiași pași de depanare pentru ambele erori și ambele ar trebui să fie suficient de ușor de eliminat.
Cum repar eroarea Netflix M7353
Codurile de eroare Netflix M-7353 sau M7353-5101 sunt erori ușor de remediat și, deoarece apar numai la streaming Netflix conținut dintr-un browser, dacă toate celelalte nu reușesc, ați putea trece la streaming de pe un televizor inteligent conectat sau în flux dispozitiv. Cu toate acestea, dacă acestea nu sunt o opțiune, pașii de depanare de mai jos ar trebui să vă aducă înapoi la streaming în doar câteva minute.
Această eroare apare cel mai adesea la streaming Netflix în browserul Google Chrome. Deși se poate întâmpla în alte browsere, este cel mai frecvent în Chrome, așa că dacă rulați Chrome, puteți fi relativ sigur că trecerea la un browser diferit va rezolva problema.
Încercați un alt browser. Cea mai rapidă modalitate de a afla dacă codul de eroare Netflix M-7353 este o problemă de browser este să încercați să utilizați un browser diferit. Dacă aveți mai mult de un browser instalat, comutați la browserul alternativ, conectați-vă la Netflix și reveniți de unde ați rămas. Dacă totul funcționează, știți că a fost browserul anterior (și cel mai probabil doar extensii atașate browserului).
Reporniți computerul. Dacă nu doriți să încercați un browser diferit, atunci o repornire simplă (dar corectă) a computerului ar putea rezolva problema, deoarece uneori extensiile de browser pot stoca în cache date care împiedică transmiterea în flux. Dacă reporniți computerul, este posibil să descoperiți că datele sunt șterse și totul funcționează bine.
-
Dezactivați extensiile de browser. Odată ce computerul s-a repornit și dacă Netflix încă nu funcționează corect, atunci este timpul să încercați să dezactivați extensiile browserului. Aveți două opțiuni. Puteți să le dezactivați pe toate temporar sau să le dezactivați pe rând până când îl găsiți pe cel care împiedică Netflix să transmită corect.
Alternativ, le puteți dezactiva pe toate și le puteți reporni pe rând până când găsiți extensia care interferează cu Netflix.
-
Ștergeți cookie-urile Netflix. Cookie-uri, sau fragmente de informații stocate într-un browser pentru a accelera încărcarea paginilor web, pot conține informații corupte. Cel mai simplu mod de a scăpa de aceste date este să ștergeți cookie-urile Netflix. Pentru a face asta, mergeți la netflix.com/clearcookies. Această acțiune va șterge cookie-urile Netflix din browser și vă va deconecta de la contul Netflix. După ce vă conectați din nou, ar trebui să puteți rula Netflix.
O alternativă utilă este să ștergeți toate modulele cookie din browser. Îndepărtează toate modulele cookie, de pe orice site web, din memoria cache a browserului, astfel încât trebuie să vă conectați din nou la paginile web pe care le frecventați. Atâta timp cât vă cunoașteți numele de utilizator și parola pentru cele mai utilizate pagini, nu ar trebui să aveți probleme după ștergerea cookie-urilor (și ca un avantaj suplimentar, browserul dvs. va rula probabil mai rapid).
-
Actualizați-vă browserul. Dacă browserul dvs. este învechit, ar putea fi incompatibil cu versiunea actuală a serviciului de streaming Netflix și, de asemenea, cu alte servicii. Este întotdeauna cel mai bine – și cel mai sigur – să vă mențineți browser-ul actualizat. Iată cum să actualizați unele dintre cele mai comune browsere:
- Actualizați browserul Chrome.
- Actualizați Chrome pe Mac.
- Actualizați Internet Explorer.
- Actualizați Microsoft Edge.
-
Actualizați Safari.
-
Dezactivează serverul proxy. Dacă niciunul dintre pașii anteriori nu a funcționat și aveți un server proxy activat, încercați să-l dezactivați.
- Deschis Alerga pe computer apăsând Tasta Windows + R.
- În câmpul de text, introduceți inetcpl.cpl apoi apăsați tasta introduce cheie.
- Aceasta deschide Proprietăți Internet căsuță de dialog. Apasă pe Conexiuni fila.
- Clic setări LAN.
- Deselectați Utilizați un server proxy opțiune.
- Clic Bine pentru a ieși din fereastră și apăsați tasta aplica buton.
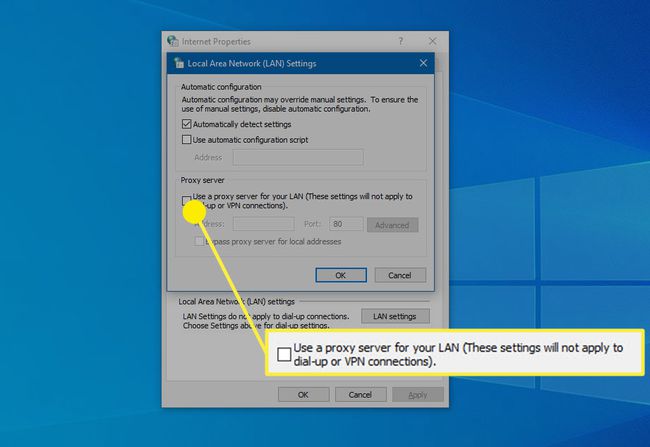
O modalitate alternativă de a ajunge la Proprietăți Internet caseta de dialog este tipul Proprietăți Internet în caseta de căutare Windows și apoi alegeți aplicația dintre rezultatele care apar.
-
Actualizați modulul de decriptare Widevine. Chrome are, de asemenea, încorporat un modul de decriptare care este conceput pentru a ajuta la redarea videoclipurilor și audio protejate prin DRM, dar dacă este învechit, vă poate împiedica să redați videoclipuri și muzică obținute legal. Pentru a actualiza modulul de decriptare a conținutului:
DRM este prescurtarea pentru managementul drepturilor digitale; este un tip de criptare folosit pentru a descuraja piratarea conținutului digital, cum ar fi videoclipurile și muzica.
- Mergi la chrome://components/.
- Apoi faceți clic pe Verifica pentru actualizare butonul pentru Modulul de decriptare a conținutului Widevine. Poate fi necesar să derulați în jos pentru a-l găsi.
- Chrome va căuta și va aplica o actualizare dacă există. După ce este finalizat, reporniți browserul Chrome.
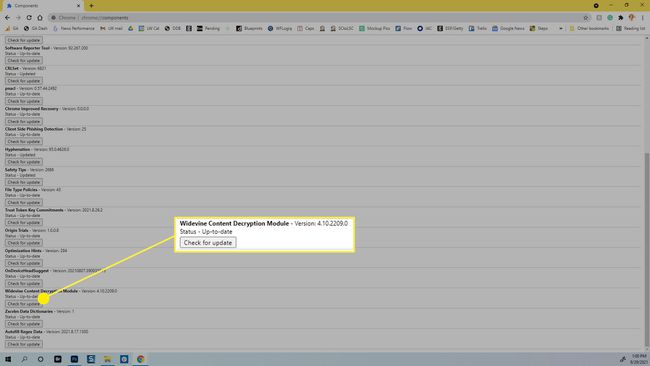
Este puțin probabil ca Windevine să nu fie actualizat, mai ales dacă îți menții browserul Chrome actualizat, dar nu poate strica să-l verifici.
FAQ
-
Ce este codul de eroare Netflix NW-2-5?
Dacă vedeți acest mesaj, dispozitivul dvs. întâmpină o problemă la accesarea Netflix. La remediați codul de eroare Netflix NW-2-5, începe cu Încearcă din nou butonul de pe ecran și reporniți dispozitivul pentru a vedea dacă aceasta repară conexiunea. Dacă nimic nu se schimbă, treceți la alte sfaturi de depanare, cum ar fi reporniți modemul și routerul și verificarea setărilor DNS.
-
Ce este codul de eroare Netflix UI-800-3?
Acest mesaj de eroare Netflix apare atunci când aplicația se blochează și semnalează o problemă cu instalarea aplicației sau datele stocate în cache. Poti remediați eroarea Netflix UI-800-3 repornind dispozitivul de streaming, ștergând memoria cache a aplicației și ștergând și reinstalând aplicația Netflix.
