Configurați trackpad-ul Mac-ului dvs. pentru a satisface nevoile dvs
Trackpad-ul de pe a MacBook, MacBook Pro, MacBook Air sau Magic Trackpad independent, este cu siguranță distractiv de jucat în magazin. Un agent de vânzări Apple vă arată cum să derulați, să măriți și să faceți clic dreapta, dar după ce obțineți noul dvs. notebook Mac sau Trackpad magic acasă, unele lucruri pe care îți amintești că le-ai făcut în magazin s-ar putea să nu funcționeze la fel.
Nu ești tu și nici vânzătorul Apple nu este vina. Dificultatea constă în modul în care un Mac este configurat implicit, față de modul în care majoritatea oamenilor ajung să configureze trackpad-ul. Trebuie să vă personalizați trackpad-ul astfel încât să funcționeze așa cum doriți.
Informațiile din acest articol se aplică în mod specific Mac-urilor care rulează macOS Sierra (10.12) prin macOS Mojave (10.14). Preferințe similare pentru trackpad există în versiunile anterioare ale sistemului de operare.
Configurarea trackpad-ului Mac-ului dvs
-
Lansa Preferințe de sistem, fie făcând clic pe acesta Dock pictograma sau selectând System Preferences din meniul Apple.
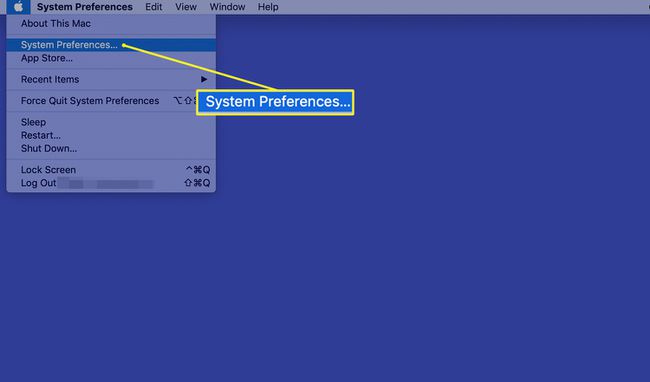
-
Apasă pe Trackpad pictograma pentru a deschide trackpad-ulpanoul de preferințe.
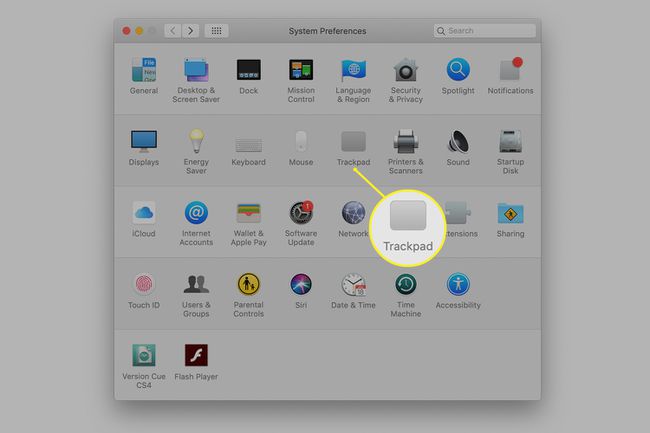
Fiecare dintre cele trei file—Point & Click, Derulați și măriți, și Mai multe gesturi— conține opțiuni pentru personalizarea experienței trackpad-ului.
Fila Point & Click
Selectează Point & Click fila din ecranul de preferințe Trackpad.
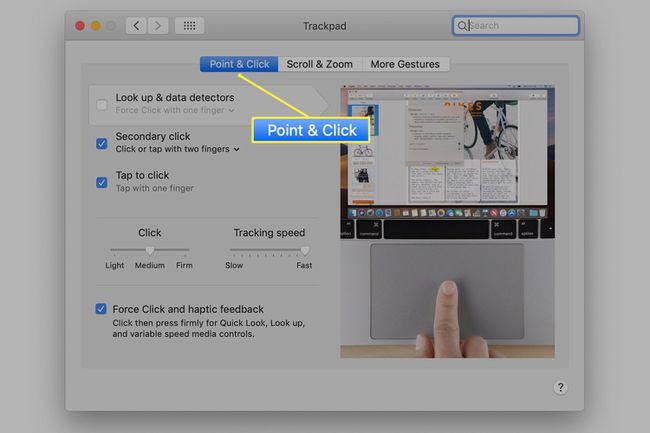
Ajustarea vitezei de urmărire
Viteza cu care cursorul se mișcă pe ecranul Mac-ului dvs. este o funcție atât de viteza cu care mișcați degetul pe trackpad, cât și de viteza de urmărire pe care o selectați.
Setați viteza de urmărire, de la lent la rapid, folosind un glisor în Point & Click fila. Setarea vitezei de urmărire la Încet capătul glisorului necesită să deplasați degetul mai departe de-a lungul suprafeței trackpad-ului pentru a muta cursorul. Utilizarea unei setări lente permite mișcări precise ale cursorului, dar provoacă un răspuns înnebunitor de lent al cursorului. Este posibil să fie nevoie chiar și de mai multe glisări ale degetului pe trackpad pentru a muta cursorul complet pe ecran.
Setați glisorul la Rapid se termină, iar cea mai mică mișcare a degetului trimite cursorul să zboară pe ecran. Majoritatea utilizatorilor preferă să seteze glisorul astfel încât o glisare completă a degetului pe trackpad să determine cursorul să se deplaseze din partea stângă a afișajului în partea dreaptă.
Trackpad un singur clic
În mod implicit, un trackpad este setat pentru un singur clic care să fie realizat prin apăsarea fizică pe trackpad, o acțiune pe care Apple o numește apăsare forțată. Puteți simți că trackpad-ul cedează când este apăsat. Dacă preferați, puteți alege o singură atingere în loc de apăsarea forțată selectând Atingeți pentru a da clic.
Clic secundar trackpad
The Clic secundar, denumită și a Click dreapta, este dezactivat implicit. Acesta este un rest care datează de la Mac-ul original, care avea un mouse cu un singur buton, dar asta a fost 1984. Pentru a trece în timpurile moderne, veți dori să activați funcționalitatea de clic secundar.
Aveți opțiuni pentru clicul secundar. Verifica Clic secundar și apoi utilizați meniul derulant de sub acesta pentru a selecta una dintre cele trei opțiuni:
- Faceți clic cu două degete: permite o atingere cu două degete pe trackpad ca un clic secundar.
- Faceți clic în colțul din dreapta jos: permite un singur clic în colțul din dreapta jos al trackpad-ului pentru a servi ca echivalent cu clic dreapta.
- Faceți clic în colțul din stânga jos: permite un singur clic în colțul din stânga jos al trackpad-ului pentru a servi drept clic dreapta
Există două categorii de bază de gesturi. Gesturile universale sunt gesturi pe care toate aplicațiile le pot folosi. Gesturile specifice aplicației sunt recunoscute doar de unele aplicații.
Fila Derulare și mărire
Selectează Derulați și măriți fila din panoul de preferințe Trackpad.
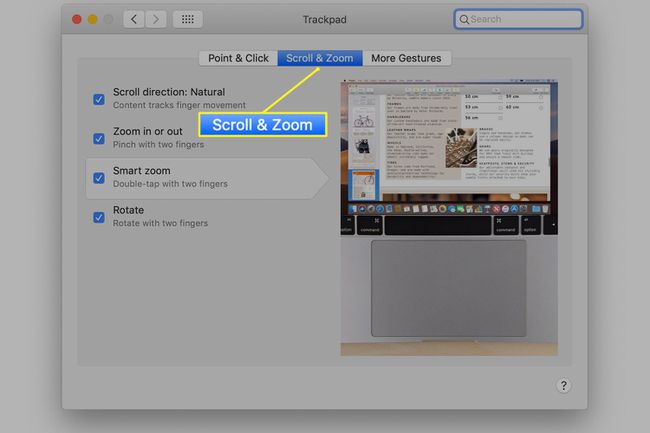
- Direcția de defilare: Defilarea se realizează prin tragerea cu două degete pe trackpad. Puteți derula în sus, în jos și în lateral. OS X și macOS acceptă două diferite derulați direcțiile denumit natural sau nu. Natural se referă la defilarea folosind aceeași metodă găsită pe dispozitivele iOS. Acest lucru poate părea înapoi pentru utilizatorii de Mac, așa că puteți modifica preferința eliminând bifa din Direcția de defilare cutie.
- Măriți sau micșorați: Ciupirea cu două degete vă permite să măriți sau să micșorați un obiect de pe ecran. Pentru a mări, așezați două degete ușor depărtate pe trackpad și apoi aduceți degetele împreună (ciupând). Pentru a micșora, puneți două degete împreună pe trackpad și apoi depărtați degetele.
- Zoom inteligent: Atingerea de două ori cu două degete mărește. Atingerea de două ori a doua oară micșorează.
- Roti: Rotiți cu două degete.
Fila Mai multe gesturi
The Mai multe gesturi fila conține gesturi suplimentare.
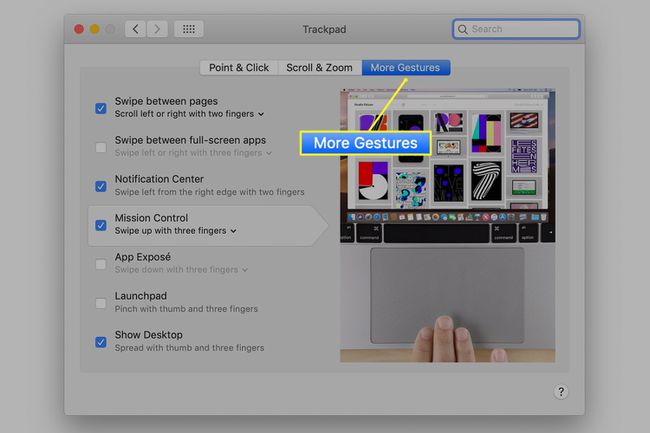
- Glisați între pagini vă mută înapoi sau înainte în orice aplicație care utilizează comenzi înapoi și înainte, cum ar fi un browser web.
- Glisați între aplicațiile pe ecran complet activează o mișcare de glisare pe trackpad pentru a comuta între orice aplicație deschisă pe ecran complet pe care o utilizați.
- Centru de notificari definește o mișcare de glisare pentru a deschide și închide panoul de notificări.
- Controlul misiunii definește un gest de glisare pentru a deschide Mission Control.
- Expunerea aplicației este folosit pentru a defini un gest de glisare pentru a intra în Expunere.
- Platforma de lansare definește un gest pentru a deschide aplicația Launchpad.
- Arată desktop folosește degetul mare și trei degete pentru a ascunde ferestrele deschise și pentru a afișa desktopul de dedesubt.
Nu trebuie – și probabil nu ar trebui – să activați fiecare tip de gest disponibil.
Echivalarea clicurilor și atingerilor
Când vedeți instrucțiuni pentru utilizarea Mac-ului dvs., acestea fac de obicei referire la clicurile mouse-ului. Iată traducerea pentru un trackpad.
- Faceți clic pe mouse: apăsarea forțată a trackpad-ului principal sau atingerea cu un singur deget, în funcție de opțiunea aleasă.
- Faceți clic dreapta pe mouse: Atingere secundară, fie o atingere cu două degete, fie o atingere cu un singur deget într-un anumit colț al trackpad-ului, în funcție de modul în care vă setați preferințele.
