Cum să actualizați un Mac
Ce să știi
- Actualizați Mac-urile care rulează macOS Mojave (10.14) sau o versiune ulterioară selectând Preferințe de sistem > Actualizare de software.
- Actualizați Mac-urile care rulează macOS High Sierra (10.13) sau o versiune anterioară prin intermediul Magazin de aplicații.
- Puteți găsi informații despre cele mai recente actualizări de securitate pe Pagina de actualizare de securitate a Apple.
Acest articol explică cum să vă mențineți computerul Mac actualizat de la corecțiile obișnuite de securitate la noile versiuni majore de macOS și dacă actualizați manual sau automat.
Înainte de a vă actualiza Mac-ul, este o idee bună să creați o copie de rezervă pentru a vă asigura că nu pierdeți date, mai ales dacă instalați o nouă versiune. Puteți face acest lucru cu ușurință folosind instrumentul gratuit de rezervă Time Machine de la Apple și un hard disk extern.
Cum să actualizați un Mac care rulează macOS Mojave sau mai târziu
Apple lansează în mod regulat actualizări pentru sistemul său de operare Mac, macOS. Deși poate fi tentant să amâni sau să amâni complet instalarea acestor actualizări, este esențial să păstrezi Mac-ul la zi. Actualizările de software Apple remediază frecvent vulnerabilitățile de securitate, erorile generale și uneori chiar adaugă noi funcții.
Unii utilizatori de Mac-uri mai vechi au probleme raportate după actualizarea la macOS Monterey și spuneți că poate crea probleme serioase pentru iMac, Mac mini și MacBook Pro. Verificați cu Apple pentru a vă asigura că dispozitivul dvs. poate face upgrade la macOS Monterey înainte de a încerca actualizarea.
Dacă ați achiziționat un Mac din 2018, cel mai probabil are macOS Mojave (10.14), Catalina (10.15) sau Big Sur (11). Iată cum să instalați o actualizare pentru aceste versiuni de macOS.
Dacă nu ești sigur ce versiune de macOS folosește Mac-ul tău, deschide meniul Apple în colțul din stânga sus al ecranului și faceți clic Despre acest Mac. Se va deschide o fereastră care arată informațiile despre sistemul de operare al Mac-ului dvs., precum și alte specificații vitale. De asemenea, puteți iniția o actualizare a software-ului de sistem din acest ecran!
-
Apasă pe Pictograma Apple în colțul din stânga sus al ecranului pentru a deschide un meniu derulant.
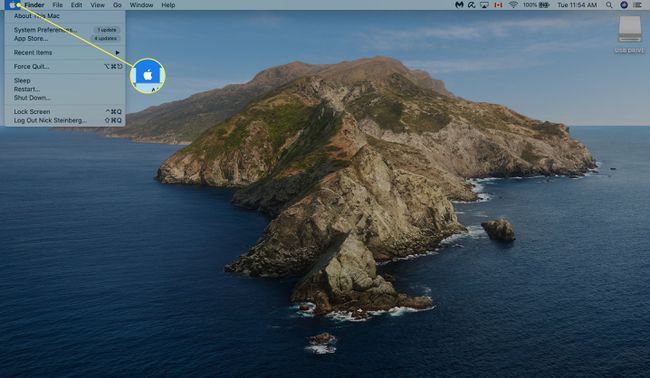
-
Clic Preferințe de sistem.
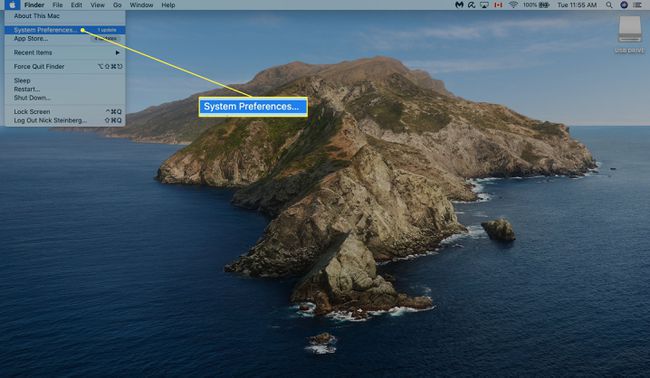
-
Clic Actualizare de software.
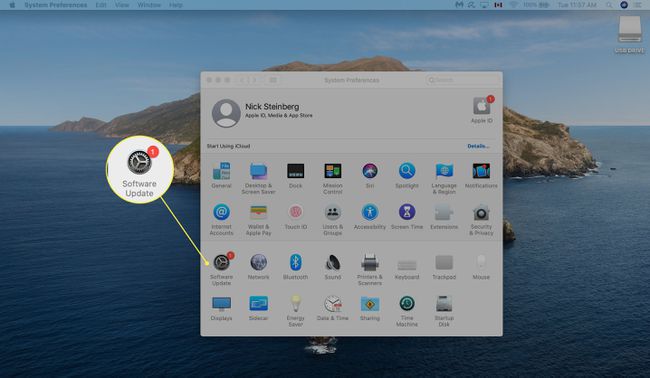
-
Clic Actualizează acum. Dacă nu ați făcut încă upgrade la macOS Big Sur, faceți clic Imbunatateste acum in schimb.
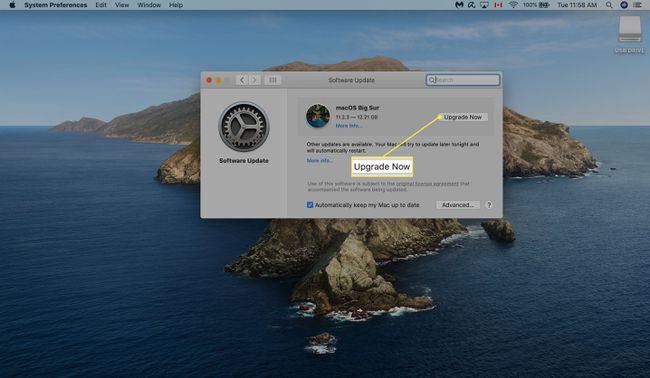
-
Dacă doriți ca actualizările să fie instalate automat, bifați caseta de lângă Ține-mi automat Mac-ul la zi.
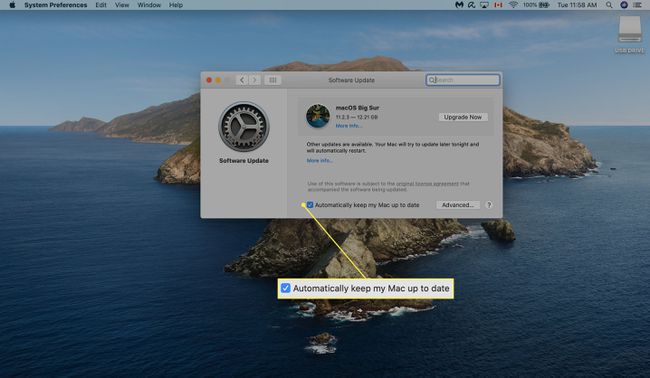
-
Clic Avansat… pentru a afișa comenzile de actualizare automată:
- Verifică pentru actualizări: Mac-ul dvs. va verifica automat actualizările atunci când sunt disponibile și va afișa o notificare în colțul din dreapta sus al ecranului.
- Descărcați actualizări noi când sunt disponibile: Descărcați automat actualizările de sistem.
- Instalați actualizările macOS: Instalați automat actualizări de software de sistem.
- Instalați actualizări ale aplicației din App Store: Instalați automat actualizări pentru orice aplicație pe care o dețineți.
- Instalați fișiere de date de sistem și actualizări de securitate: Actualizările software vor instala automat anumite actualizări de securitate și fișiere de sistem care nu necesită o repornire.
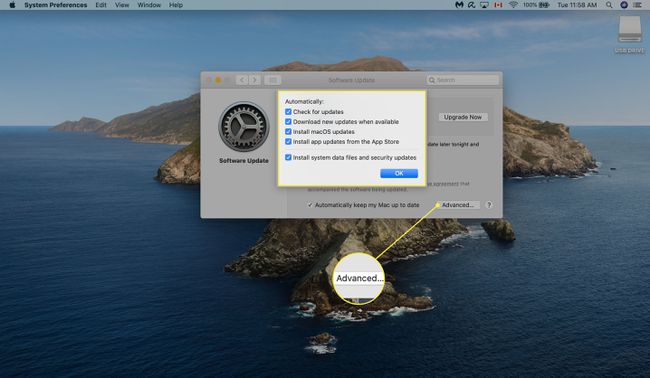
Chiar și cu descărcările și instalările automate activate, poate fi necesar să reporniți Mac-ul pentru ca anumite actualizări să aibă efect.
Cum să actualizați un Mac care rulează macOS High Sierra și mai vechi
Din păcate, Mac-urile care rulează versiuni mai vechi de macOS nu pot descărca actualizări folosind metoda de mai sus. Iată cum să vă actualizați Mac-ul dacă rulează High Sierra (10.13), Sierra (10.12) sau un sistem de operare anterior.
Apasă pe Pictograma Apple în colțul din stânga sus al ecranului.
-
Selectați Magazin de aplicații…
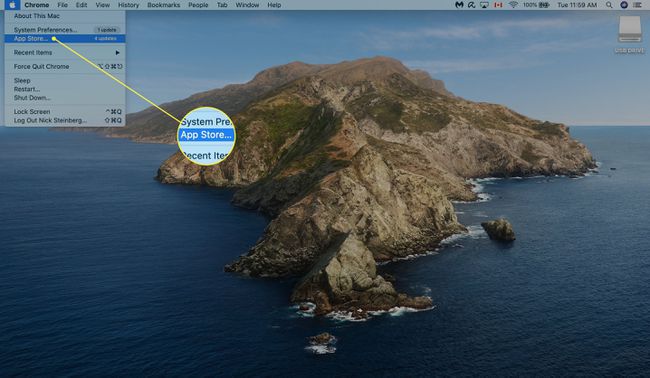
-
Clic Actualizări în bara laterală din stânga.
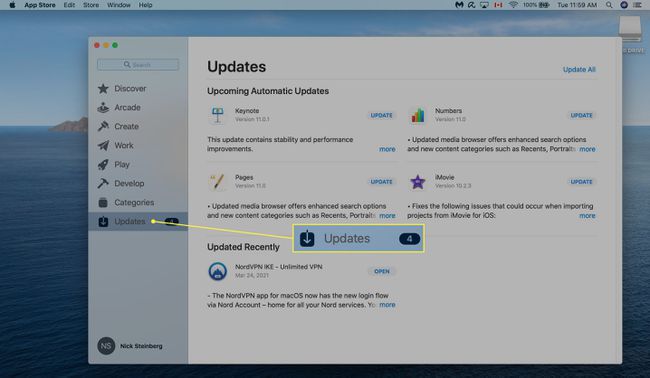
-
Dacă este disponibilă o actualizare macOS, faceți clic Actualizați. De asemenea, veți putea descărca actualizări pentru aplicațiile Mac pe acest ecran.
Dacă computerul dvs. Mac a fost lansat în 2012 sau mai târziu, ar trebui să se poată actualiza cel puțin la macOS Catalina. Puteți găsi un complet lista de Mac-uri care acceptă macOS Catalina.
Cum să faceți upgrade la o nouă versiune de macOS
De obicei, Apple lansează versiuni noi de macOS o dată pe an. Cea mai recentă versiune, Big Sur, a fost lansată în noiembrie 2020 și a inclus un design de interfață cu utilizatorul, o versiune reînnoită a Time Machine și suport pentru Mac-uri cu procesoare bazate pe ARM.
Începând cu Mavericks (10.9) în 2013, fiecare versiune nouă de macOS a fost disponibilă gratuit pentru toți proprietarii de Mac.
Iată cum să vă actualizați Mac-ul la cea mai recentă versiune de macOS pe care o va accepta.
Lansați Magazin de aplicații.
-
Tip „macOS” în bara de căutare.
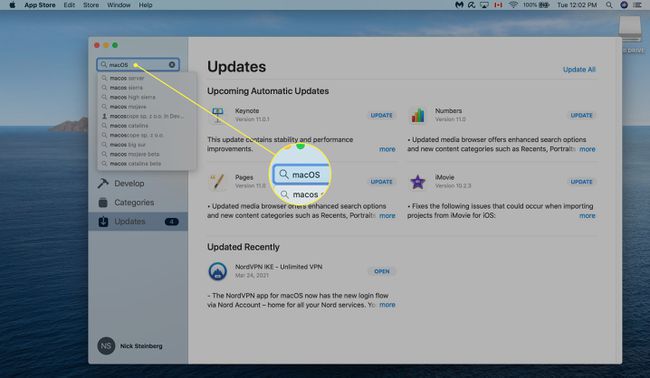
-
Găsiți versiunea de macOS pe care doriți să o descărcați și faceți clic VEDERE.
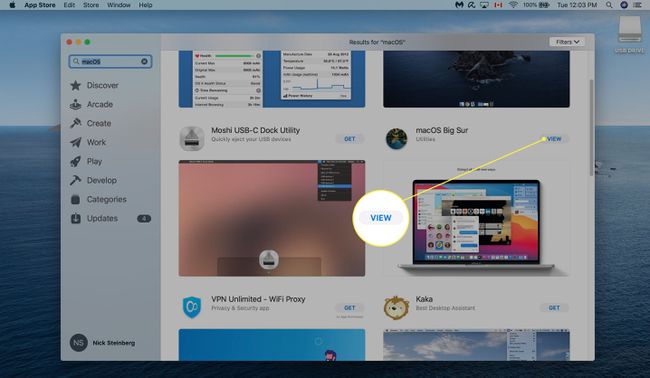
-
Clic OBȚINE pentru a începe descărcarea. Poate fi necesar să introduceți parola Apple ID sau să utilizați Touch ID pentru a confirma.
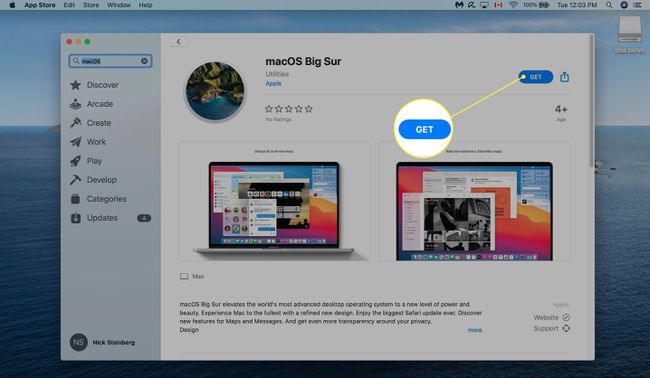
Odată ce descărcarea este completă, instalarea ar trebui să înceapă automat. Acest lucru poate dura până la câteva ore.
FAQ
-
Cum actualizezi software-ul pe un Mac?
Puteți să vă păstrați software-ul actualizat pe un Mac utilizând App Store. Deschide măr meniu pentru a vedea dacă aveți actualizări disponibile, apoi selectați Magazin de aplicații dacă faci. Odată ce App Store se deschide, selectați Actualizări.
-
Cum dezinstalezi programe de pe un Mac?
Selectează Finder pictograma din Dock, apoi alegeți Aplicații. Apoi, trageți software-ul pe care doriți să îl eliminați în Gunoi pictograma. Sau, dacă se află într-un folder, verificați dacă are un program de dezinstalare și apoi executați programul de instalare.
-
Cum eliberezi spațiu pe un Mac?
Transferați documente, fotografii și alte fișiere pe iCloud pentru a elibera spațiu de stocare. De asemenea, puteți accesa instrumentul de gestionare a stocării și selectați Optimizați stocarea, care elimină automat filmele și emisiunile Apple TV pe care le-ați vizionat și atașamentele mai vechi de e-mail. În cele din urmă, setați Coșul de reciclare pentru a-și șterge automat conținutul după 30 de zile pentru a împiedica acumularea acelor fișiere nedorite.
