Cum să utilizați un mouse cu mai multe butoane cu Mac-ul dvs
Ce să știi
- Magic Mouse: Deschideți măr pictograma din bara de meniu Mac și selectați Preferințe de sistem.
- Selectează Șoarece pictograma și mergeți la Point & Click fila. Alegeți caseta de selectare de lângă Clic secundar.
- Indicați fie partea dreaptă, fie partea stângă a suprafeței mouse-ului pentru clicul secundar. Închide Preferințe de sistem a salva.
Acest articol explică cum să atribuiți funcția butonului secundar pe un Apple Magic Mouse. Include, de asemenea, informații despre cum să activați funcția butonului secundar pe Mighty Mouse mai vechi sau pe un mouse generic. Aceste instrucțiuni se referă la macOS Big Sur (11). Cu toate acestea, procedura este aceeași sau similară în versiunile anterioare ale macOS și OS X.
Cum să activați suportul cu mai multe butoane pe un mouse magic
Apple Magic Mouse necesită OS X 10.6.2 sau o versiune ulterioară și Magic Mouse 2 are nevoie OS X El Capitan (10.11) sau mai târziu pentru a funcționa corect cu un Mac. Alți șoareci bazați pe gesturi pot necesita versiuni minime specifice ale sistemului de operare Mac, așa că verificați cerințele de sistem ale mouse-ului.
Lansați Preferințe de sistem făcând clic pe Preferințe de sistem pictograma în Dock sau selectând Preferințe de sistem element sub măr meniul.
-
În Preferințe de sistem fereastra, selectați Șoarece pictograma pentru a deschide Șoarece panoul de preferințe.
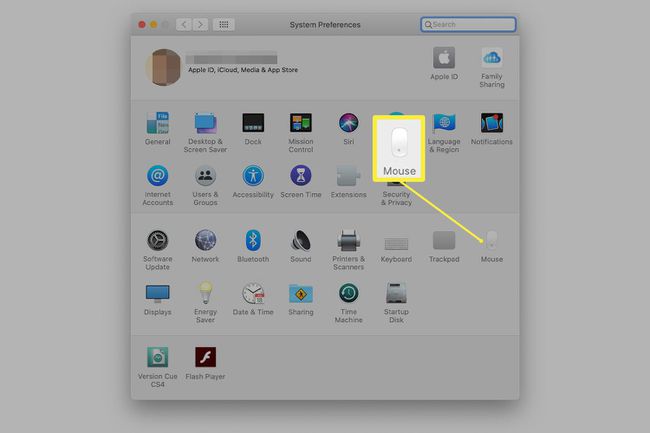
-
Du-te la Point & Click fila.
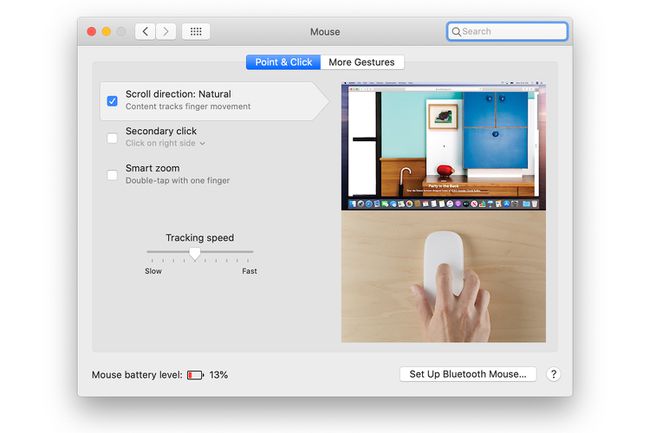
-
Selectează Clic secundar Caseta de bifat.
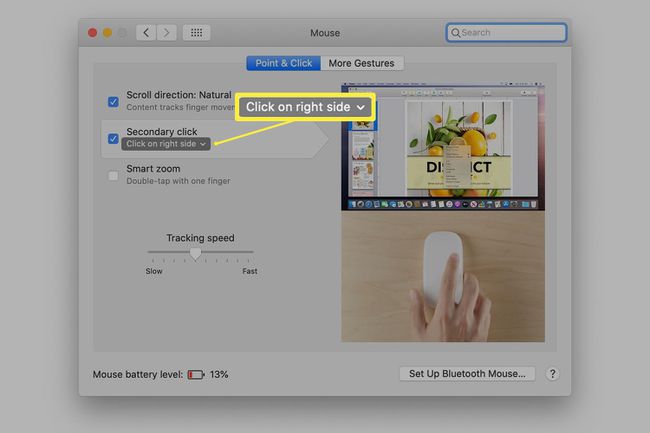
-
Utilizați meniul derulant de mai jos Clic secundar pentru a selecta partea suprafeței mouse-ului pe care doriți să o utilizați pentru clicul secundar. Alegeți fie la dreapta, fie la stânga.
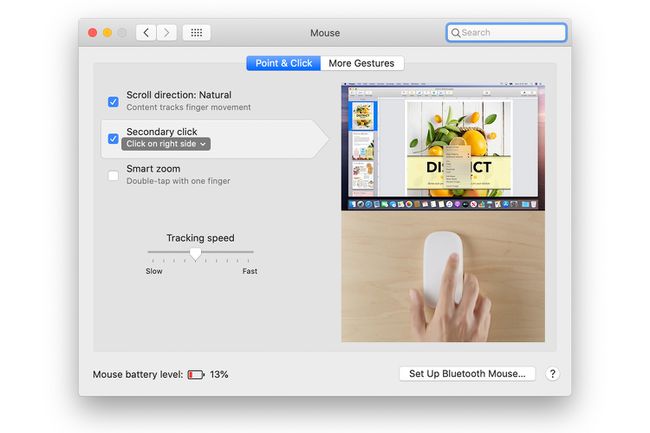
Închide Preferințe de sistem pentru a salva modificarea.
Cum să activați al doilea buton pe un mouse puternic
Mighty Mouse l-a precedat pe Magic Mouse. Apple a vândut-o din 2005 până în 2009, apoi și-a schimbat numele în Apple Mouse și a vândut un Bluetooth versiune până la întreruperea dispozitivului în 2017.
Lansați Preferințe de sistem făcând clic pe Preferințe de sistem pictograma în Dock sau selectând Preferințe de sistem sub măr meniul.
În Preferințe de sistem fereastra, faceți clic pe Șoarece sau Tastatura mouse pictograma — în funcție de versiunea sistemului de operare Mac pe care o utilizați — pentru a deschide panoul de preferințe.
Apasă pe Șoarece pentru a vedea o reprezentare picturală a lui Mighty Mouse.
Fiecare buton de pe Mighty Mouse are un meniu derulant pe care îl puteți folosi pentru a-i atribui funcția. Configurația implicită are alocate atât butonul din stânga, cât și butonul din dreapta Clic principal.
Utilizați meniul derulant asociat butonului pe care doriți să îl modificați și să selectați Clic secundar.
Închide Preferințe de sistem pentru a salva modificarea.
Cum să activați funcția butonului secundar al mouse-ului pe un mouse generic
Majoritatea șoarecilor folosesc driverele încorporate în sistemul de operare Mac. Cu toate acestea, dacă utilizați un mouse terță parte care include propriile drivere de mouse Mac sau panoul de preferințe, urmați instrucțiunile furnizate de producător. În caz contrar, urmați aceste instrucțiuni:
Lansați Preferințe de sistem făcând clic pe acesta Dock pictograma sau selectând Preferințe de sistem articol din măr meniul.
În Preferințe de sistem fereastra, faceți clic pe Șoarece sau Tastatura mouse pictograma pentru a deschide panoul de preferințe.
Apasă pe Șoarece fila, dacă este necesar.
Atribuiți Clic principal butonul mouse-ului la butonul stânga sau dreapta al mouse-ului. După ce ați făcut selecția, funcția de clic secundar este atribuită butonului rămas al mouse-ului.
Închide Preferințe de sistem pentru a salva modificarea.
Dacă utilizați un mouse cu un singur buton sau nu doriți să faceți clic pe butonul secundar al mouse-ului, țineți apăsat butonul Control tasta de pe tastatură în timp ce faceți clic cu mouse-ul pe un articol. Această acțiune creează echivalentul unui clic secundar.
