Cum să conectați un MacBook la un televizor
Ce să știi
- Puteți conecta computerul MacBook la televizor folosind un adaptor USB-C sau Thunderbolt-3 la HDMI sau DVI.
- Dacă aveți un televizor inteligent, puteți utiliza și AirPlay pentru a oglindi ecranul MacBook-ului sau pentru a extinde ecranul și a utiliza televizorul ca al doilea monitor.
- MacBook-urile de model mai vechi pot avea un port mini-Display, dar puteți utiliza în continuare un adaptor pentru a vă conecta MacBook-ul la televizor.
Acest articol explică cum să vă conectați computerul MacBook la televizor, inclusiv utilizarea unui cablu pentru a le conecta sau conectarea wireless cu AirPlay și un televizor inteligent.
Cum îmi conectez MacBook-ul la televizor?
Este plăcut să poți conecta computerul MacBook la un ecran de televizor pentru streaming, jocuri sau pentru a avea un ecran mai mare pentru serviciu. Dacă aveți un televizor inteligent, cel mai simplu mod de a vă conecta MacBook-ul la televizor este utilizarea AirPlay.
Înainte de a începe să încercați să vă conectați MacBook-ul la televizorul inteligent, asigurați-vă că ambele sunt în aceeași rețea și sunt pornite.
-
Pe Macbook, accesați Setări > Afișări.
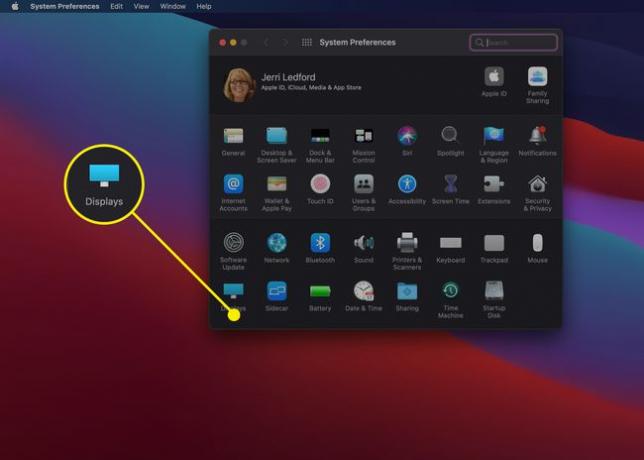
-
Selectați meniul drop-down pentru opțiunea pentru Afișaj AirPlay.
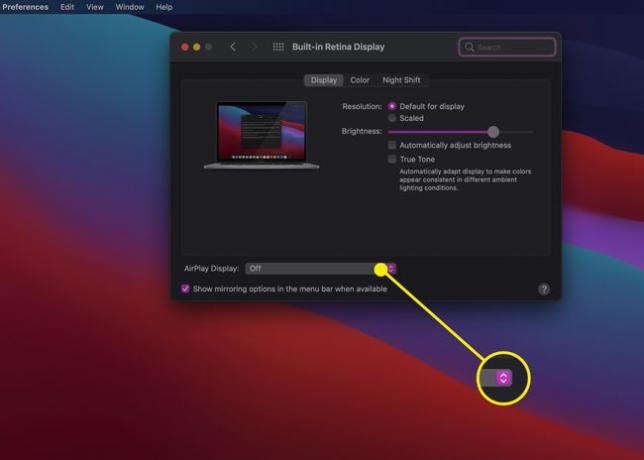
-
Alegeți televizorul inteligent sau dispozitivul pe care doriți să îl utilizați ca afișaj pentru MacBook.
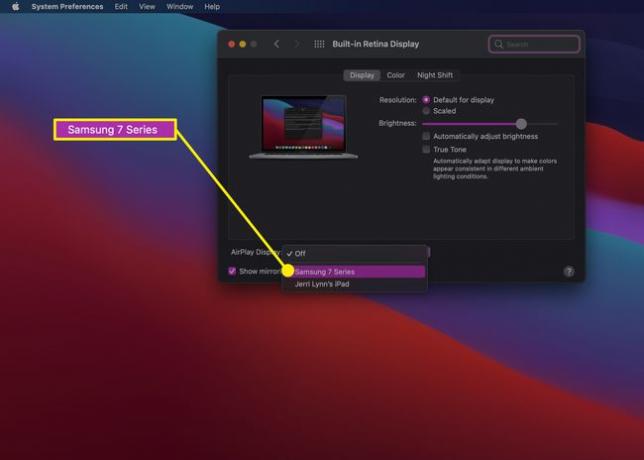
-
Odată realizată conexiunea, este posibil să apară o mică fereastră pe televizorul inteligent. Dacă doriți să utilizați televizorul ca un al doilea afișaj pentru MacBook, selectați Adună Windows pe ecranul MacBook pentru a trage toate ferestrele împreună și a extinde ecranul. Apoi, puteți folosi televizorul ca și cum ar fi un al doilea monitor.
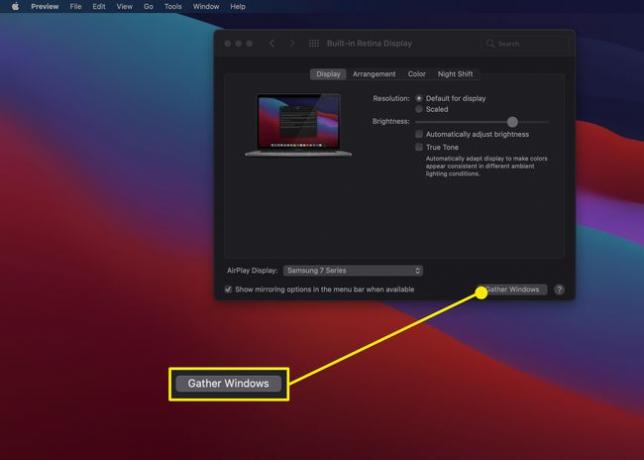
-
Dacă doriți să reflectați ecranul MacBook-ului pe televizorul inteligent, selectați Aranjament pe dumneavoastră Setări de afișare și alegeți Afișaj în oglindă.
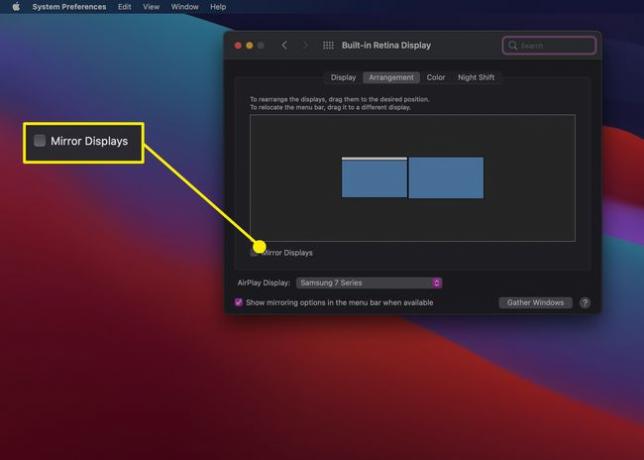
Când ați terminat și doriți să deconectați monitorul, utilizați instrucțiunile de mai sus și, la Pasul 3, selectați Off.
Alternativ, puteți face clic pe Centrul de control din bara de meniu și selectați Oglindirea ecranului, apoi selectați televizorul la care doriți să oglindiți ecranul. Odată ce conexiunea este finalizată, puteți alege opțiunea de a oglindi sau extinde afișajul. Când termini, deschide Oglindirea ecranului din nou și faceți clic pe numele televizorului pe care l-ați conectat pentru a încheia conexiunea.
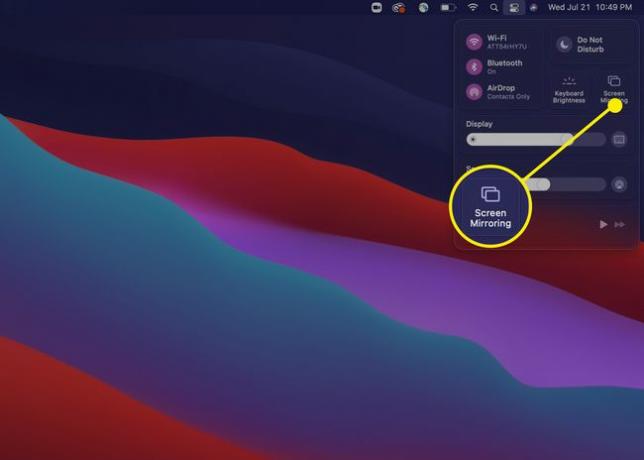
Pot conecta un MacBook la televizorul meu?
Dacă aveți un televizor sau un MacBook de model mai vechi care nu are capabilități AirPlay, puteți utiliza un cablu pentru a vă conecta la MacBook. Tipul de cablu de care aveți nevoie depinde de modelul de MacBook pe care îl aveți și de conexiunile de pe acel computer.
De asemenea, poate fi necesar să alegeți între utilizarea unui cablu care se conectează direct de la MacBook la televizor; de exemplu, puteți alege să utilizați un cablu Thunderbolt la HDMI. Sau puteți alege să utilizați un adaptor care se conectează la MacBook și oferă porturi adaptive. De exemplu, un adaptor Thunderbolt care se conectează la Macbook-ul tău și acceptă cabluri HDMI sau DVI.
Odată conectat, poate fi necesar să accesați Setări > Afişa pentru a vă ajusta setările de afișare și rezoluția pentru a obține cea mai bună calitate a imaginii.
Lucrul frumos despre realizarea unei conexiuni prin cablu la televizor este că, odată ce l-ați configurat, puteți închide MacBook-ul dvs. și continuați să îl utilizați cu o tastatură și un mouse fără fir și cu televizorul ca computer monitor.
FAQ
-
Cum îmi conectez MacBook-ul la computerul meu Windows?
Instalați iTunes pe conectați dispozitivele AirPlay la Windows prin Wi-Fi. Utilizați un program precum TuneBlade sau Airfoil pentru streaming video. Pentru oglindirea ecranului, utilizați AirMyPC, AirParrot, AirServer sau X-Mirage.
-
Cum activez AirPlay pe iPhone-ul meu?
Pentru muzică, accesați Centrul de control și apăsați lung Muzică, apoi atingeți AirPlay pictograma și alegeți un dispozitiv. Pentru oglindirea ecranului, accesați Centrul de control și atingeți Oglindirea ecranului sau Oglindire AirPlay.
-
Cum dezactivez Apple AirPlay?
Pe un Mac, selectați Oglindire > Dezactivați oglindirea. Pe dispozitivele iOS, accesați Centrul de control și atingeți Oglindirea ecranului > Opriți oglindirea. Pentru a dezactiva funcția AirPlay pe Mac, accesați Setări > Afișări, selectați meniul derulant AirPlay Display și alegeți Off.
