Cum se formatează o unitate flash USB pe Mac
Ce să știi
- Conectați unitatea USB, accesați Utilitatea discului, selectați unitatea și accesați Şterge > Mac OS extins (în jurnal) > Şterge > Terminat.
- Pe un Mac cu mai multe partiții, accesați Utilitatea discului > alegeți partiția > Partiție > - > aplica > Partiție > Terminat > unitate partiționată > Şterge.
Acest articol explică cum să formatați unitățile USB pentru Mac-uri și de ce este necesar.
Cum se formatează o unitate flash pe Mac
Formatarea unei unități USB pe Mac înainte de a începe să o utilizați șterge toate datele stocate pe unitate și vă asigură că este configurată cu un sistem de fișiere pe care Mac-ul dvs. este proiectat să-l folosească. Pentru a formata o unitate flash USB pentru a funcționa cu Mac-ul dvs., urmați aceste instrucțiuni:
Înainte de a formata unitatea USB, asigurați-vă că ați făcut o copie de rezervă a oricăror fișiere care sunt stocate pe unitate. Formatarea șterge complet unitatea. De asemenea, este posibil să doriți să utilizați Time Machine pentru a face copii de rezervă ale computerului în cazul în care greșiți și formatați unitatea greșită.
-
Conectați o unitate USB la Mac.

Koson Rattanaphan / EyeEm -
Ar trebui să apară pe desktop (în acest caz, este pictograma numită BACKUP).
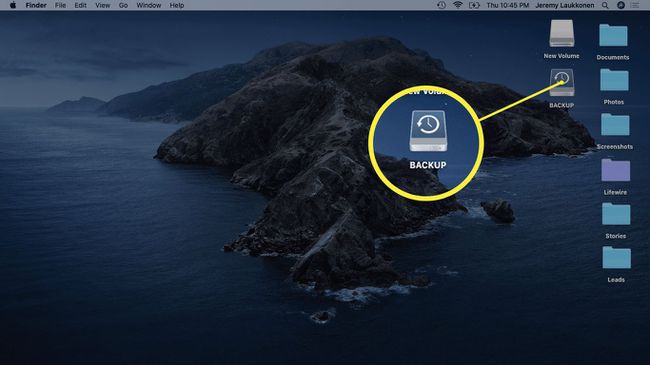
-
Deschis Utilitatea discului.
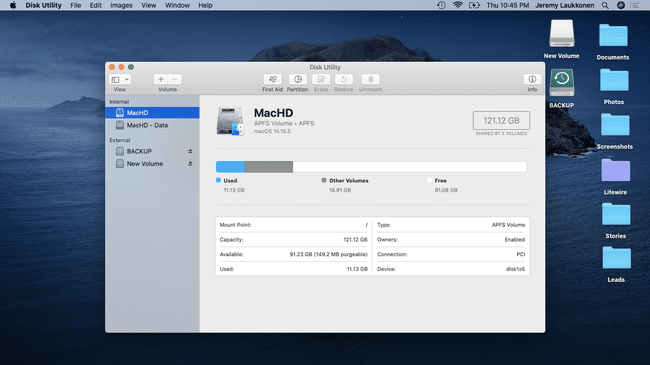
Puteți accesa Disk Utility căutând cu În lumina reflectoarelor, sau navigarea către Aplicații > Utilități > Utilitatea discului.
-
Selectați unitatea pe care doriți să o formatați și faceți clic Şterge (situat în centrul de sus al ferestrei.)
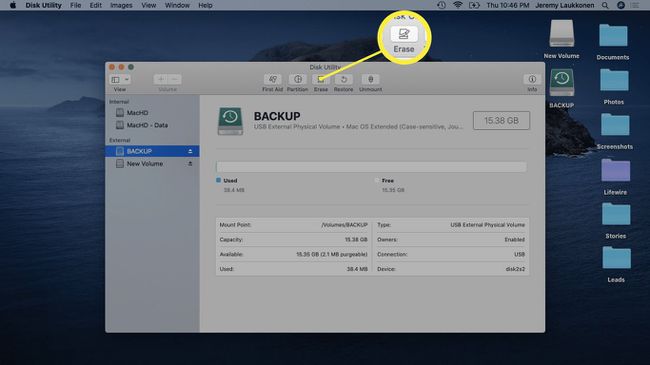
Asigurați-vă că ați selectat unitatea corectă în timpul acestui pas. Unitatea pe care o selectați va fi formatată, așa că dacă alegeți o unitate greșită, este posibil să pierdeți date importante.
-
Selectează Mac OS extins (în jurnal) format. Acest format este conceput special pentru Mac-uri și funcționează atât cu modelele actuale, cât și cu cele mai vechi.
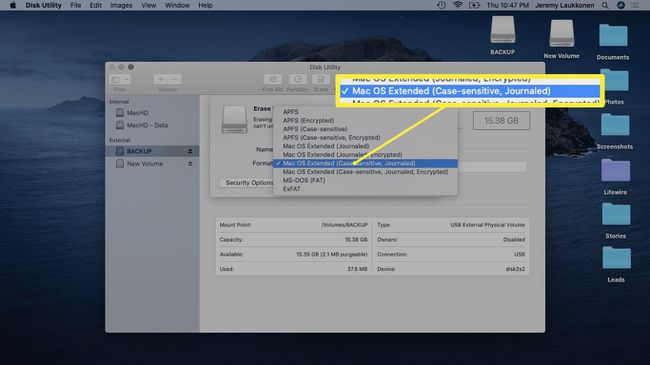
Dacă trebuie să transferați fișiere mari între Mac și un computer Windows, selectați formatul exFAT. Pentru a transfera fișiere mai mici între sisteme de operare, utilizați MS-DOS (FAT) sau FAT32.
-
Clic Şterge.
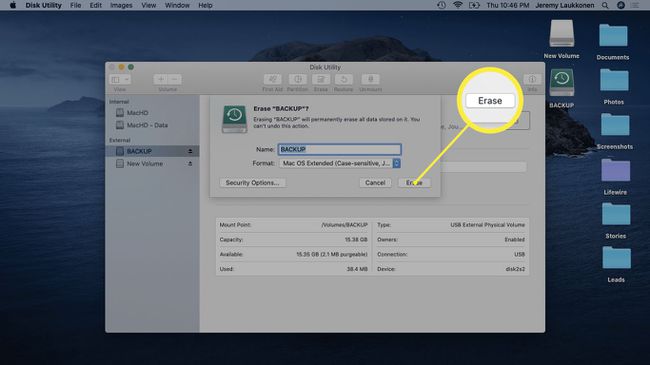
-
Așteptați ca procesul să se termine, apoi faceți clic Terminat.
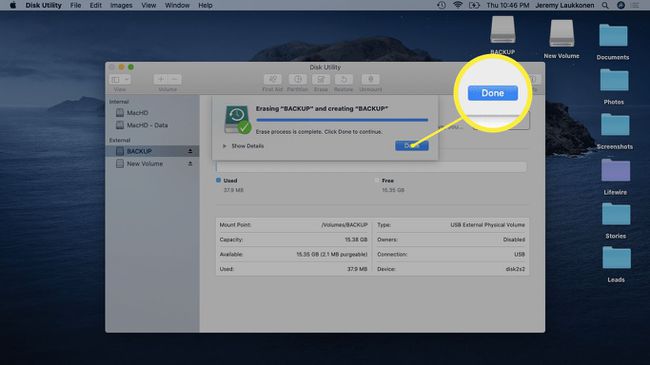
Cum să formatați o unitate USB pe Mac cu mai multe partiții
Când formatați o unitate USB care are mai multe despărțitori, veți descoperi că o singură partiție este formatată. Celelalte partiții vor rămâne exact ca înainte, inclusiv sistemul lor de fișiere original și orice fișiere sunt stocate acolo.
Dacă doriți să formatați unitatea USB astfel încât să aibă o singură partiție care este formatată pentru a fi utilizată cu Mac, urmați aceste instrucțiuni:
-
Conectați o unitate USB partiționată la Mac.
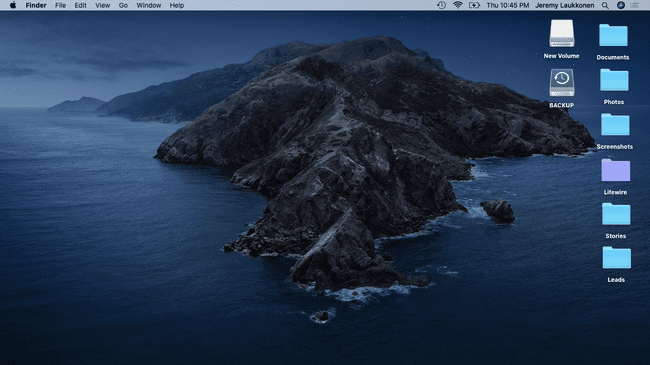
-
Deschis Utilitatea discului.
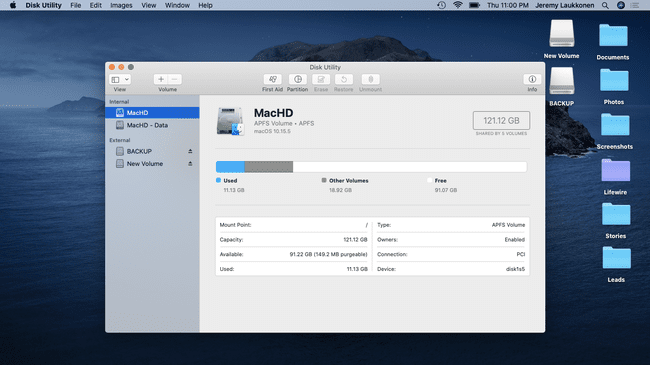
-
Selectați partiția pe care doriți să o eliminați și faceți clic Partiție.
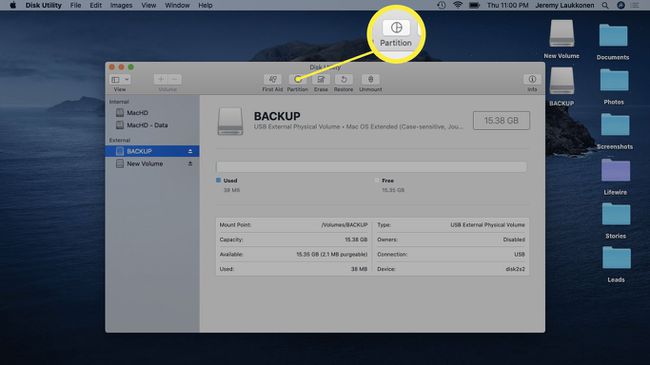
-
Apasă pe - simbol situat sub diagrama circulară.
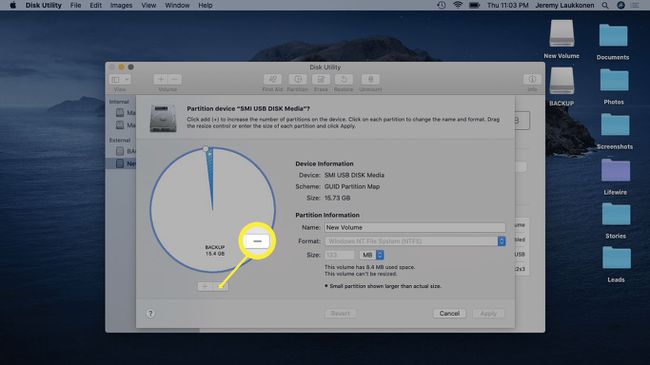
-
Clic aplica.
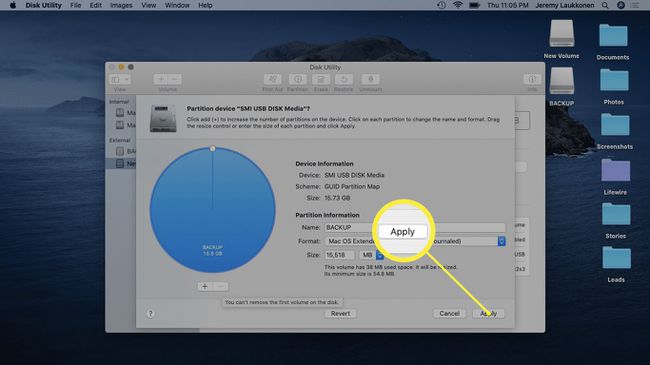
-
Clic Partiție.
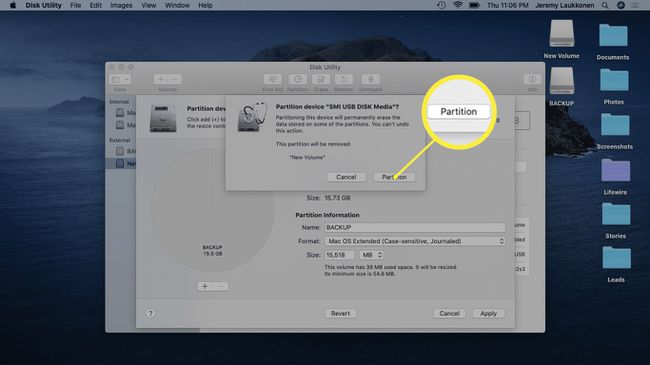
-
Clic Terminat.
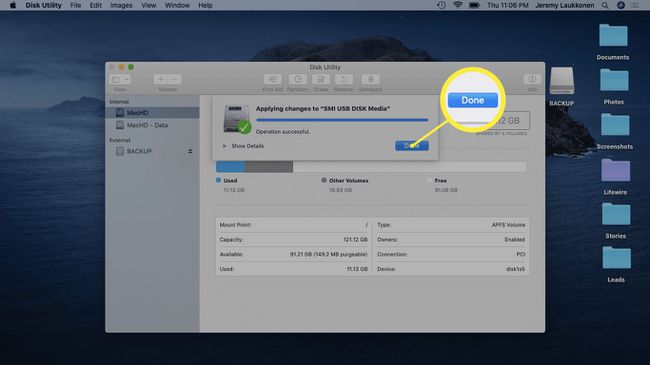
-
Selectați unitatea nou partiționată și faceți clic Şterge.
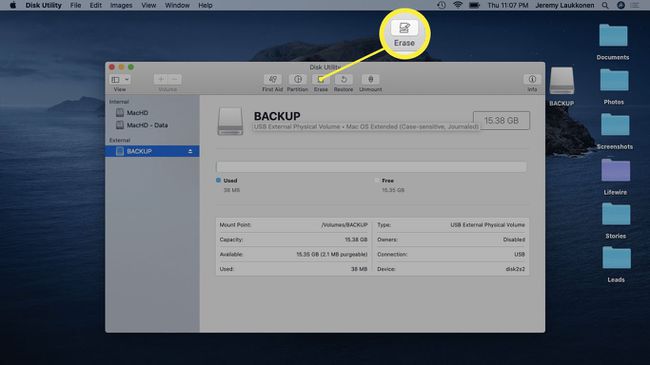
-
Clic Şterge.
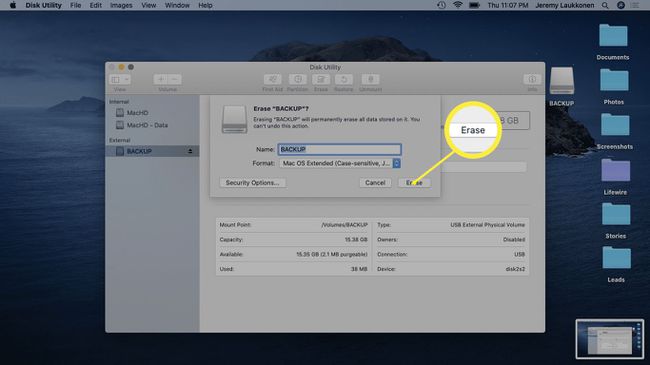
-
Clic Terminat.
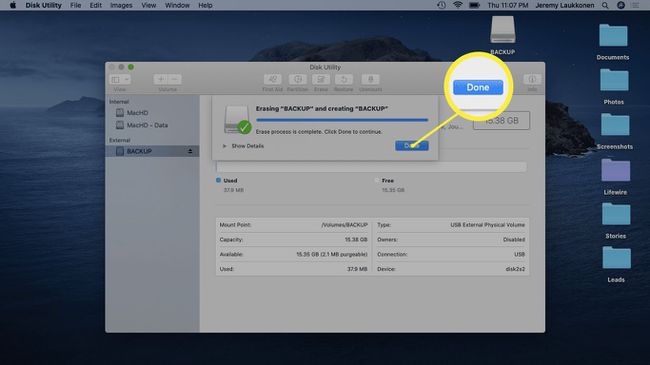
De ce este necesar să formatați unitățile USB pentru Mac-uri
Utilizați computerele Mac și Windows diferite sisteme de fișiere, dintre care doar unele sunt compatibili încrucișate. În informatică, este ușor să ne gândim la un sistem de fișiere ca la sistemul pe care un computer îl folosește pentru a stoca, identifica și prelua fișiere. Fără un sistem de fișiere, un computer nu ar putea stoca fișiere noi, iar fișierele stocate ar fi imposibil de recuperat.
Cand tu cumpărați o nouă unitate flash USB, card SD, hard disk sau orice mediu de stocare, există șanse mari ca acesta fie să nu fie formatat, fie să fi fost formatat din fabrică pentru utilizare cu computere Windows. Unele dintre aceste dispozitive vor funcționa în continuare cu Mac-ul din cutie, dar este mai bine să formatați singur unitatea pentru a utiliza un Sistem de fișiere specific pentru Mac precum Mac OS Extended (Journaled) sau un format care funcționează pe platforme precum ExFat.
