Cum se instalează și se configurează Microsoft Teams pentru Mac
Ce să știi
- Pe site-ul web Microsoft, selectați Descărcați Teams > Descărcați pentru desktop > Descărcați Teams. Selectați Continua pe ecranul de bun venit.
- Selectați Instalare. Introduceți un parola administratorului și alegeți Instalați software-ul. Când instalarea este finalizată, selectați Închide.
- Lansați echipe aplicație și conectați-vă cu un cont Microsoft. Personalizați echipe pe ecranul Setări pentru notificări, confidențialitate și alte opțiuni.
Acest articol explică cum să descărcați, să instalați și să configurați Microsoft Teams pe un computer Mac. Aceste informații se aplică Mac-urilor cu OS X El Capitan (10.11) sau mai nou.
Descărcați Microsoft Teams pentru Mac-uri
Aplicația Microsoft Teams combină chatul text, vocal și video cu alte funcții de colaborare. Vă puteți înscrie pentru el de sine stătător sau îl puteți utiliza ca parte a suitei mai mari de aplicații Office 365. Iată cum să descărcați, să instalați și să configurați Microsoft Teams pentru Mac. Microsoft oferă un program de instalare pentru echipe în format .PKG, care vă ghidează prin instalarea printr-un expert.
-
Mai întâi, accesați site-ul web Microsoft și selectați Descarcaechipe link din navigația principală.
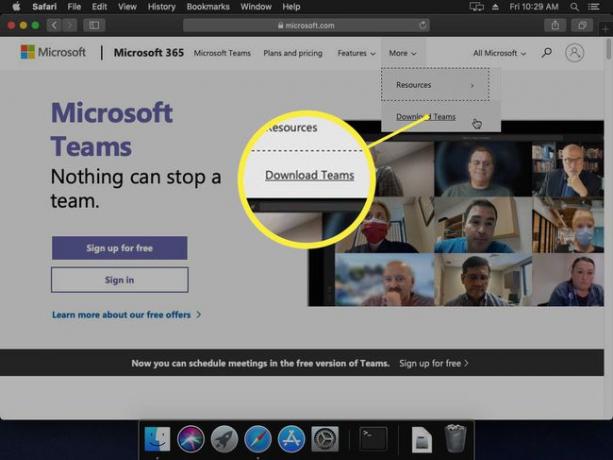
-
Apoi faceți clic pe Descărcați pentru desktop buton.
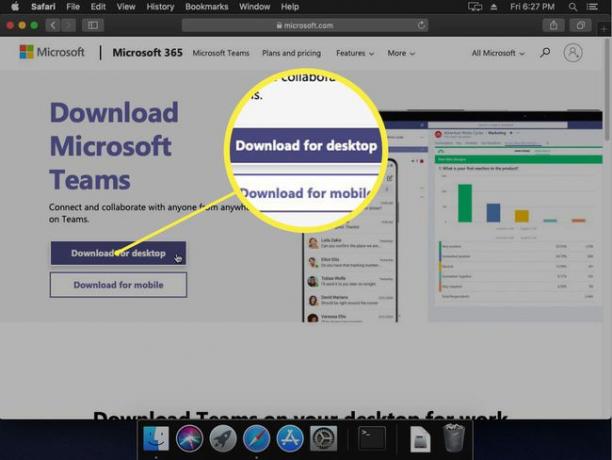
-
În cele din urmă, faceți clic pe Descărcați Teams buton.
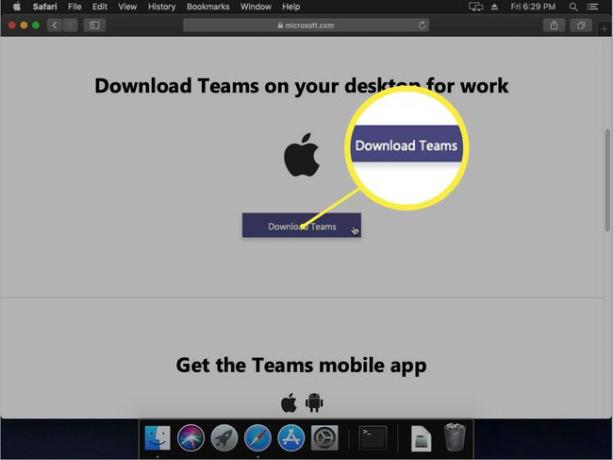
Opțiunea de descărcare se va potrivi cu sistemul de operare al mașinii pe care o descărcați. Asigurați-vă că utilizați un Mac pentru a descărca programul de instalare, chiar dacă nu este mașina pe care veți instala Teams în cele din urmă.
Instalarea Microsoft Teams pe macOS
Programul de instalare face foarte ușor să puneți în funcțiune Teams pe Mac. Faceți dublu clic pe fișierul .PKG va începe automat instalarea.
-
Primul ecran al programului de instalare afișează un mesaj de introducere simplu. Clic Continua a merge înainte.
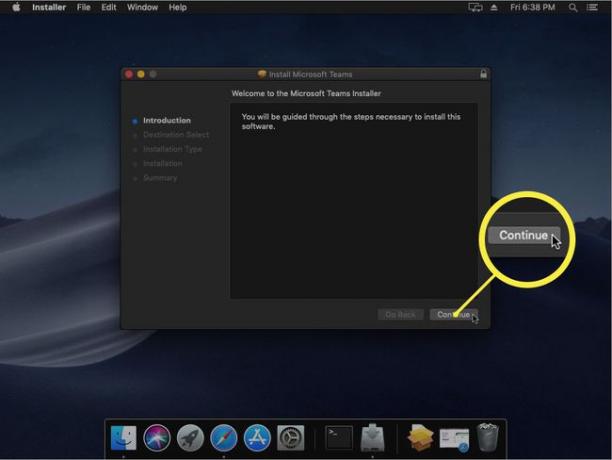
-
Următorul ecran vă permite să știți cât spațiu pe disc va folosi și vă solicită confirmarea unde să îl instalați. Dacă utilizați un aspect de unitate standard (de exemplu, un MacBook Air cu o singură unitate), ar trebui să vă ofere instalarea pe discul principal. Dacă aveți mai multe unități, puteți face clic Schimbați locația de instalare pentru a alege destinația preferată. În caz contrar, dați clic Instalare pentru a demara procesul.
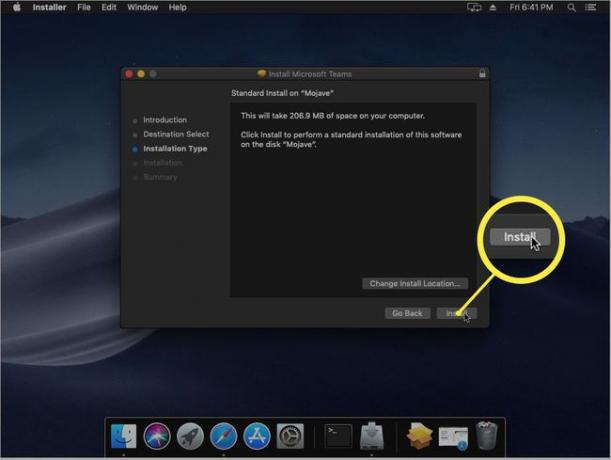
-
Înainte de a instala ceva, vi se va solicita o parolă de administrator. Introduceți unul, apoi apăsați Instalați software-ul.
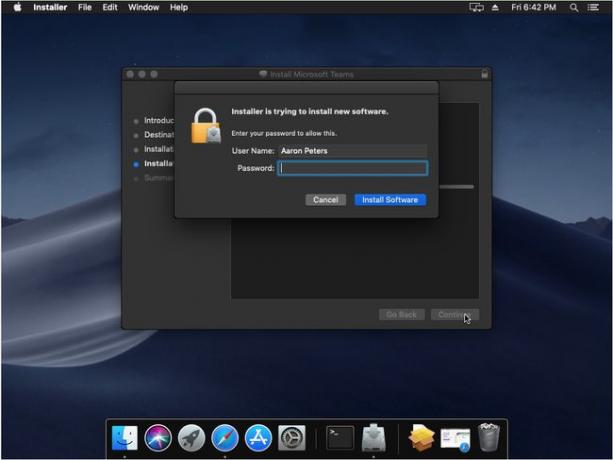
-
Programul de instalare va începe să copieze fișierele în acest moment și vă va arăta progresul.
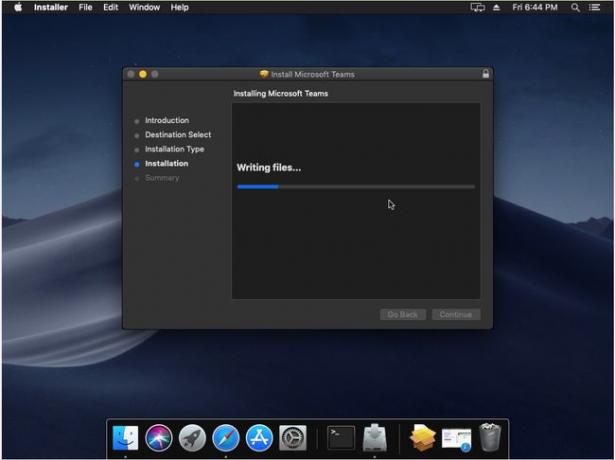
-
Odată finalizat, ar trebui să primiți un mesaj de succes. Puteți da clic Închide pentru a părăsi programul de instalare.
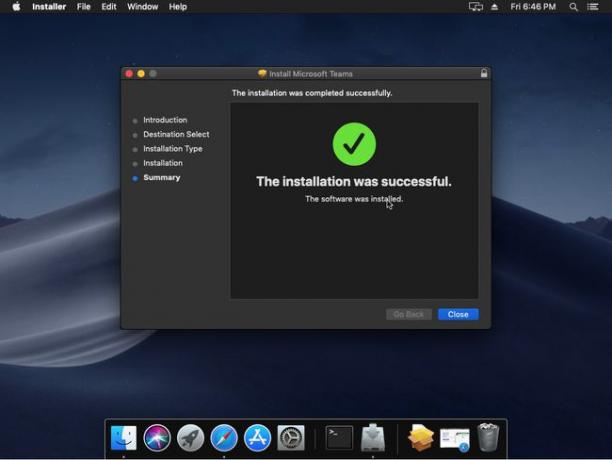
Odată ce instalarea este finalizată, puteți lansa Teams din folderul Aplicații.
Cum se configurează Microsoft Teams pe macOS
Când lansați pentru prima dată Teams, vi se va solicita să vă conectați cu un cont Microsoft. Acesta poate fi un cont personal sau unul oferit de compania dvs. (cum ar fi Office 365).
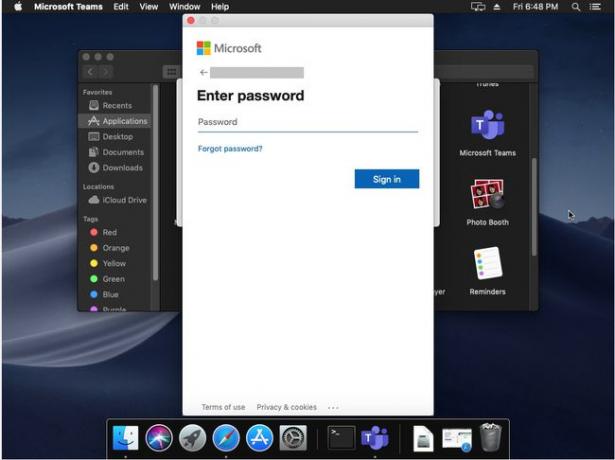
După ce ați terminat, puteți regla aplicația după cum doriți făcând clic pe colțul din dreapta sus, apoi făcând clic Setări.
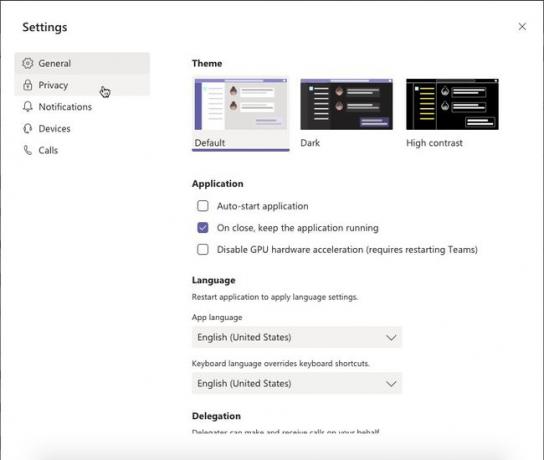
Aceasta va afișa un dialog în care puteți ajusta următoarele:
- General: opțiuni de nivel înalt, cum ar fi tema, comportamentul la pornire și limba.
- Confidențialitate: Permite sondaje sau contact de la anumite persoane chiar și în modul Nu deranja.
- Notificări: Activează sau dezactivează notificările pe care Teams ți le arată la gust.
- Dispozitive: Configurați și testați dispozitivele, cum ar fi difuzoarele, microfonul și camera.
- Apeluri: Setați opțiuni precum mesageria vocală și redirecționarea apelurilor pe acest ecran.
Teams funcționează exact în același mod, indiferent de sistemul dvs. de operare.
