Cum să activați modul întunecat Safari
Ce să știi
- Activarea modului întunecat în preferințele de sistem va activa modul pentru site-urile web compatibile.
- Dacă un site web are un Cititor butonul din partea stângă a câmpului de căutare, faceți clic pe el pentru a întuneca.
- Utilizați o extensie Safari pentru a activa modul întunecat pe toate site-urile web. Vă recomandăm Night Eye și Dark Reader
Acest articol acoperă trei opțiuni pentru a activa și dezactiva modul întunecat al Safari pe Mac: prin preferințele de sistem, prin utilizarea Safari Reader View și folosind o extensie de browser.
Cum să activați modul întunecat al Safari prin MacOS
Noaptea, textul negru pe fundal alb este deosebit de dur pentru ochi. Este foarte simplu să porniți Modul întunecat pentru Mac. Nu doar pornește Modul întunecat pentru Safari, ci și pentru toate aplicațiile dvs., dar este perfect pentru a vă proteja ochii noaptea târziu sau în condiții de lumină slabă.
Modul întunecat este disponibil numai în macOS Mojave sau o versiune ulterioară.
-
Faceți clic pe pictograma Apple din stânga sus a ecranului.
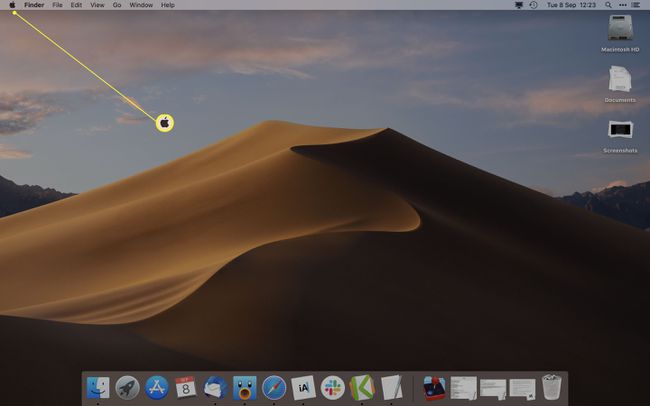
-
Clic Preferințe de sistem.
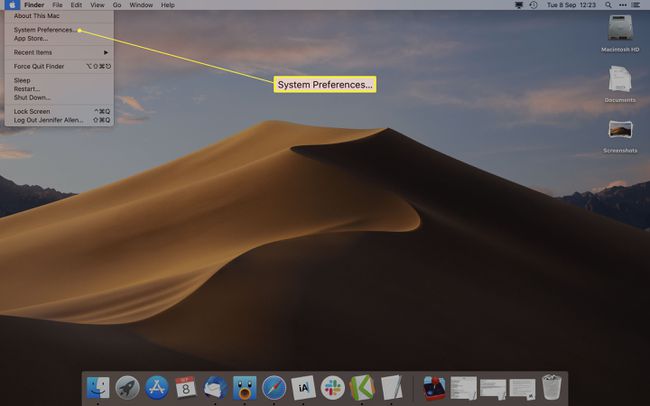
-
Clic General.
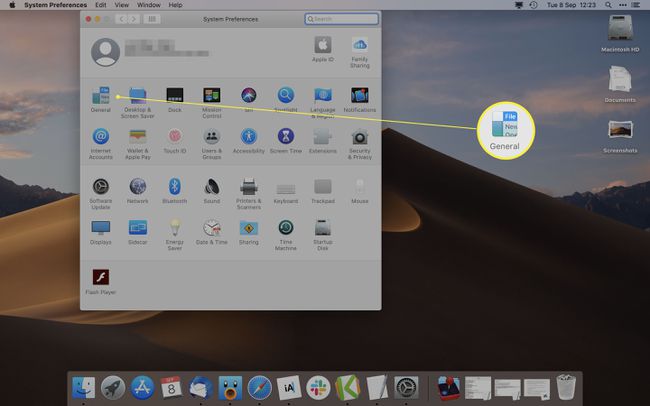
-
Clic Întuneric.
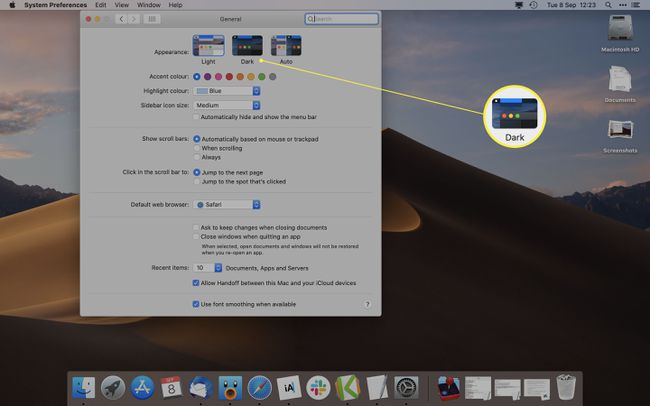
Dacă doriți ca aspectul întunecat să apară doar noaptea, puteți face clic Auto pentru ca acesta să se ajusteze automat pe măsură ce ziua progresează.
Toate site-urile web care au fost proiectate să accepte Modul întunecat se vor afișa acum într-o formă mai întunecată decât înainte.
Cum să dezactivați modul întunecat Safari
Ai pornit modul întunecat și ți-ai dat seama că nu-ți place? Este simplu să îl opriți înapoi.
Ca mai sus, faceți clic pe pictograma Apple din stânga sus a ecranului și apoi alegeți Preferințe de sistem > General.
-
Clic Ușoară.
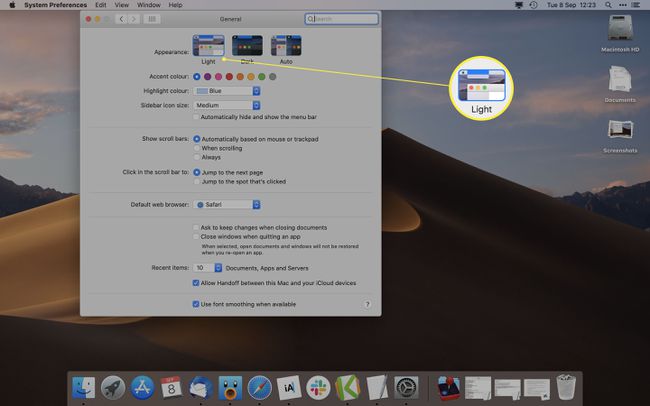
MacOS și Safari vor reveni acum permanent la fundalul deschis până când alegeți să le comutați din nou.
Cum să utilizați Safari Reader View pentru a activa modul întunecat
În funcție de site-ul web pe care îl vizualizați, singurul lucru care se poate întuneca cu modul întunecat al MacOS sunt butoanele și meniurile din jurul site-ului. Pentru a vă asigura că site-ul se întunecă complet pentru a vă proteja ochii, trebuie să utilizați Vizualizarea cititorului Safari.
Safari Reader View funcționează numai pe anumite site-uri web. Adesea, acest lucru este limitat la postări de blog și alte site-uri web cu text. Totuși, merită folosit când se poate.
-
Pe site-ul web pe care doriți să-l vizualizați, faceți clic pe Cititor butonul din partea stângă a câmpului de căutare.
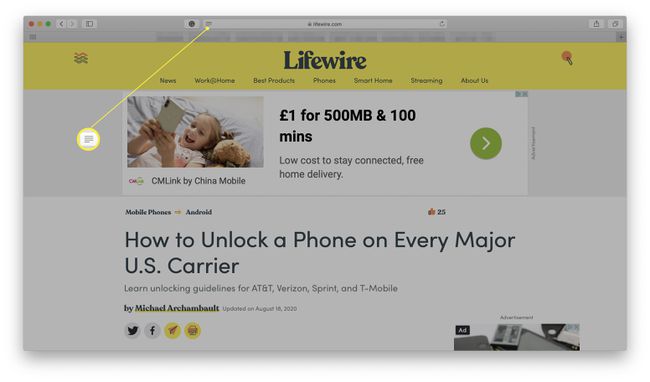
Aceasta apare numai pe site-urile web care acceptă Safari Reader View.
-
Apasă pe scrisoare butonul din partea dreaptă a câmpului de căutare.
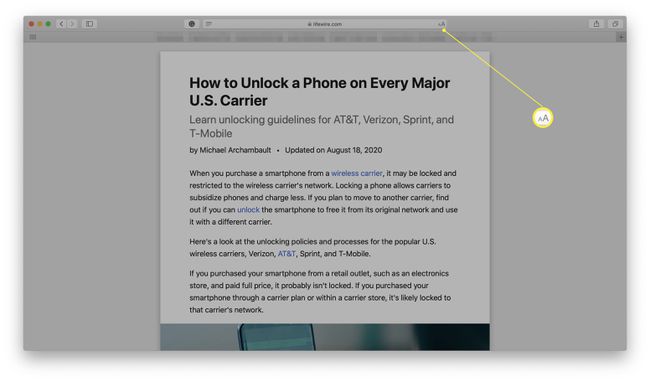
-
Faceți clic pe fundalul negru pentru a schimba culoarea de fundal.
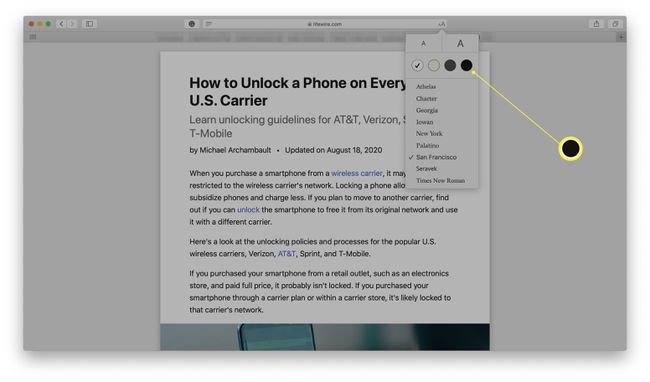
De asemenea, puteți ajusta dimensiunea fontului și alegerea fontului aici.
-
Fundalul a fost schimbat acum într-unul întunecat cu text alb.
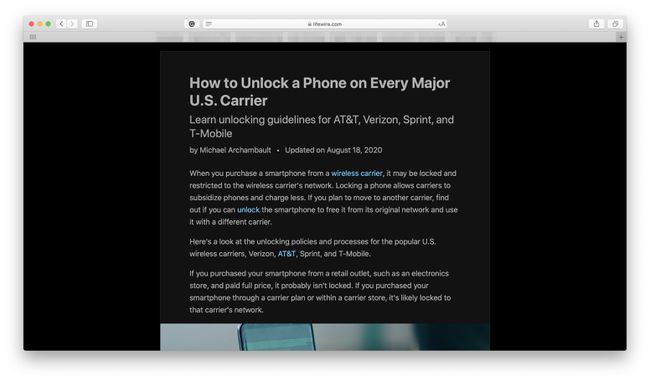
Faceți clic departe de articol pentru a reveni la aspectul original sau apăsați tasta Escape de pe tastatură.
Cum să utilizați o extensie în modul întunecat în Safari
Soluțiile de mai sus funcționează numai pe un număr limitat de site-uri web. Dacă doriți să activați Modul întunecat pentru fiecare site web, trebuie să utilizați o extensie Safari. Multe dintre acestea costă bani, dar pot fi utile. Vă recomandăm să utilizați fie Night Eye, care este gratuit, dar limitat, fie să plătiți o taxă unică pentru Dark Reader. Procesul este același pentru ambele extensii.
Instalați fie Ochi de noapte sau Dark Reader din Mac App Store.
Deschideți Safari apoi faceți clic Safari > Preferințe.
-
Faceți clic pe fila Extensii.
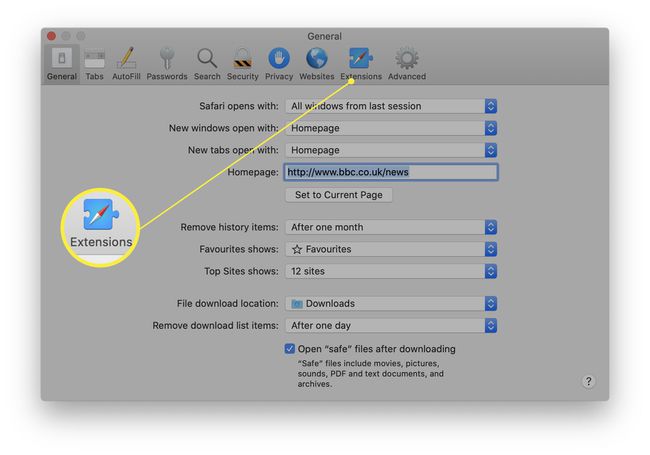
-
Bifați caseta de lângă extensia nou instalată pentru a activa Modul întunecat.
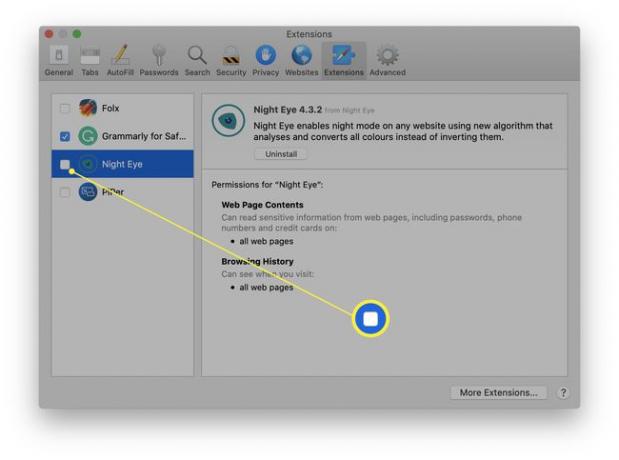
Ambele extensii ar trebui să convertească marea majoritate a site-urilor web în modul întunecat pe măsură ce aveți nevoie.
