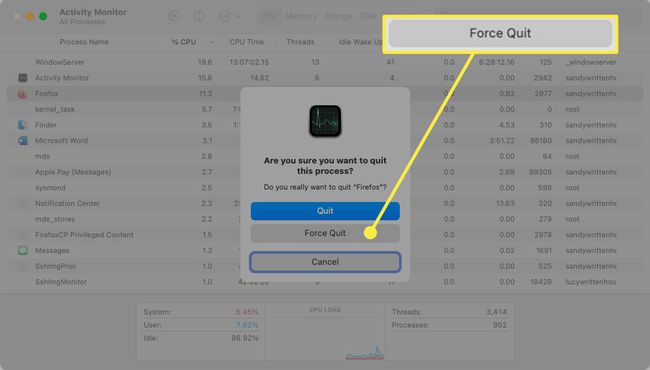Cum să controlezi Alt Delete pe un Mac
Ce să știi
- Utilizare Comandă+Opțiune+Escape pentru a afișa fereastra Force Quit Applications.
- Utilizare Comandă+Shift+Opțiune+Escape pentru a închide imediat aplicația.
- Alternativ, faceți clic dreapta pe pictograma aplicației din Dock, țineți apăsat butonul Control tasta și selectați Forțați renunțarea.
Acest articol oferă mai multe modalități de a forța închiderea unei aplicații care nu răspunde pe un Mac, inclusiv comenzi rapide de la tastatură, pictograma de andocare, pictograma Apple și Monitorul de activitate.
Utilizați o comandă rapidă de la tastatură pentru a forța renunțarea pe Mac
În timp ce puteți utiliza Control+Alt+Delete comandă rapidă de la tastatură pentru a închide o aplicație care nu răspunde pe Windows, combinația de taste este diferită pentru acțiunea respectivă pe un Mac. După cum probabil ați observat deja, Mac-urile nu au o tastă Alt.
Comandă rapidă Metoda unu: Comandă+Opțiune+Escape
Comanda rapidă de la tastatură Command+Option+Escape este convenabilă dacă aveți mai multe aplicații care nu răspund pe care trebuie să le închideți.
Utilizați comanda rapidă de la tastatură Comandă+Opțiune+Escape pentru a afișa fereastra Force Quit Applications.
-
Când se deschide fereastra, selectați aplicația și faceți clic Forțați renunțarea.
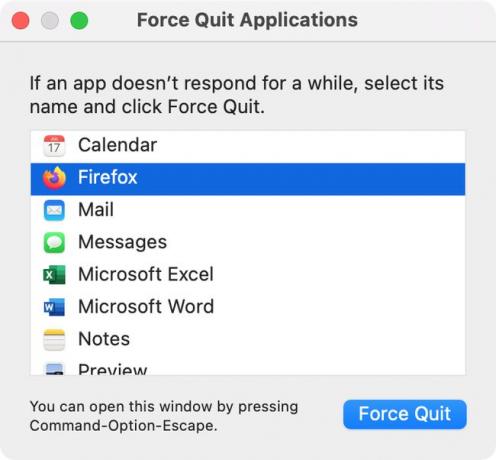
-
Confirmați acțiunea făcând clic Forțați renunțarea.
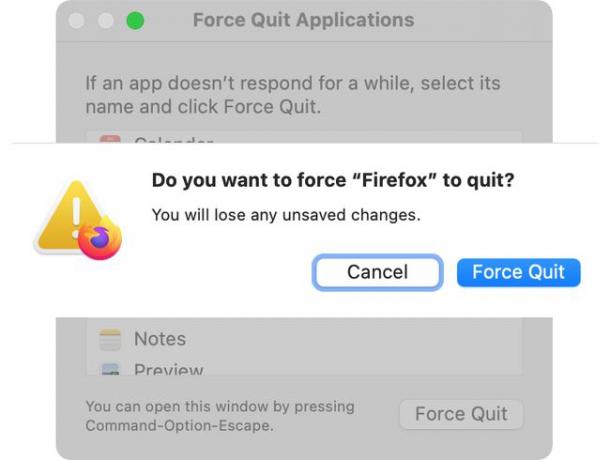
Metoda de comandă rapidă a doua: Comandă+Shift+Opțiune+Escape
Alternativ, puteți închide imediat aplicația. Asigurați-vă că aplicația este activă și utilizați comanda rapidă de la tastatură Comandă+Shift+Opțiune+Escape.
Aceasta va ocoli fereastra Forțare a părăsirii aplicațiilor și va închide aplicația activă.
Utilizați pictograma Dock pentru a forța părăsirea unei aplicații
Sunteți deschis și activ aplicațiile se afișează în Dock, care vă oferă, de asemenea, o modalitate rapidă și ușoară de a închide o aplicație care nu răspunde.
-
Faceți clic dreapta sau țineți apăsat Control și faceți clic pe pictograma din Dock. Meniul contextual va apărea cu o opțiune pentru Părăsi în partea de jos.
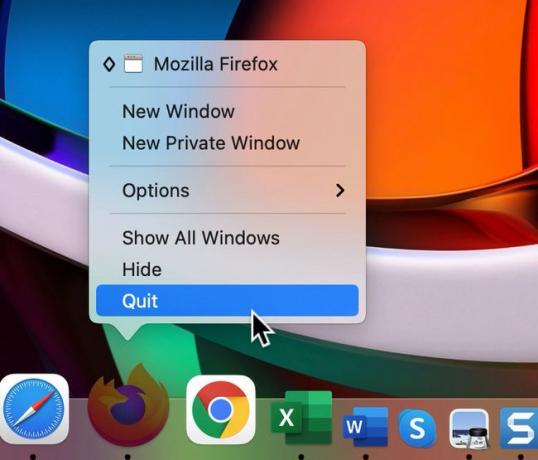
-
Ține-ți Opțiune tasta și veți vedea că Quit este înlocuit cu Forțați renunțarea, deci selectați-l pentru a închide aplicația.
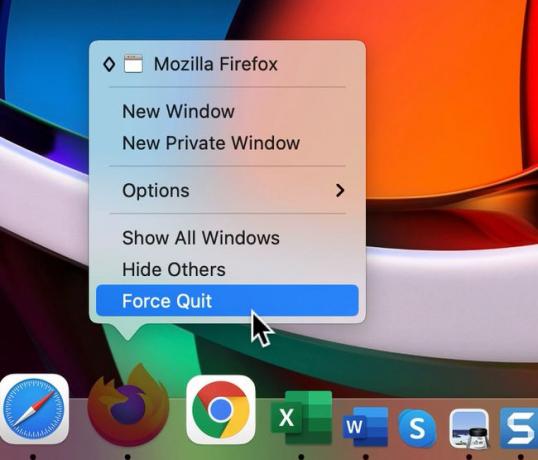
Utilizați pictograma Apple din bara de meniu pentru a forța renunțarea
De asemenea, puteți utiliza bara de meniu pentru a forța închiderea unei aplicații pe Mac, într-unul din două moduri.
Bara de meniu Metoda 1: Forțat închiderea ferestrei aplicații
-
Apasă pe Pictograma Apple în partea stângă sus a barei de meniu și selectați Forțați renunțarea.
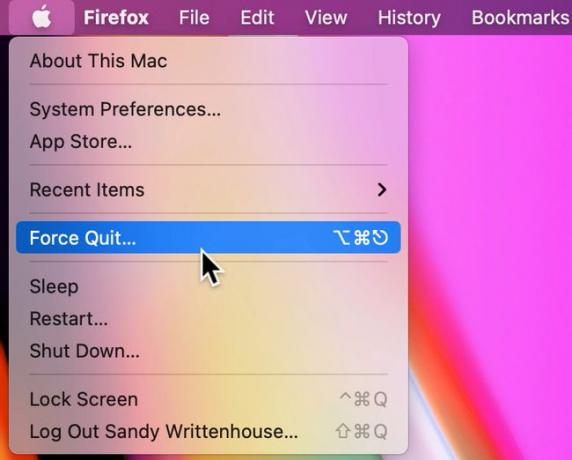
-
Când apare fereastra Force Quit Applications, selectați aplicația și faceți clic Forțați renunțarea.
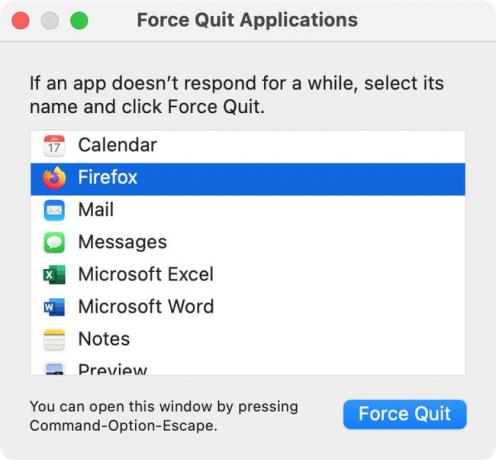
-
Confirmați acțiunea făcând clic Forțați renunțarea.
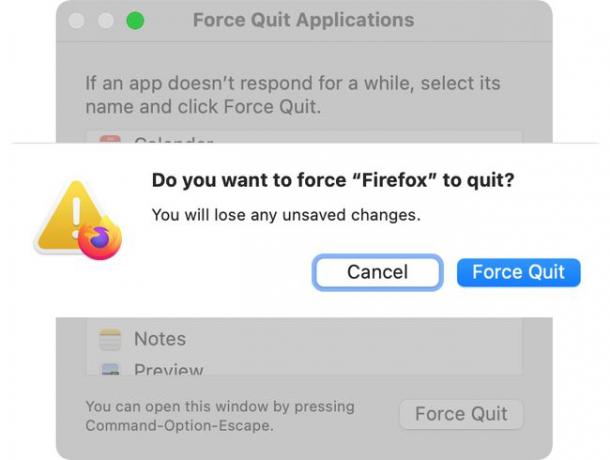
La fel ca prima comandă rapidă de la tastatură menționată mai sus, aceasta este la îndemână atunci când trebuie să părăsiți mai multe aplicații.
Bara de meniu Metoda a doua: Forțați părăsirea directă a unei aplicații
Alternativ, puteți atribui acțiunea de renunțare forțată direct aplicației selectate și puteți ocoli fereastra de renunțare forțată a aplicațiilor.
Asigurați-vă că aplicația este activă și faceți clic pe Pictograma Apple în bara de meniu.
-
Ține-ți Schimb tasta și veți vedea Force Quit înlocuit cu Forțați renunțarea Aplicație. Faceți clic pe el pentru a ieși din aplicație.
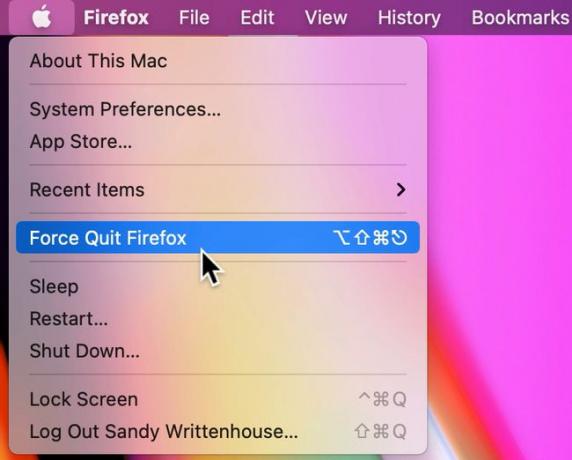
Utilizați Monitorul de activitate pentru a forța oprirea
O altă modalitate de a forța închiderea unei aplicații care nu răspunde este cu Monitor de activitate. Puteți accesa Monitorul de activitate din folderul Utilități.
-
Clic Merge > Utilități din bara de meniu Finder și faceți dublu clic Monitor de activitate să-l deschidă.
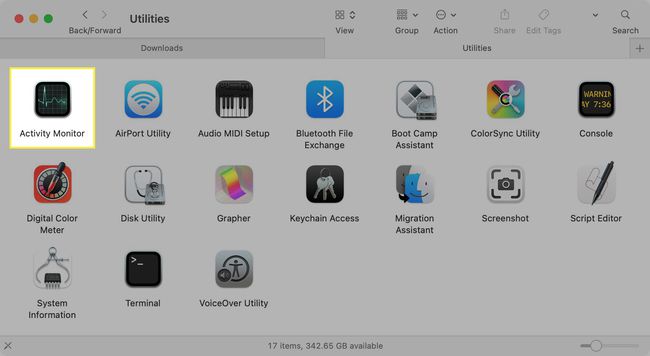
-
Selectați aplicația pe care doriți să o închideți forțat. Puteți face acest lucru din oricare dintre filele din partea de sus a ferestrei Monitor activitate.
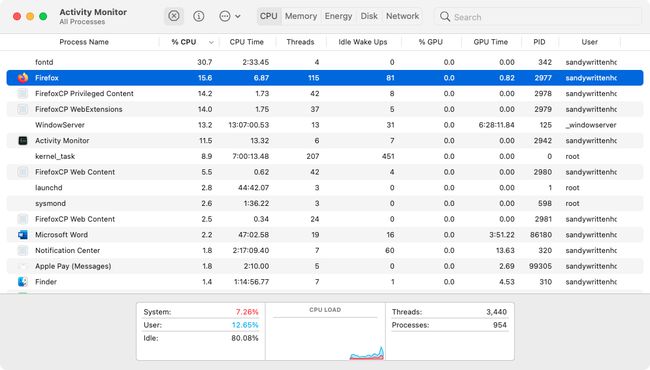
-
Clic Stop (X) în bara de instrumente.
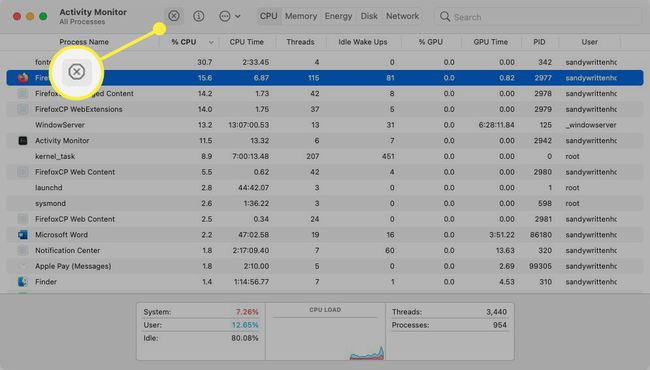
-
Confirmați că doriți să închideți aplicația făcând clic Forțați renunțarea.