Cum să conectați Magic Keyboard la un Macbook
Ce să știi
- Conectați-vă Magic Keyboard la MacBook cu cablul USB-C la Lightning pentru a o asocia mai întâi.
- Clic Sigla Apple > Preferințe de sistem > Bluetooth pentru a verifica dacă dispozitivele s-au asociat.
- Tastatura Magic cu Touch ID funcționează cu toate Mac-urile, dar Touch ID funcționează numai cu dispozitivele cu cip M1.
Acest articol vă învață cum să conectați Apple Magic Keyboard cu Touch ID la MacBook și cum să o porniți și să o utilizați.
Cum îmi conectez tastatura magică?
Dacă tocmai ați cumpărat o tastatură Magic cu Touch ID, configurarea acesteia pentru a funcționa cu laptopul Apple nu durează mult. Iată cum să vă conectați Magic Keyboard.
Conectați-vă Magic Keyboard la MacBook, MacBook Air sau MacBook Pro cu cablul USB-C la Lightning care vine cu acesta.
În partea de sus a tastaturii magice, comutați comutatorul de alimentare al dispozitivului în poziția Pornit, astfel încât verdele să fie vizibil sub acesta.
-
Pe MacBook, faceți clic pe sigla Apple.
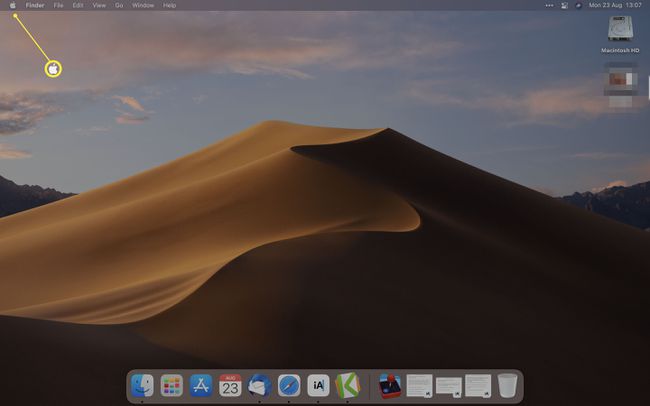
Clic Preferințe de sistem.
-
Clic Bluetooth.
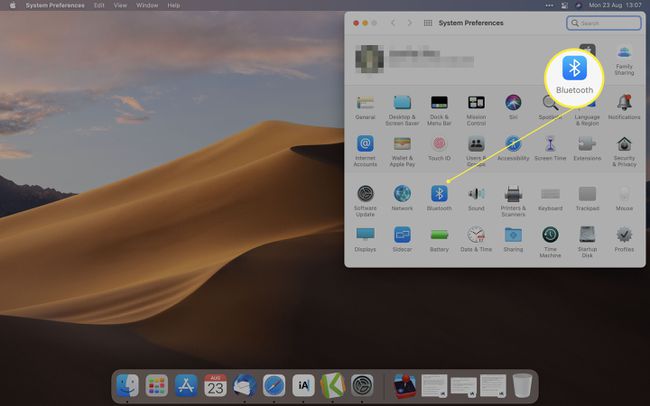
Ca alternativă, în bara de meniu Apple, faceți clic Centru de control > Bluetooth pentru a verifica împerecherea.
-
Așteptați ca dispozitivul să termine asocierea cu MacBook-ul dvs.
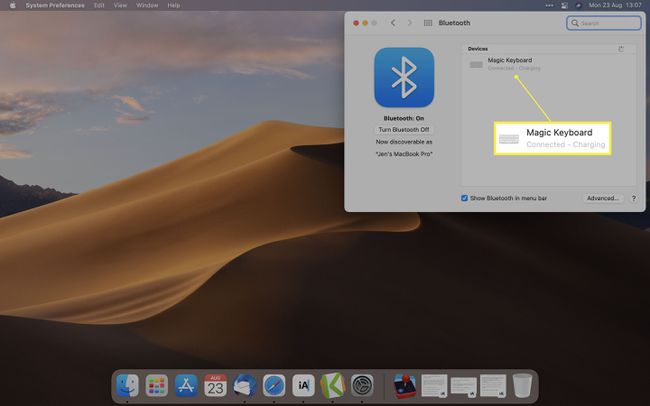
Dacă dispozitivul este afișat, dar nu se împerechează automat, dați clic Conectați pentru a finaliza procesul.
Deconectați cablul pentru a-l utiliza fără fir.
Cum pornesc Magic Keyboard pe MacBook Pro?
După ce ați asociat tastatura magică cu MacBook Pro, utilizarea acesteia este foarte simplă. Iată cum să-l porniți înainte de utilizare.
Datorită modului în care Magic Keyboard își folosește bateria, nu este nevoie să o opriți manual, cu excepția cazului în care intenționați să o utilizați pentru o perioadă lungă de timp.
În partea de sus a tastaturii, comutați pe comutatorul de alimentare, astfel încât să puteți vedea o cantitate mică de verde sub comutator.
Începeți să utilizați tastatura pentru a o porni. Se va asocia automat cu MacBook-ul dvs., cu condiția să fi fost asociat anterior cu acesta.
Comutați întrerupătorul de alimentare în alt mod pentru a-l opri din nou.
Tastatura Magic cu Touch ID funcționează cu toate MacBook-urile?
Da și nu. Ca tastatură Bluetooth, Magic Keyboard cu Touch ID funcționează cu toate MacBook-urile cu funcționalitate Bluetooth.
Pentru a utiliza partea de funcționalitate Touch ID a Magic Keyboard, utilizatorii trebuie să aibă un Mac care conține cipul Apple Silicon - procesorul M1. Acestea includ MacBook Air (M1, 2020), MacBook Pro (13 inchi, M1, 2020), precum și iMac (24 inchi, M1, 2021) și Mac Mini (M1, 2020) și mai noi.
În timp ce tastatura va funcționa ca o tastatură, veți pierde caracteristicile de securitate pe care le aduce Touch ID dacă aveți un dispozitiv mai vechi.
De ce tastatura mea magică nu se va asocia cu MacBook-ul meu?
Dacă Magic Keyboard nu se conectează la MacBook, poate fi din mai multe motive. Iată cum să remediați unele dintre cele mai frecvente probleme.
- Opriți și porniți dispozitivul. Opriți și porniți din nou tastatura magică. Această acțiune va restabili adesea conexiunea.
- Conectați tastatura cu un cablu. Încercați să reconectați fizic MacBook-ul și Magic Keyboard din nou înainte de a le repara prin Bluetooth.
-
Verificați că Bluetooth este activat. Verificați dacă Bluetooth este activat pe MacBook-ul dvs. făcând clic Sigla Apple > Preferințe de sistem > Bluetooth.
FAQ
-
Cum conectez o tastatură magică la un iPad?
Urmați pașii pentru conectarea dispozitivelor Bluetooth cu iPad-uri. Porniți Magic Keyboard > activați Bluetooth pe iPad de la Setări > Bluetooth > și selectați tastatura din Alte dispozitive. Dacă ați asociat anterior tastatura magică cu un alt dispozitiv, mai întâi dezasamblați acel dispozitiv.
-
Cum conectez o tastatură magică pe Windows 10?
La utilizați o tastatură magică pe Windows 10, lansați împerecherea Bluetooth din start meniu > Setări > Bluetooth. Mutați comutatorul în poziția pornit de lângă Bluetooth dacă nu este activat > faceți clic Adăugați Bluetooth sau alt dispozitiv > Bluetooth. Apoi selectați Tastatură magică când apare pe lista de dispozitive disponibile.
