Cum se face clic stânga pe un Mac
Ce să știi
- Cu un mouse: Conectați-l și accesați Preferințe de sistem > Șoarece > și selectați Stânga sub Butonul primar al mouse-ului.
- Fără mouse: De la Preferințe de sistem > Trackpad, debifați caseta de lângă Atingeți pentru a da clic.
- Funcția de clic stânga este cunoscută și ca clic primar.
Acest articol explică cum să faci clic stânga pe un Mac cu mouse-ul sau folosind trackpad-ul încorporat. Instrucțiunile se aplică pentru Mac-urile care rulează pe macOS Big Sur (11.0), macOS Catalina (10.15) și macOS Mojave (10.14).
Cum să faceți clic stânga pe un Mac cu un mouse
Urmați acești pași pentru a seta funcția principală de clic pe butonul din stânga pe un mouse compatibil fără fir sau cu fir.
-
Conectați un mouse cu fir sau fără fir. Dacă este un mouse Bluetooth, accesați Preferințe de sistem > Bluetooth sau faceți clic pe pictograma Bluetooth din bara de meniu pentru a găsi și conecta accesoriul.
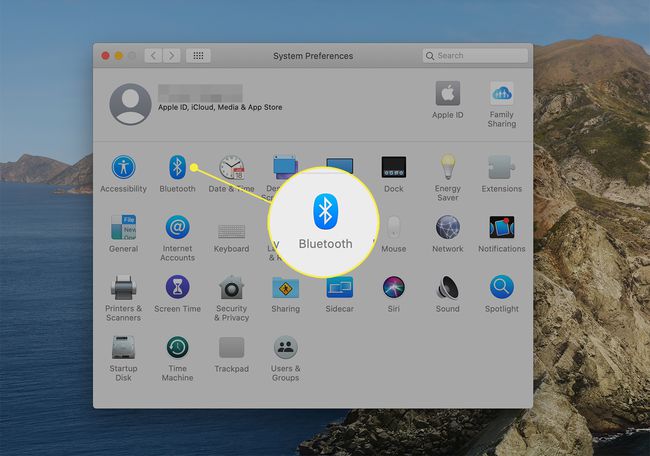
-
Mergi la Preferințe de sistem > Șoarece > Butonul primar al mouse-ului. Selectați butonul radio de lângă Stânga.
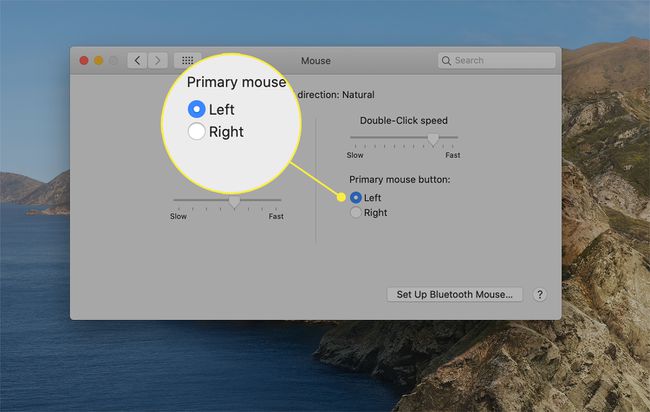
Acum mouse-ul va folosi poziția din stânga ca zonă de clic principală.
Cum faci clic stânga pe un Mac fără mouse?
Fără mouse, utilizați trackpad-ul încorporat al Mac-ului pentru a seta comportamentul clicului stânga.
-
De la măr meniu, accesați Preferințe de sistem > Trackpad.
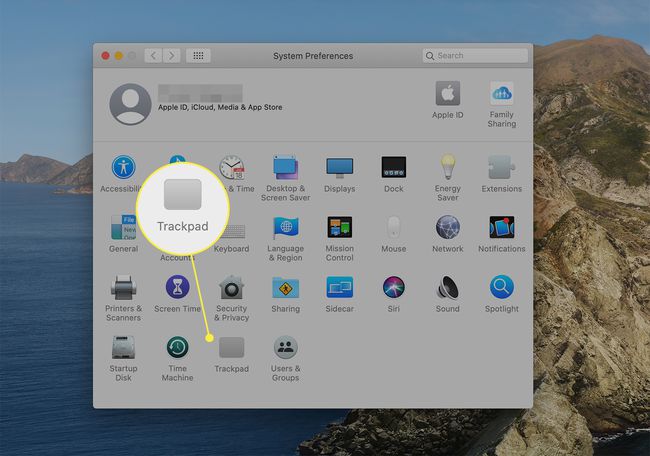
Pe Point & Click fila, debifați caseta de lângă Atingeți pentru a face clic.
-
Setați cantitatea de presiune pe care trebuie să o aplicați pentru a înregistra un clic folosind glisorul de sub Clic a selecta Ușoară, Mediu, sau Firmă.
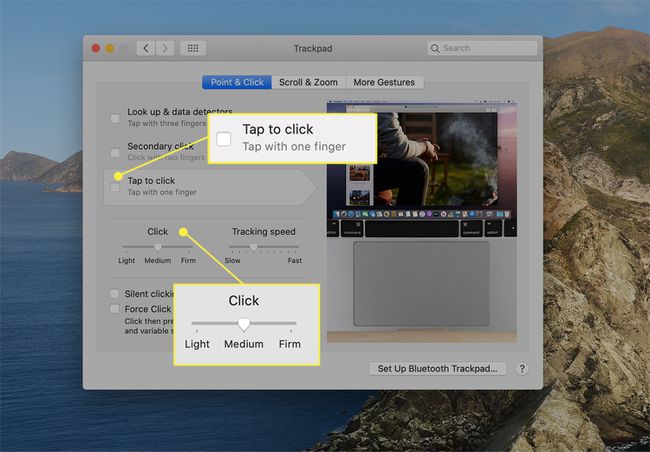
Sunetul clicului se schimbă în funcție de alegerea dvs. Clicul este cel mai silențios cu Lumina selectată și produce cel mai puternic zgomot cu Firm. The Clic silențios opțiunea se aplică numai setărilor Force Touch Trackpad.
Cum să faceți clic stânga cu un trackpad Force Touch pe un Mac
Dacă Mac-ul dvs. are un trackpad Force Touch, acțiunile primare sau clic-stânga au un comportament avansat în anumite programe făcând clic și apăsând pe un element. Pentru a profita de aceste instrumente, asigurați-vă mai întâi că ați activat funcționalitatea Force Touch.
Apple a introdus trackpad-ul Force Touch în modelele Retina MacBook Pro de 15 și 13 inchi din 2015. Este pe cele mai recente MacBook-uri și Apple Magic Trackpad 2.
Activați Comportamentele Trackpad-ului Force Touch
Din Preferințe de sistem > Point & Click, selectați caseta de lângă Căutați și detectoare de date și alegeți Forțați clic cu un deget.
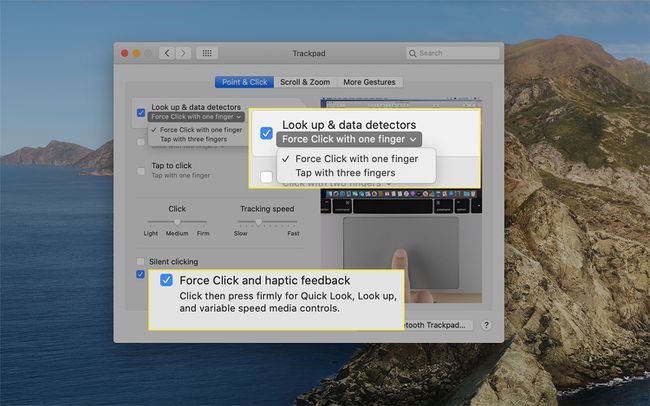
În partea de jos a Point & Click caseta de dialog, asigurați-vă că ați selectat Clic forțat și feedback haptic. Activarea acestei selecții vă oferă posibilitatea de a alege între comportamentele de clic și atingere pentru Căutați și detectoare de date.
Exemple de funcționalitate Trackpad Force Touch
Utilizați trackpad-ul Force Touch pentru a efectua unele dintre aceste comenzi rapide pe MacBook-ul dvs. cu un clic forțat cu stânga.
- Afișează toate ferestrele active ale unei aplicații: Din Dock, faceți clic pe o aplicație pentru a afișa App Expose, un meniu de opțiuni legate de aplicație. Apoi, selectați Afișați toate ferestrele pentru a afișa toate ferestrele active pentru programul respectiv.
- Căutați informații: în Safari sau Mail, căutați un cuvânt sau o adresă pentru a obține o definiție din dicționar sau indicații de orientare din aplicația Hărți.
- Schimbați numele unui fișier: Dați clic forțat pe un nume de fișier sau un folder pentru a-l edita.
- Previzualizează un fișier: Dați clic forțat pe un fișier pentru a-l vizualiza folosind Funcția de privire rapidă pe macOS.
FAQ
-
Cum faci clic dreapta și stânga pe un Mac în același timp?
Dacă trebuie să faceți clic dreapta și clic stânga simultan, încercați să activați tastele mouse-ului. Mergi la Preferințe de sistem > Accesibilitate, apoi selectați Controlul pointerului > Metode alternative de control. Pune un cec lângă Activați tastele mouse-ului. F11 este echivalent cu un clic stânga cu tastele mouse-ului activate, iar F12 este echivalent cu un clic dreapta.
-
Cum schimbi clic-dreapta într-un clic stânga pe un Mac?
Mai întâi, du-te la Preferințe de sistem > Șoarece, apoi mergeți la Opțiuni primare pentru mouse secțiune pentru a schimba butoanele stânga și dreapta ale mouse-ului. Apoi, sub Butonul primar al mouse-ului, Selectați Dreapta. Clicurile dvs. dreapta tipice vor fi acum clicuri stânga.
