Cum să importați fotografii de pe un iPhone pe un Mac
Ce să știi
- Utilizați AirDrop pentru a importa fotografii atingând fotografia > săgeata > AirDrop.
- Utilizarea iCloud: Conectați-vă la contul dvs. și faceți clic Fotografii > selectați imaginea și faceți clic pe pictograma nor din colțul din dreapta sus pentru a descărca imaginea.
- Dacă aveți iCloud dezactivat, puteți conecta iPhone-ul la Mac printr-un cablu USB.
Acest articol vă învață cum să importați fotografii de pe iPhone pe Mac prin AirDrop, USB și alte metode. De asemenea, vă explică ce trebuie să faceți dacă aveți probleme.
Care este cea mai rapidă modalitate de a transfera fotografii de pe iPhone pe Mac?
Cel mai rapid mod de a vă transfera fotografiile între iPhone și Mac este să utilizați AirDrop—o funcție concepută pentru a facilita partajarea fișierelor între Mac și iPhone. Funcționează prin Bluetooth și Wi-Fi pentru a crea o legătură locală sigură între cele două sisteme.
Cum transfer fotografii de pe iPhone pe Mac fără USB?
După cum am menționat, cel mai bun mod de a transfera fotografii de pe iPhone pe Mac fără USB este utilizarea AirDrop. Iată cum să mutați fotografiile.
Atingeți Fotografii.
Atingeți imaginea pe care doriți să o transferați.
Atingeți săgeata din partea stângă jos.
Atingeți AirDrop.
-
Atingeți numele dispozitivului, apoi așteptați un moment pentru transferul fișierului.
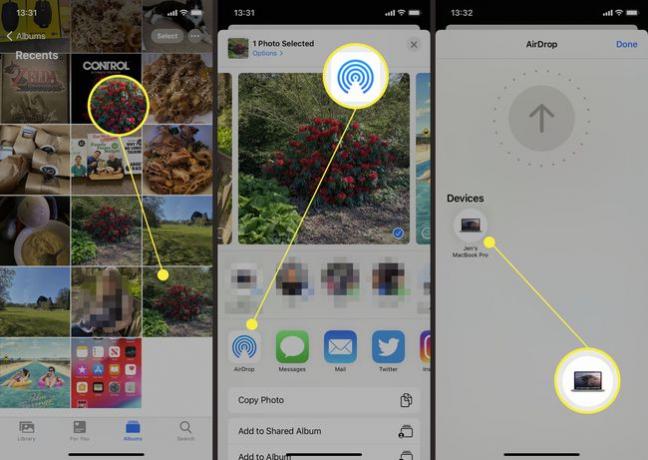
Atingeți Terminat.
Cum să transferați fotografii de pe iPhone pe Mac folosind iCloud
Presupunând că aveți iCloud configurat pe iPhone, este ușor să vă vizualizați fotografiile online folosind iCloud. Iată ce să faci.
Pe Mac, utilizați un browser web pentru a accesa iCloud.com și conectați-vă.
-
Clic Fotografii.
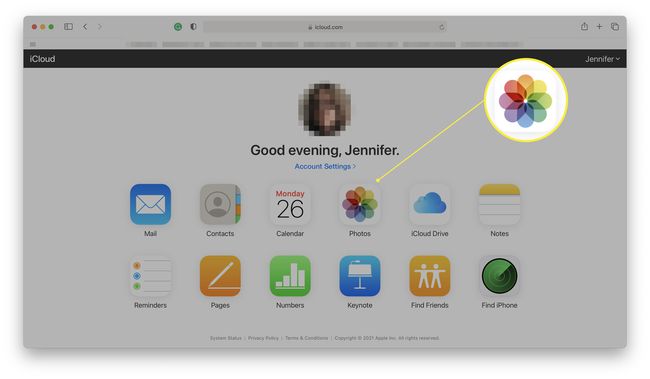
Derulați fotografiile dvs. în browserul web.
-
Faceți clic pe imaginea pe care doriți să o transferați.
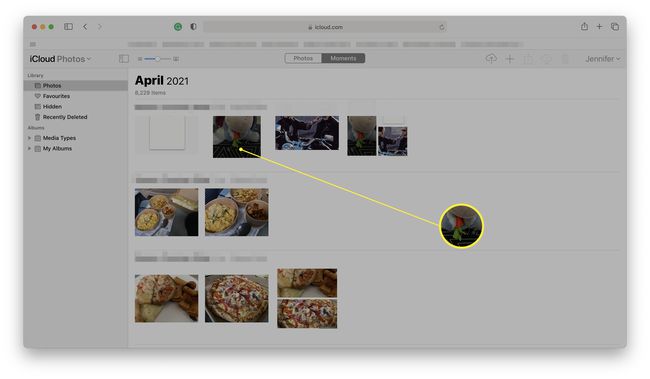
-
Faceți clic pe pictograma nor din colțul din dreapta sus pentru a descărca imaginea.
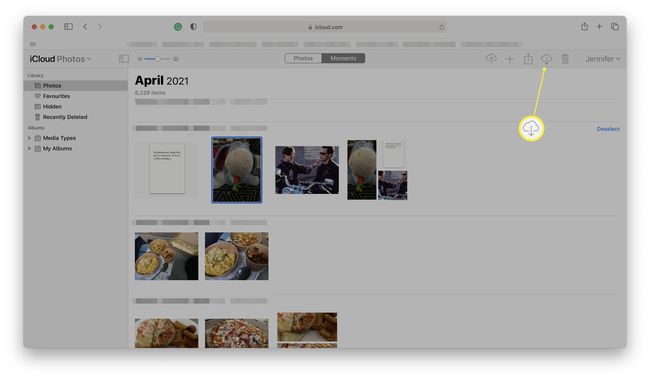
-
Fișierul este acum descărcat în folderul Descărcări.
Poate fi necesar să faceți clic Permite în browserul dvs. web pentru a permite descărcarea.
Cum să transferați fotografii de pe iPhone pe Mac folosind USB
Puteți conecta în continuare Mac-ul la iPhone printr-un cablu USB la Lightning. Ține minte; aceasta nu este cea mai eficienta metoda. Iată ce să faci.
Este posibil să utilizați această metodă numai dacă aveți iCloud dezactivat pe iPhone.
-
Conectați-vă iPhone-ul la Mac prin cablul său de încărcare.
Mac-urile recente au, în general, numai conectori de tip USB-C, așa că este posibil să aveți nevoie de un adaptor dacă nu ați cumpărat recent un iPhone nou.
-
Clic Finder.
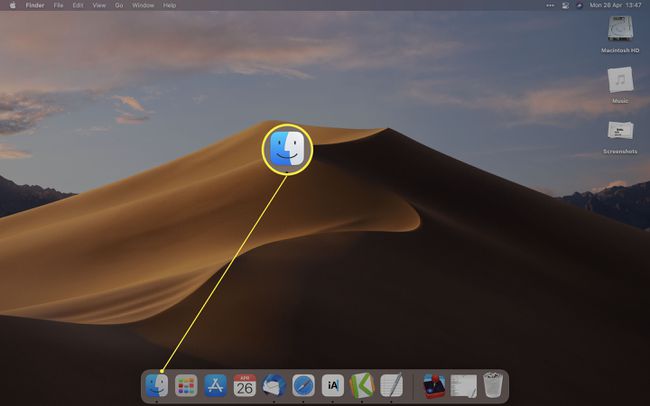
-
Derulați în jos la Locații și faceți clic iPhone.
Dacă nu vedeți iPhone-ul dvs. listat, este posibil să utilizați o versiune mai veche de macOS. Va trebui să utilizați iTunes pentru a urma pașii rămași pentru a transfera fotografii folosind un cablu USB. Dacă telefonul este prea nou pentru iTunes pe Mac, poate fi necesar actualizați Mac-ul dvs pentru a sprijini telefonul mai nou.
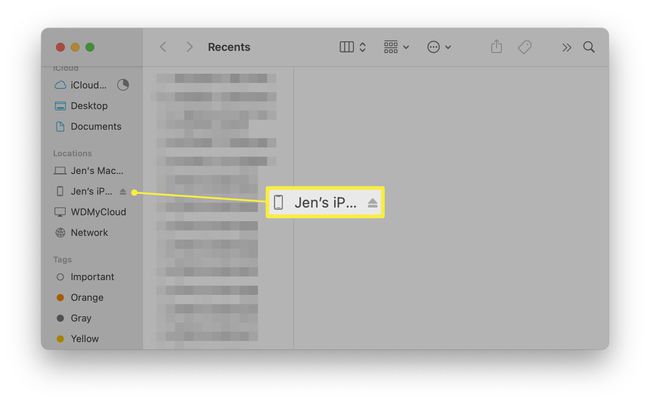
Clic Încredere.
Atingeți Încredere pe iPhone, apoi introduceți codul PIN.
-
Clic Fotografii.
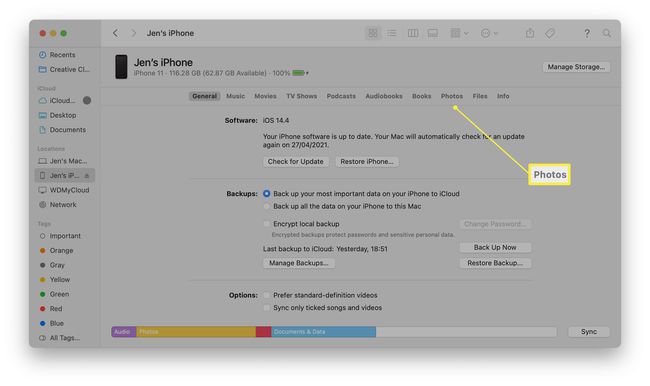
Răsfoiți și mutați fișierele de aici.
De ce nu se vor importa fotografiile mele de pe iPhone pe Mac?
Dacă fișierele nu se transferă între iPhone și Mac, pot exista câteva motive diferite pentru acest lucru. Iată o scurtă privire asupra problemelor fundamentale care pot apărea.
- Nu ați configurat AirDrop pe unul sau mai multe dispozitive. Dacă încercați să utilizați AirDrop pentru a transfera fotografii și fie Mac-ul sau iPhone-ul dvs. nu răspunde corect, este posibil să nu fi activat AirDrop. Activați-l și încercați din nou.
- Nu ai configurat iCloud. Dacă nu ați configurat iCloud pe dispozitivele dvs., nu vă puteți vizualiza fișierele din browserul dvs. web. Configurați-l din nou.
- Unele fotografii nu pot fi vizualizate pe iCloud. Cele mai recente imagini ale tale nu sunt pe iCloud? Asigurați-vă că iPhone-ul dvs. are o conexiune de date sau la internet și că are o încărcare suficientă pentru a încărca fișiere noi pe iCloud.
- Mac-ul dvs. nu vă va recunoaște iPhone-ul. Asigurați-vă că ați conectat corect cablul USB și că ambele dispozitive sunt actualizate.
Dacă doriți ca totul să se întâmple automat, luați în considerare utilizarea Biblioteca foto iCloud. Funcționează la fel pe iPhone-ul tău ca și pe iPad.
FAQ
-
Cum pot exporta fotografii de pe un iPhone pe Windows 10?
La exportați fotografii de pe iPhone pe Windows 10 sau 8, instalați iTunes pe computer. Conectați-vă iPhone-ul la computer cu un cablu USB pentru a începe transferul fotografiilor.
-
Cum export fotografii de pe un iPhone pe un hard disk extern?
La fel ca transferul altor tipuri de fișiere, fotografiile pot fi exportate folosind un cablu Lightning sau un conector USB. Puteți exporta fotografiile pe unitatea externă pe care o alegeți, indiferent dacă este un stick de memorie sau un alt periferic. Acest lucru funcționează atât pentru iPhone, cât și pentru iPad.
