Cum să actualizați un MacBook Pro cu un SSD
Ce să știi
- Deschideți Disk Utility > selectați SSD-ul și alegeți Şterge > redenumiți-l > faceți clic Şterge din nou.
- Clonează-ți HDD-ul folosind software-ul de clonare sau Utilitarul de disc.
- Închideți computerul și schimbați HDD-ul cu noul SSD formatat.
Acest articol explică cum să actualizați un MacBook Pro cu un SSD. Aceste instrucțiuni se aplică MacBook Pro mai vechi, non-Retina, dar modelele MacBook Pro din 2012-2015 au capacitatea de a accepta și un nou SSD.
Adunați hardware-ul potrivit
Înainte de a începe, adunați următoarele instrumente:
- Un nou SSD
- O șurubelniță Torx T6
- șurubelniță Philips #00
- SATA la cablul USB
- Instrument Spudger
Formatați-vă SSD-ul
Înainte de a putea face ceva cu noul SSD, trebuie să îl formatați.
-
Atașați SSD-ul la MacBook Pro folosind un cablu SATA la USB. Dacă vedeți un mesaj pop-up când conectați SSD-ul dvs. de avertizare despre lizibilitate, selectați Inițializați.
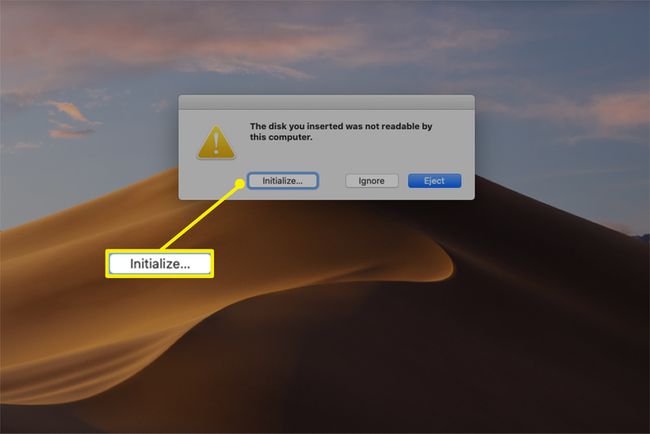
Lansați Disk Utility și căutați SSD-ul dvs. sub Extern etichetă în coloana din stânga. Alege Şterge din rândul de sus de opțiuni.
-
În caseta de dialog, introduceți un nume nou și selectați macOS Extended (în jurnal) și Tabel de partiții GUID din meniurile derulante.
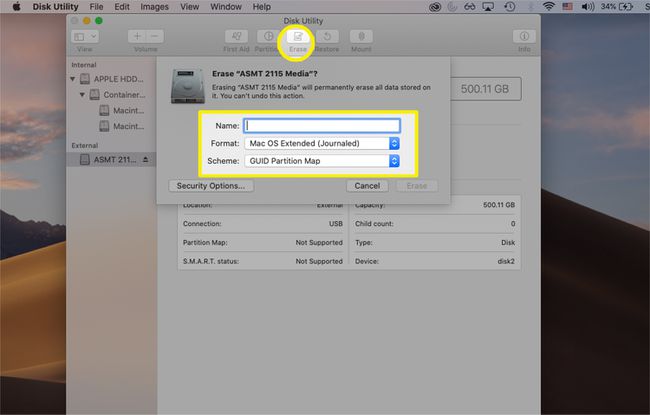
-
Selectați Şterge pentru a vă formata SSD-ul și a-l pregăti pentru utilizare.
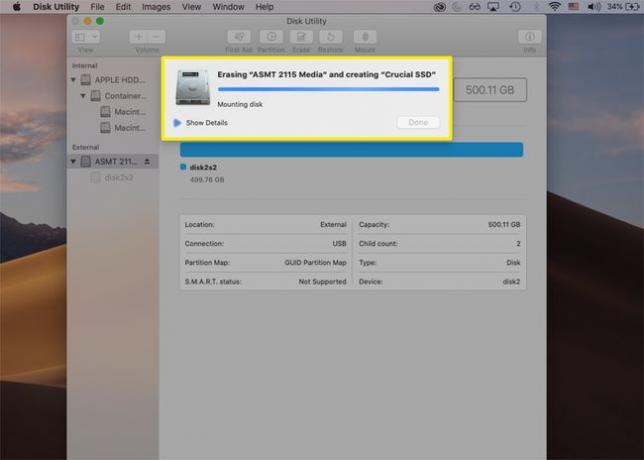
-
Când procesul de formatare se termină, faceți clic Terminat.
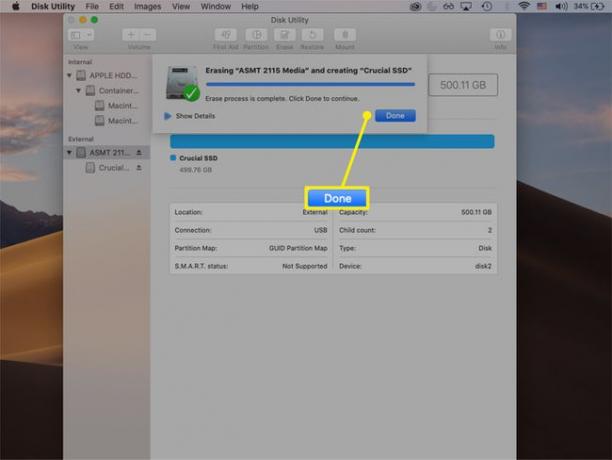
Clonează-ți hard disk-ul cu software-ul de clonare
După cum se subliniază mai jos, după formatarea SSD-ului, clonează-ți hard disk-ul Mac utilizând Utilitarul Disc sau software de clonare, cum ar fi SuperDuper.
-
Deschideți SuperDuper și selectați-vă hard disk-ul în Copie meniul derulant, noul SSD din la coloană, și Backup - toate fișierele de la folosind meniul derulant.
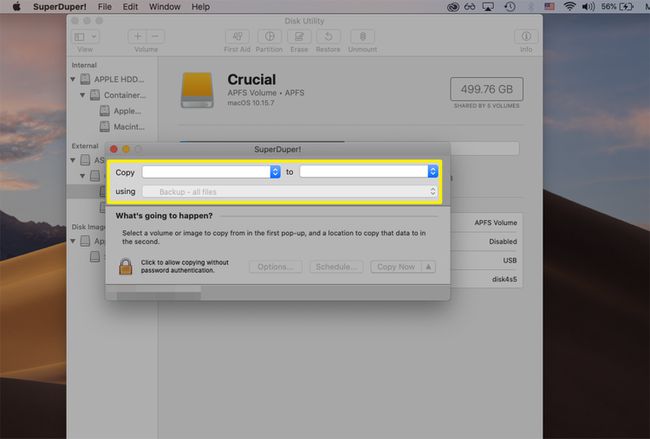
-
După ce ați făcut selecțiile, alegeți Copiați acum.
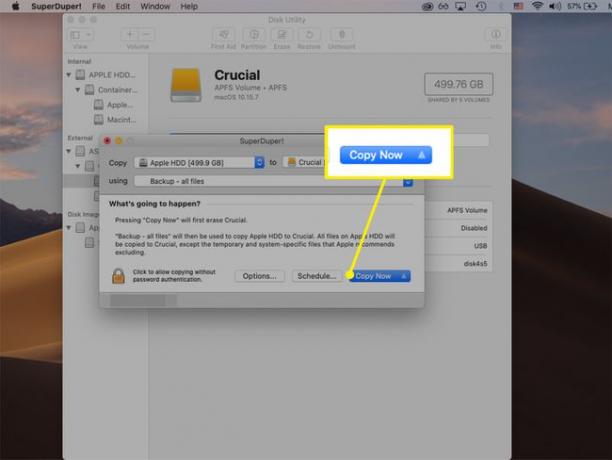
-
Selectați Copie a incepe.
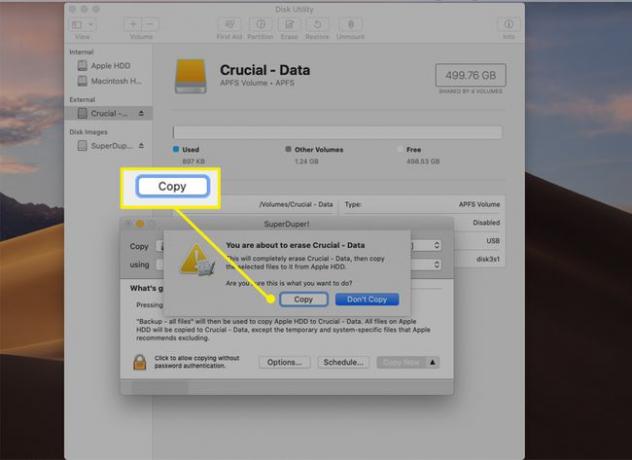
Va apărea o casetă de progres care indică când fiecare fază a procesului este finalizată. Acest lucru poate dura mult timp, în funcție de câte date aveți nevoie pentru a clona.
-
presa Bine când clonarea se încheie. SSD-ul tău conține acum toate fișierele și o copie bootabilă a macOS. Puteți să-l scoateți și să opriți computerul pentru a începe instalarea.
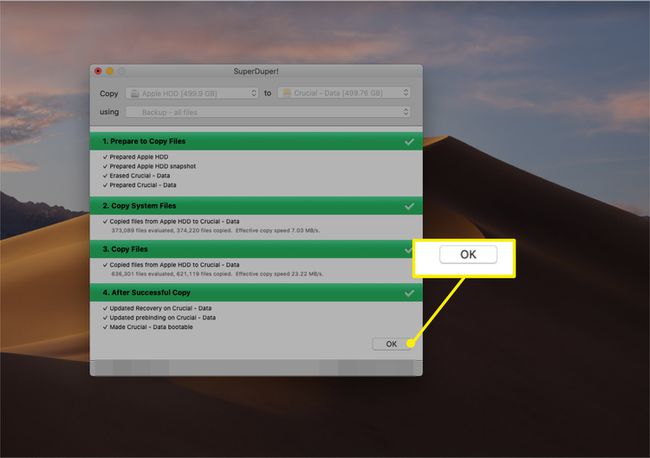
Scoateți HDD-ul intern și introduceți SSD-ul
Schimbați-vă HDD-ul intern cu un nou SSD urmând acești pași generali.
Aceste imagini arată procesul pe un MacBook Pro de 13 inci, la mijlocul anului 2012. Pașii pot varia în funcție de modelul dvs.
Opriți MacBook Pro dacă nu ați făcut-o deja.
-
Întoarceți MacBook Pro cu susul în jos, astfel încât carcasa inferioară să fie în poziție verticală. Scoateți toate șuruburile folosind șurubelnița Philips #00 și îndepărtați ușor capacul.
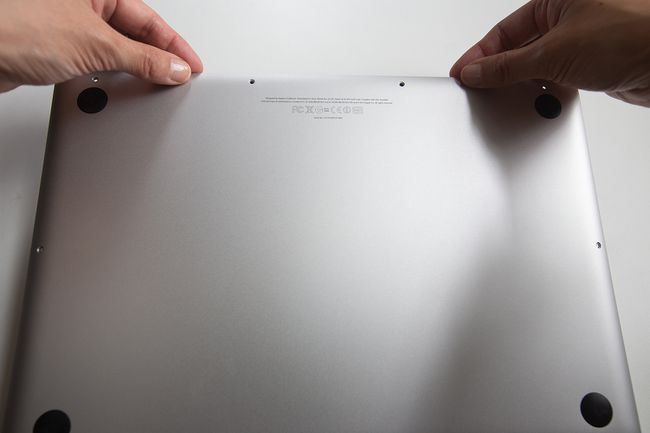
Puneți cu grijă șuruburile deoparte într-un mod ordonat, astfel încât să le puteți reatașa cu ușurință în locurile potrivite mai târziu.
-
Apoi, căutați conectorul bateriei deasupra bateriei. Folosiți unealta spudger pentru a o îndepărta ușor de priză.

Găsiți hard disk-ul și slăbiți (dar nu încercați să scoateți) șuruburile de pe suportul hard diskului din partea de sus a dispozitivului. Când este suficient de slăbit, scoateți suportul.
-
Utilizați urechea din partea de sus a hard diskului pentru a-l ridica ușor și îndepărtați-l de compartiment.

Transferați această filă adezivă pe noul dvs. SSD în același loc pentru o manipulare mai ușoară.
-
Scoateți cablul conectorului hard disk-ului departe de marginea stângă a hard diskului trăgându-l treptat de pe dispozitiv. Transferați cele patru șuruburi Torx T6 (cu șurubelnița Torx T6) de pe fiecare colț al hard diskului pe noul SSD.

-
Atașați cablul conector la SSD, puneți-l înapoi în suport și fixați suportul hard diskului. Puneți ferm conectorul bateriei în priză dacă l-ați slăbit și reatașați capacul inferior al laptopului.
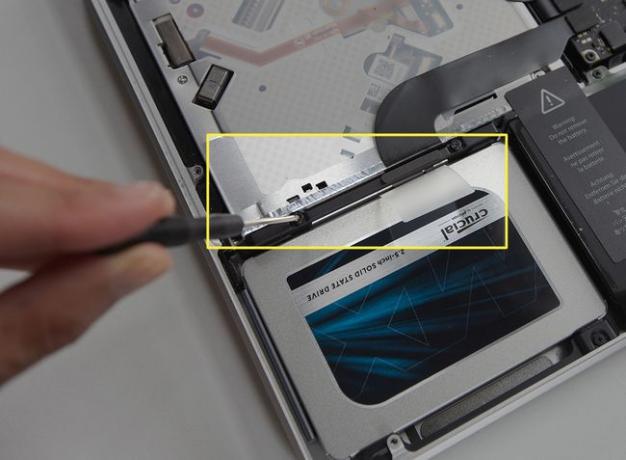
Dacă MacBook Pro nu pornește corect după actualizarea SSD-ului, reporniți computerul în timp ce țineți apăsat Opțiune și selectați SSD-ul ca disc de pornire.
Un SSD MacBook Pro poate fi actualizat?
Modelele mai noi de MacBook Pro din 2016 cu ecrane Retina și Touch Bars nu sunt ușor de actualizat, deoarece SSD-ul este lipit. Dacă doriți o actualizare hardware, cel mai bun pariu este să contactați Asistența Apple.
Procesul general descris mai sus ar trebui să funcționeze dacă aveți un MacBook Pro mai vechi din 2015 și mai devreme. De asemenea, puteți consulta producătorul SSD-ului pentru a vă asigura că modelul dvs. de MacBook Pro este compatibil.
Un SSD îmi va face MacBook Pro mai rapid?
SSD-urile sunt considerabil mai rapide, mai eficiente și oferă mai multă durabilitate decât hard disk-urile, ceea ce înseamnă că actualizarea HDD-ului MacBook Pro cu un nou SSD îl poate face să se simtă aproape nou.
Dacă MacBook-ul tău pornește și încarcă aplicațiile încet, vei observa o îmbunătățire instantanee cu un SSD. De asemenea, puteți vedea o performanță mai bună a bateriei și o reglare a temperaturii.
FAQ
-
Pot upgrade SSD-ul pe un MacBook Pro 2018?
Din pacate, nu. Modelele MacBook Pro din 2018 vin cu SSD, RAM și placa grafică lipite pe placa de bază, ceea ce înseamnă că niciunul dintre aceste elemente nu poate fi ușor actualizat. Puteți explora înlocuirea plăcii de bază sau trecerea la un model mai nou de MacBook Pro cu un SSD mai mare.
-
Ce modele de MacBook Pro de 13 inchi pot avea upgrade SSD?
Cele mai multe modele de MacBook Pro de 13 inchi de la mijlocul anului 2009 până în 2015 cu ecrane non-Retina pot face față unui upgrade SSD. Dacă nu sunteți sigur ce model aveți, selectați meniul Apple și alegeți Despre acest Mac pentru a afla mai multe. Puteți consulta și asta Ghid de actualizare a MacBook Pro pentru informații despre ce MacBook Pro de 13 inchi pot fi actualizate după epocă.
