Cum se face o captură de ecran pe un Samsung S20
Ce să știi
- apasa si tine apasat Volum scăzut și Putere oricand.
- Plasați partea laterală a palmei în centrul ecranului și glisați.
- Utilizați instrumentul Smart Select din Panoul Edge.
Acest articol va explica pas cu pas cum să faceți o captură de ecran pe un smartphone Samsung Galaxy S20.
Cum pot face o captură de ecran pe Samsung S20 al meu?
La un moment dat, veți dori să faceți o captură de ecran pe Samsung Galaxy S20, indiferent dacă doriți să înregistrați ceea ce faceți într-o aplicație, într-un joc sau pe ecranul de pornire. Există mai multe moduri de a face acest lucru, iar înțelegerea diferențelor poate fi utilă. Captura inteligentă, de exemplu, vă permite să capturați o singură pagină sau afișare prin derularea în jos pe măsură ce capturați imaginea, spre deosebire de ceea ce tocmai este afișat pe ecran.
Modalități de a face o captură de ecran pe smartphone-ul Samsung Galaxy S20
Există mai multe moduri de a face o captură de ecran pe smartphone-ul Samsung Galaxy S20. Vom detalia fiecare pas mai jos, dar iată metodele:
- Folosind butoanele hardware fizice.
- Cu un gest de glisare cu palma.
- Utilizarea instrumentului Smart Capture pentru derularea fotografiilor.
- Vorbind cu Bixby, asistentul vocal inteligent al Samsung.
- Vorbind cu Asistentul Google.
- Cu Smart Select în Panoul Edge.
Cum să faceți o captură de ecran pe S20 cu butoanele hardware
Cel mai obișnuit și cel mai simplu mod de a face o captură de ecran este să apăsați butoanele fizice într-o anumită combinație. Iată cum să faci asta:
Poziționați ceea ce doriți să capturați pe ecran. Ceea ce vedeți este ceea ce se va afișa în captura de ecran.
Apăsați și mențineți apăsat Volum scăzut și Putere butoane simultan.
Dacă ați făcut-o corect, ar trebui să vedeți un instantaneu al ecranului dvs. Se va afișa pentru un scurt moment și apoi va dispărea.
Puteți accesa capturile de ecran în galeria Samsung.
Cum să faceți o captură de ecran pe S20 cu o glisare cu palma
Realizarea unei capturi de ecran cu gestul de glisare a palmei va necesita ceva practică, dar odată ce vă obișnuiți, este și o modalitate destul de ușoară de a captura ceea ce este pe ecran.
Înainte de a putea utiliza gestul, totuși, va trebui să verificați din nou dacă este activat în setările Samsung.
Cum să activați modul Palm Swipe
Pentru a activa funcția de gest cu palma:
Navigheaza catre Setări > Caracteristici avansate.
Atingeți Mișcare și Gesturi.
-
În Mișcare și Gesturi, veți găsi o opțiune numită Glisați palma pentru a captura. Asigurați-vă că este activat interacționând cu comutatorul. Va deveni albastru când este activat, sau alb și gri când este dezactivat.
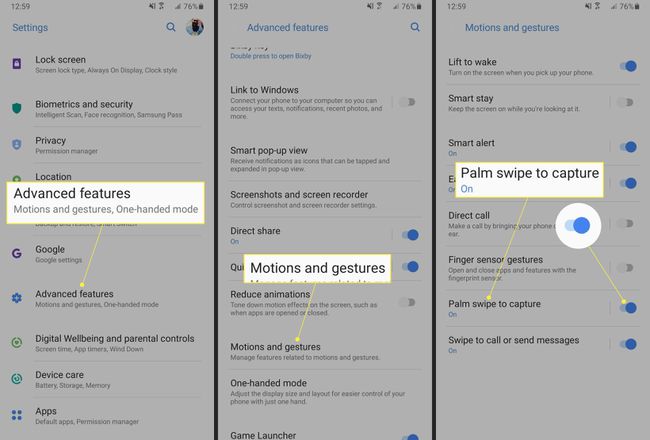
Cum să faci o captură de ecran cu o glisare cu palma
Odată ce sunteți sigur că funcția este activată în setări, plasați ceea ce doriți să capturați pe ecran. Poate fi necesar să exersați acțiunea înainte de a o înțelege.
Cu palma îndreptată lateral, plasați partea laterală a mâinii în centrul ecranului și glisați-o pe ecran.
Dacă a funcționat, veți vedea o animație instantanee pe ecran, care se va afișa pentru o secundă sau două și apoi va dispărea.
Cum să faci o captură de ecran pe S20 cu Smart Capture
Smart Capture poate fi folosită pentru a captura un perete imens de text sau conținut, de obicei pe un site web. Pe măsură ce imaginea este capturată, puteți derula în jos, creând o fotografie în stil panoramic. De asemenea, puteți activa modul folosind oricare dintre metodele de captură de ecran. De exemplu, puteți porni Smart Capture apăsând butoanele hardware sau cu o glisare a palmei. E alegerea ta.
Înainte de a putea utiliza Smart Capture, va trebui să vă asigurați că funcția este activată.
Cum să activați Smart Capture
Pentru a activa Smart Capture:
Navigheaza catre Setări > Caracteristici avansate
Atingeți Capturi de ecran și înregistrare de ecran.
-
Apoi, asigurați-vă că Bara de instrumente Captură de ecran este activată interacționând cu comutatorul. Va fi albastru dacă funcția este activată sau alb și gri dacă este dezactivată.

Cum să faceți o captură de ecran de defilare cu Smart Capture
Iată cum să faceți o captură inteligentă prin defilare a unui site web sau a unei aplicații:
Poziționați conținutul pe care doriți să îl capturați pe ecran, deschizând pagina în browser sau în aplicație.
Activați captura de ecran folosind metoda dorită, fie prin intermediul butoanelor hardware sau prin gestul de glisare cu palma.
-
Bara de instrumente pentru capturi de ecran va apărea în partea de jos a ecranului. Atinge prima pictogramă din stânga, numită Defilați Captură. Continuați să atingeți acel buton dacă doriți să capturați mai mult din pagină.

Când ați terminat, atingeți undeva pe ecran pentru a ieși din modul și a salva captura de ecran.
Cum să utilizați Bixby pentru a face o captură de ecran pe S20
Bixby este asistentul vocal al Samsung, similar cu Siri sau Alexa. Puteți folosi instrumentul pentru a face o captură de ecran cu o comandă vocală simplă, dar mai întâi va trebui să vă asigurați că funcția este activată.
Cum să activați comenzile vocale cu Bixby
Să activăm comenzile vocale.
Navigheaza catre Bixby Acasă. Puteți deschide Bixby Home apăsând butonul dedicat și atingând pictograma acasă.
Apoi atingeți Setări pictograma roții.
-
Apoi, asigurați-vă că Trezirea vocii setarea este activată. Acest lucru va permite Bixby să răspundă la comenzile tale vocale. Comutatorul va fi albastru dacă este activat sau gri și alb dacă este dezactivat.
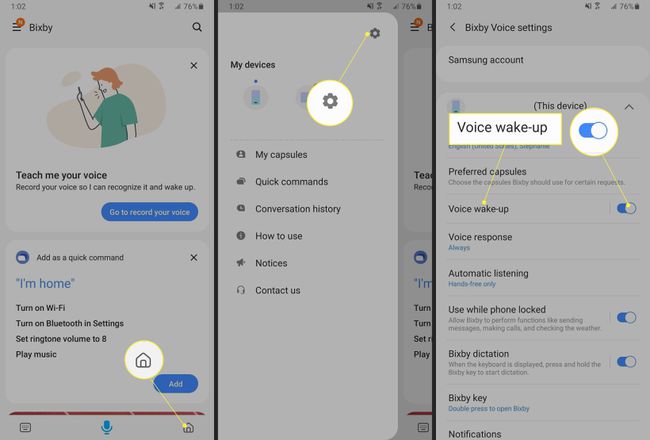
Cum să faci o captură de ecran cu Bixby pe Galaxy S20
Pentru a apela la Bixby pentru capturi de ecran:
Localizați ceea ce doriți să capturați pe ecran.
Fie apăsați și mențineți apăsat butonul Bixby pentru a vorbi, fie spuneți „Bună Bixby”.
Când Bixby se activează, spuneți „Fă o captură de ecran”. Instrumentul va captura ecranul ca și cum ați face singur captura de ecran.
Poate fi necesar să actualizați comenzile de bază Bixby înainte ca această funcție să funcționeze. Dacă da, aplicația Bixby vă va anunța înainte de a face ceva.
Cum să utilizați Asistentul Google pentru a face o captură de ecran pe S20
Pe lângă Bixby, Galaxy S20 are și asistentul vocal Google pe dispozitiv. Folosiți acest instrument pentru a emite comenzi vocale și pentru a face o captură de ecran, la fel ca și cu Bixby.
Iată cum să utilizați Asistentul Google pentru a face o captură de ecran:
Asigurați-vă că conținutul pe care doriți să îl capturați este pe ecran.
Spuneți „Ok Google”. Așteptați ca asistentul să se activeze. Telefonul va vibra atunci când o face.
Când apare solicitarea, spuneți pur și simplu „faceți o captură de ecran”. Asistentul Google va captura ceea ce este pe ecran.
Cum să faci o captură de ecran folosind Smart Select pe S20
Funcția Samsung Smart Select vă permite să faceți o captură de ecran și să alegeți ce va fi inclus. Aceasta este o modalitate excelentă de a captura o mică parte a ecranului, de a selecta elemente sau de a cenzura conținutul pe care nu doriți să îl includeți.
În primul rând, va trebui să vă asigurați că funcția este activată.
Cum să activați Smart Select pe Galaxy S20
Iată cum să activați funcția Samsung Smart Select:
-
Navigheaza catre Setări > Afişa > Ecran de margine > Panouri de margine. Asigurați-vă că panourile de margine sunt activate. Comutatorul va fi albastru dacă este activ.
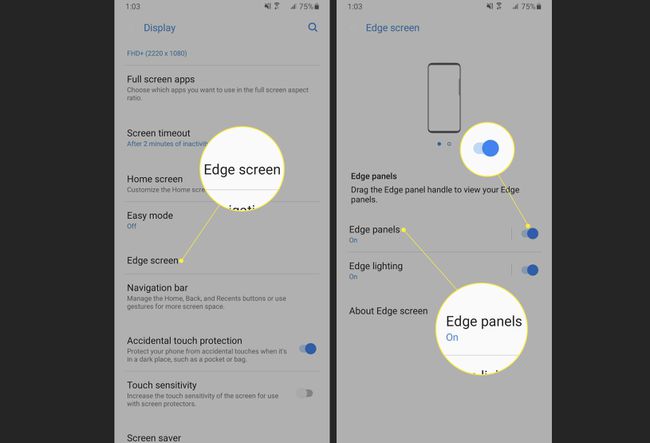
Glisați din partea laterală a ecranului pentru a deschide panoul Edge. Apasă pe Setări pictograma din partea de jos.
-
Asigurați-vă că Smart Select Edge Panel este activat. Comutatorul din partea de sus va fi albastru.
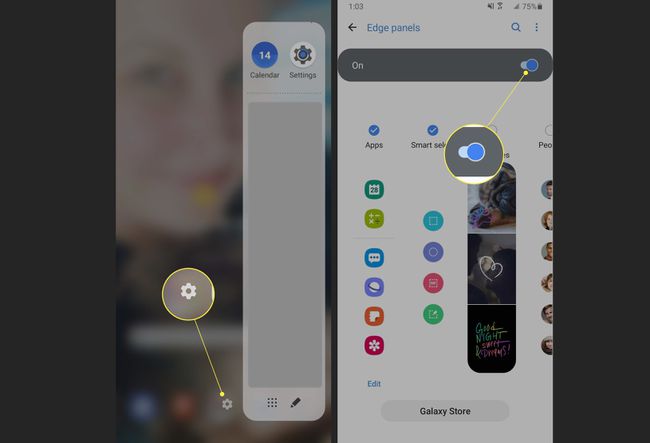
Cum să utilizați Smart Select pentru a face o captură de ecran pe Galaxy S20
Iată cum puteți face o captură de ecran mai personalizată folosind instrumentul Smart Select:
Deschideți panoul Edge glisând de la marginea ecranului. Glisați din nou pentru a deschide panoul Smart Select.
Selectați fie forma, fie tipul de imagine pe care doriți să o capturați. Dreptunghi și oval se explică de la sine. Animaţie vă va permite să capturați o fotografie animată. Fixați pe ecran va afișa un instrument personalizabil pe ecran, astfel încât să puteți selecta ce să capturați.
-
Redimensionați sau evidențiați zona pe care doriți să o capturați și apoi atingeți Terminat.
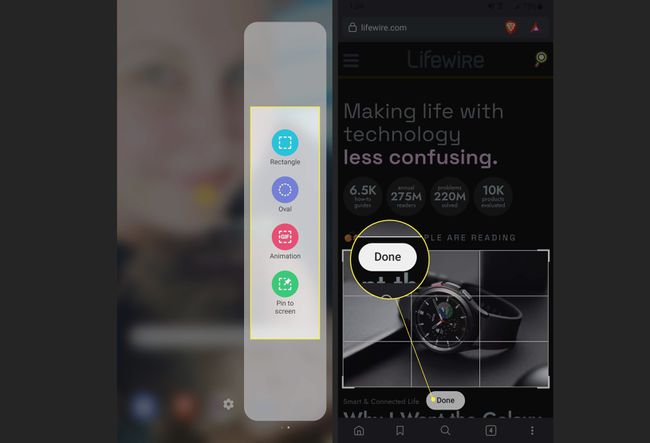
FAQ
-
Cum fac o captură de ecran pe o tabletă Samsung?
Pe majoritatea modelelor de tablete Samsung mai noi, țineți apăsat butonul Putere și Volum scăzut butoane în același timp, iar tableta va capta conținutul ecranului. La unele modele mai vechi, veți apăsa lung Acasă și Putere butoane.
-
Cum fac o captură de ecran pe un Samsung S21?
La faceți o captură de ecran pe un Samsung S21, apăsați și mențineți apăsat Putere și Volum scăzut butoane. Ca alternativă, glisați palma peste ecran sau cereți-i lui Bixby sau Asistentului Google să facă o captură de ecran pentru dvs.
-
Cum fac o captură de ecran pe un Samsung S10?
Pentru a face o captură de ecran pe un Samsung S10, țineți apăsat butonul Putere și Volum scăzut butoane. După efectuarea capturii de ecran, vi se vor oferi opțiuni pentru a captura părți ale ecranului care sunt ascunse, editați captura de ecran și partajați captura de ecran.
