Ce este ochiul GNOME și de ce l-ați folosi
Vizualizatorul de imagini implicit pentru desktopul GNOME se numește Ochiul lui GNOME. Iată cum să instalați Eye of GNOME, să porniți programul, să deschideți imagini și să învățați cum să folosiți interfața cu utilizatorul.
Porniți Eye of GNOME
Pentru a porni Eye of GNOME de la GNOME, deschideți tabloul de bord GNOME și căutați-l în vizualizarea Aplicații. De asemenea, îl puteți căuta tastând Vizualizator de imagini.
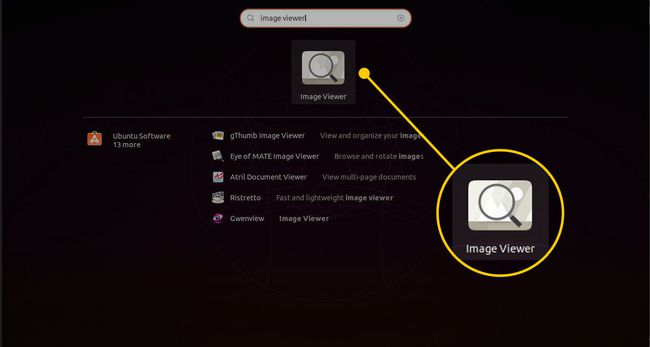
Ca alternativă, pentru a deschide Eye of GNOME în orice distribuție, deschideți o fereastră de terminal și tastând următoarele:
eog &
The & la capătul liniei face comanda să ruleze ca proces de fundal. Acest lucru readuce controlul înapoi la terminal, astfel încât să puteți rula mai multe comenzi dacă este necesar.
Instalați Eye of GNOME
Dacă Eye of GNOME nu este instalat, căutați-l în managerul de pachete pentru distribuția dvs., cum ar fi Software Ubuntu, Sinaptice, sau Yum Extender.
Pentru a instala Eye of GNOME pe un Debian distribuție bazată, deschideți un terminal și utilizați apt tastând următoarele:
sudo apt install eog
Pentru Fedora, utilizați dnf, iar comanda este următoarea:
dnf install eog
Pentru openSUSE, comanda este:
zypper install eog
Ochiul interfeței GNOME
Interfața pentru vizualizatorul de imagini Eye of GNOME este de bază. Există un ecran gol cu o bară de instrumente care conține două pictograme. Primul este un simbol plus, iar celălalt, care este justificat în dreapta barei de instrumente, are două săgeți pe el. În mod implicit, bara de instrumente este inactivă până când deschideți o imagine.

Eye of GNOME are și un meniu. Pe Ubuntu, meniul este în partea de sus a ecranului, spre deosebire de a se afla în fereastra aplicației.
Deschideți o imagine în Eye of GNOME
Pentru a deschide o imagine, faceți clic pe o imagine în browserul de fișiere. Nautilus pe GNOME îl va deschide cel mai probabil în Eye of GNOME în mod implicit.
Pentru a deschide o imagine din Eye of GNOME, selectați Meniul pictogramă, notat cu trei linii stivuite. Alege Deschis în meniul rezultat. Apare un browser de fișiere și puteți selecta imaginea pe care doriți să o vizualizați.

O altă modalitate de a deschide o imagine este să trageți imaginea din managerul de fișiere în Eye Of Gnome.
Bara de instrumente
Ca și în cazul multor aplicații GNOME, designul lui Eye of GNOME este curat și minimal. Bara de instrumente este o reflectare perfectă a acestei filozofii.
În partea stângă, veți găsi comenzile de zoom. În mod implicit, Eye of GNOME îți scalează imaginea pentru a se potrivi cel mai bine pe ecran. Pentru a anula manual acest lucru, utilizați fie mareste sau a micsora pictograma pentru a afișa imaginea așa cum doriți. Spațiul dintre pictograme este un meniu derulant în care puteți selecta manual un procentaj de zoom pentru a afișa imaginea.
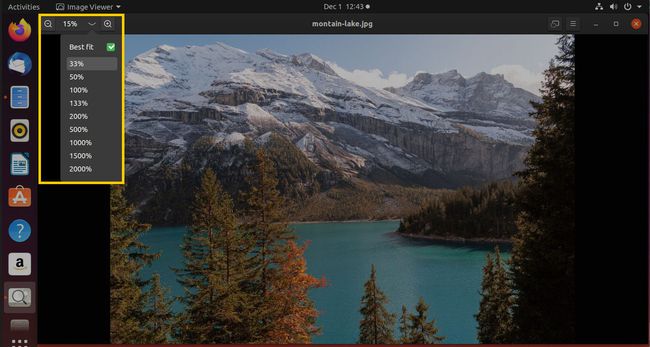
Partea opusă a barei de instrumente conține două pictograme. În stânga, există ecran complet pictograma. Comută Eye of GNOME în modul ecran complet. Alături se află Imagine meniul. Conține majoritatea controalelor și opțiunilor Eye of GNOME.
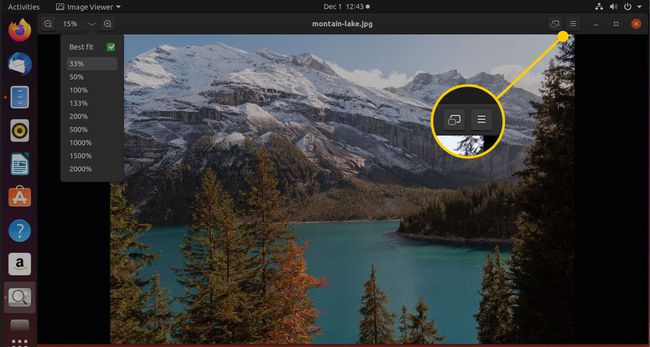
Alte funcționalități în modul ferestre
Când o imagine este deschisă, mai sunt disponibile patru pictograme. Când treceți cu mouse-ul peste imagine, apare o săgeată în stânga imaginii, iar o altă săgeată în dreapta imaginii apare la jumătatea ecranului.
Selectați săgeata din stânga pentru a afișa imaginea anterioară în folderul în care se află imaginea curentă. Săgeata din dreapta arată următoarea imagine.
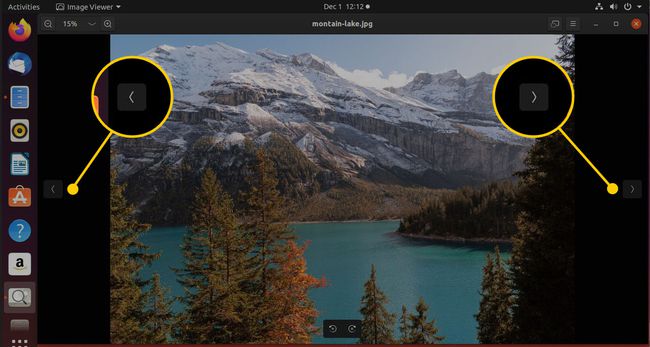
În partea de jos a ecranului, există încă două săgeți. Unul arată spre stânga, iar celălalt spre dreapta. Apăsați butonul din stânga pentru a roti ecranul cu 90 de grade spre stânga. Butonul din dreapta rotește imaginea cu 90 de grade spre dreapta.
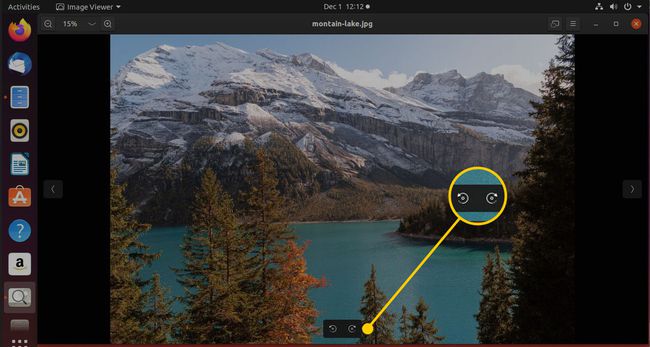
Alte funcționalități în modul ecran complet
În timp ce o imagine este afișată pe ecran complet, puteți vizualiza o altă bară de instrumente trecând mouse-ul în partea de sus a ecranului. Pictogramele sunt după cum urmează:
- Afișați prima imagine dintr-un folder.
- Afișați imaginea anterioară.
- Arată următoarea imagine.
- Afișați ultima imagine dintr-un dosar.
- Măriți imaginea.
- Micsorați imaginea.
- Reduceți imaginea la dimensiunea originală.
- Rotiți imaginea cu 90 de grade spre stânga.
- Rotiți imaginea cu 90 de grade spre dreapta.
- Afișați panoul Galerie de imagini.
- Întrerupeți/Reluați prezentarea de diapozitive.
Primele patru pictograme vă permit să alegeți ce imagine să afișați. De asemenea, puteți mări și micșora o imagine prin mărirea și micșorarea acesteia. Ca și în modul fereastră, puteți, de asemenea, să rotiți imaginile.
Pictograma Panoul Galerie arată o listă de imagini în partea de jos a ecranului. Această zonă arată o previzualizare a imaginilor dintr-un anumit folder.
Butonul Slide Show parcurge fiecare imagine la fiecare câteva secunde.
Vizualizarea pe tot ecranul are aceleași pictograme săgeți pentru trecerea la imaginea următoare și anterioară și pentru rotirea imaginilor ca și în modul fereastră.
Meniul Imagine
Titlurile meniului Imagine sunt după cum urmează:
- Deschis
- Deschis cu
- Salvați
- Salvează ca
- Imprimare
- Seteaza ca Imagine de fundal
- Proprietăți imagine
- Prezentare de diapozitive
- Spectacol
- Preferințe
- Comenzi rapide de la tastatură
- Ajutor
- Despre Image Viewer
Utilizați meniul Imagine pentru a deschide imagini, a salva imagini, a salva o imagine ca alt tip sau cu alt nume, a imprima imagini, setați o imagine ca imagine de fundal pentru desktop, afișați folderul care conține imaginile și vizualizați imaginea proprietăți.
Proprietățile imaginii sunt după cum urmează:
- Nume
- Lăţime
- Înălţime
- Tip
- Dimensiunea în octeți
- Pliant
Din meniul Imagine, puteți ajunge la câteva opțiuni suplimentare în submeniuri pentru a vă ajuta să controlați modul în care se comportă Eye of GNOME.
Meniul Afișare conține opțiuni pentru a schimba controalele și informațiile pe care le afișează Eye of GNOME. Vă oferă acces pentru a activa sau dezactiva panoul lateral, Galeria de imagini și Bara de stare.
Meniul Ajutor are un fișier de ajutor și o fereastră despre.
Preferințele Eye of GNOME
Fereastra de preferințe are trei file: Imagine View, Slideshow și Plugins.
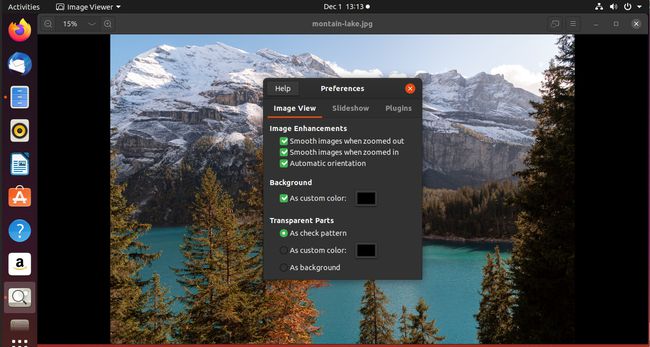
Fila Vizualizare imagine este împărțită în trei secțiuni: Îmbunătățiri de imagine, Fundal și Părți transparente.
- Secțiunea de îmbunătățiri vă permite să alegeți dacă doriți imagini netede atunci când măriți și micșorați și dacă orientarea automată este activată sau dezactivată.
- Fundalul vă permite să alegeți o culoare pentru fundal atunci când o imagine este mai mică decât fereastra.
- Părțile transparente vă permit să decideți cum să afișați părțile transparente ale unei imagini. Opțiunile sunt ca model de verificare (opțiune implicită), ca culoare personalizată și ca fundal.
Secțiunea de prezentare de diapozitive are două secțiuni: Zoom imagine și Secvență. Secțiunea de zoom vă permite să decideți dacă extindeți imaginile pentru a se potrivi pe ecran sau nu. Secțiunea de secvență vă permite să decideți cât timp este afișată fiecare imagine și puteți alege dacă să faceți bucla în jurul secvenței.

Fila de pluginuri arată o listă de pluginuri disponibile pentru Eye of GNOME.
