Cum să utilizați Controlul universal pentru dispozitivele Apple
Ce să știi
- Control universal vă permite să partajați o tastatură și un mouse între mai multe dispozitive Apple.
- De asemenea, puteți trage și plasa documente, imagini și alte fișiere între dispozitivele conectate.
- Control universal funcționează cu macOS Monterey și iPadOS 15.
Acest articol explică modul de utilizare Control universal pentru dispozitivele Apple, permițându-vă să utilizați același mouse și tastatură pe Mac și iPad.
Cum să utilizați controlul universal pentru dispozitivele Apple
Pentru a utiliza Universal Control, trebuie să aveți un Mac care rulează macOS Monterey și un iPad care rulează iPadOS 15. Funcția nu este disponibilă cu versiunile anterioare ale niciunui sistem de operare. Dacă aveți un Mac și un iPad compatibil, puteți activa Controlul universal ajustând setările pe ambele.
Mac-ul și iPad-ul trebuie să utilizeze același cont iCloud. Dacă folosesc conturi iCloud diferite, Controlul universal nu va funcționa. Bluetooth și Wi-Fi trebuie, de asemenea, activate pe ambele dispozitive.
Iată cum să activați și să utilizați Controlul universal:
-
Pe Mac, faceți clic pe Pictograma Apple.
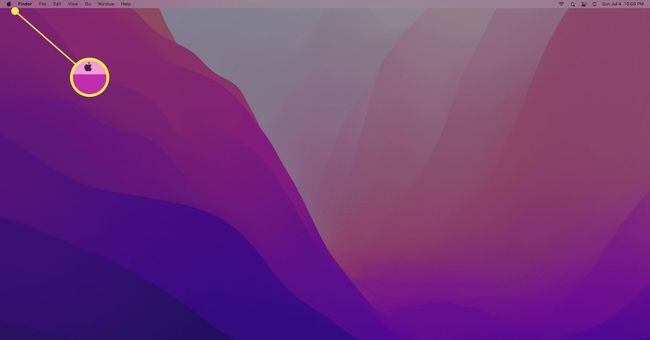
-
Clic Preferințe.
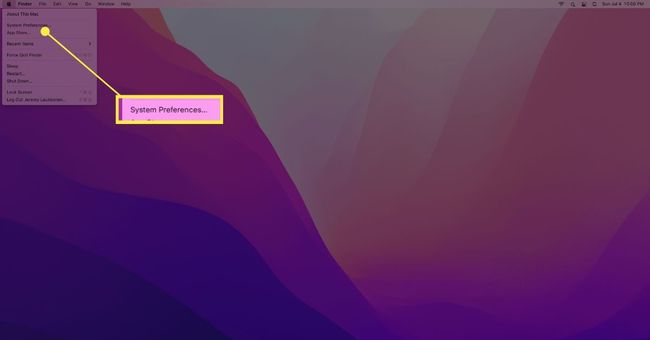
-
Clic General.
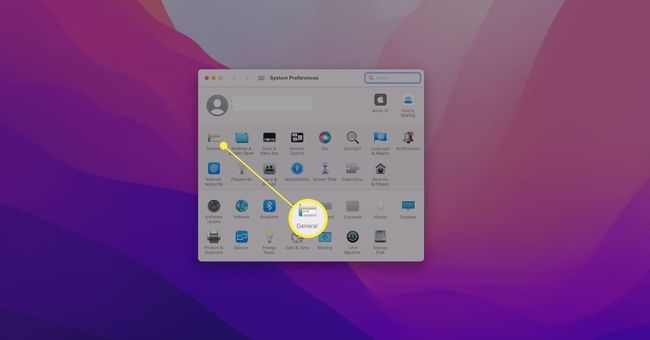
-
Apasă pe Permiteți transferul între acest Mac și dispozitivele dvs. iCloud cutie.
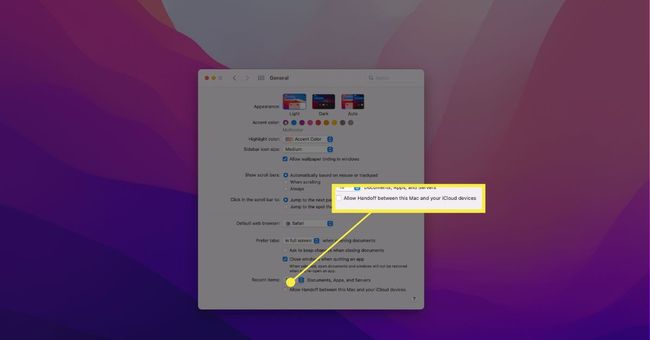
Dacă această casetă este deja bifată, nu trebuie să faceți clic pe ea.
-
Pe iPad, deschideți Setări.
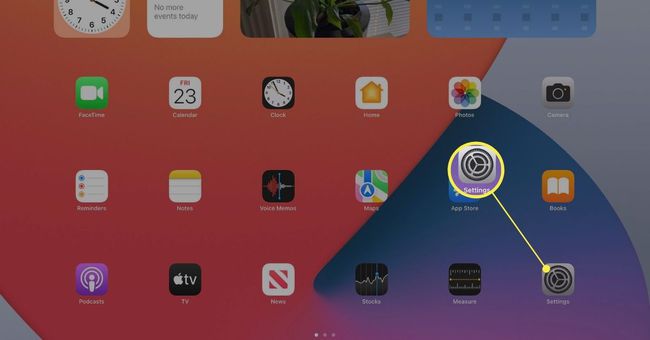
-
Atingeți General.
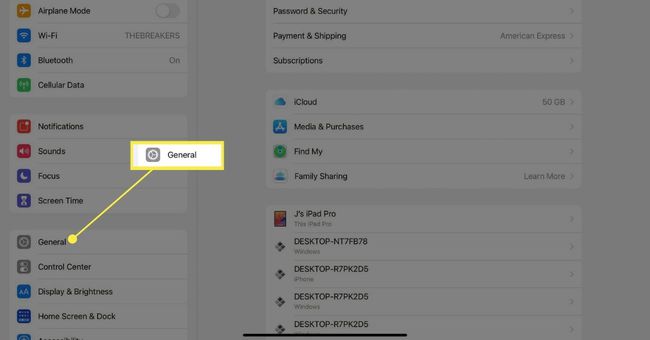
-
Atingeți AirPlay și Handoff.
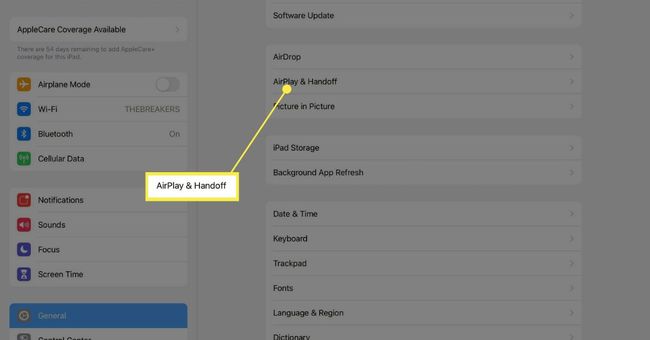
-
Apasă pe Ia mâna comutați pentru a-l porni.
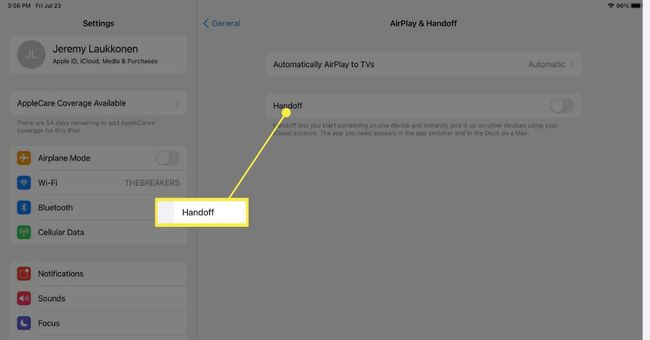
-
Apasă pe Cursor și tastatură comutați pentru a-l porni.
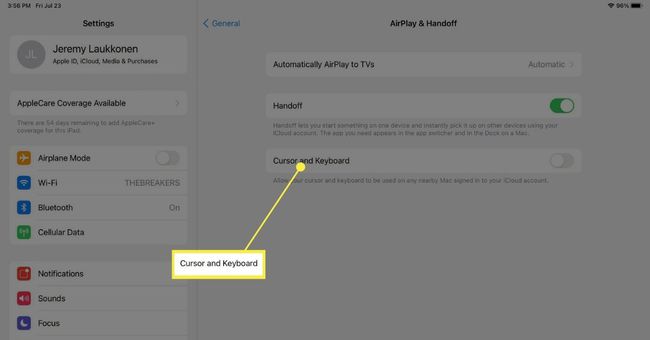
Plasați iPad-ul lângă Mac.
Pe Mac, mutați indicatorul mouse-ului pe o margine a ecranului și continuați să-l mișcați în acea direcție.
Pe partea laterală a afișajului va apărea o bară, indicând că a fost stabilită o conexiune.
Continuați să mișcați mouse-ul în aceeași direcție până când acesta apare pe ecranul iPad-ului.
Când cursorul mouse-ului este prezent pe ecranul iPad, tastatura și mouse-ul dvs. vor funcționa pe iPad.
Pentru a utiliza mouse-ul și tastatura cu Mac-ul dvs., mutați cursorul mouse-ului înapoi la marginea ecranului și continuați să-l mișcați în aceeași direcție până când apare pe afișajul Mac-ului.
-
Repetați acest proces cu până la două iPad-uri suplimentare.
Control universal își poate aminti până la trei iPad-uri, iar mutarea cursorului de pe ecran pe Mac-ul tău îl va muta automat pe iPad-ul pe care l-ai folosit cel mai recent.
Ce este controlul universal?
Controlul universal este o caracteristică construită pe deasupra Continuității și Ia mâna funcții prezente în macOS și iOS pentru o perioadă. În plus față de funcționalitatea existentă a acestor funcții, Universal Control vă permite să partajați un singur mouse și tastatură între un Mac și unul sau mai multe iPad-uri.
Puteți partaja tastatura încorporată și touchpad-ul unui MacBook cu iPad-ul dvs., cu tastatura Magic Magic și Magic Mouse 2 de la iMac la iPad sau orice altă combinație de tastatură și mouse care este conectată la un dispozitiv compatibil Mac.
Cum funcționează controlul universal pe dispozitivele Apple?
Odată ce ați activat Controlul universal pe Mac și pe cel puțin un iPad, mutarea iPad-ului în apropiere de Mac va face ca cei doi să se conecteze în culise. În acel moment, puteți muta cursorul mouse-ului pe o parte a afișajului și puteți continua să-l mișcați până când apare pe iPad. Funcționează la fel ca mutarea mouse-ului între afișaje dacă aveți mai multe monitoare, cu excepția faptului că este wireless și automat.
Odată ce cursorul mouse-ului apare pe iPad, puteți folosi și tastatura Mac-ului și cu iPad-ul. Apoi, când sunteți gata să începeți din nou să utilizați Mac, tot ce trebuie să faceți este să mutați cursorul mouse-ului pe marginea afișajului iPad-ului și să-l continuați până când apare înapoi pe ecranul Mac. Mouse-ul și tastatura vor reveni apoi la lucrul cu Mac.
Controlul universal nu este la fel ca extinderea afișajului Mac-ului la iPad folosind funcția Sidecar. În schimb, Universal Control vă permite să utilizați mouse-ul și tastatura existente pentru a controla Mac-ul și iPad-ul.
Tragerea și plasarea fișierelor între dispozitive funcționează în același mod, cu excepția faptului că trebuie să faceți clic și să trageți un fișier înainte de a muta mouse-ul la marginea ecranului. Apoi, când mouse-ul apare pe celălalt dispozitiv, puteți arunca fișierul și va apărea o copie pe celălalt dispozitiv.
Control universal folosește proximitatea pentru a determina conectivitatea și puteți avea mai multe dispozitive conectate. Când aveți mai multe dispozitive configurate pentru a utiliza Controlul universal, acesta va muta cursorul pe dispozitivul pe care l-ați folosit cel mai recent. Deci, dacă aveți mai multe iPad-uri conectate la același Mac prin Universal Control, puteți alege către care să trimiți cursorul mouse-ului, trezindu-l sau atingând ecranul tactil înainte de a muta șoarece.
FAQ
-
Poate fi folosit un iPad ca telecomandă universală?
Controlul comutatorului este un Opțiune de accesibilitate Apple care funcționează cu dispozitive Apple sincronizate cu același cont iCloud, precum și cu dispozitive de asistență terță parte. Pentru a accesa Switch Control, accesați Setări > Accesibilitate > Schimba controlul.
-
Cum activezi Clipboard universal pentru Mac și iPad?
Poti utilizați Universal Clipboard pentru a copia și lipi între dispozitivele Apple, inclusiv Mac-uri, iPhone-uri și iPad-uri. Fiecare dispozitiv trebuie să fie conectat la iCloud cu același ID Apple și să aibă Bluetooth, Wi-Fi și Handoff activate. Când copiați conținut, acesta va fi adăugat automat în clipboard-ul celuilalt dispozitiv din apropiere și rămâne acolo pentru scurt timp.
