Cum să-ți folosești Samsung Galaxy Note 8 S Pen ca un profesionist
The Samsung Galaxy Note 8 S Pen face mai mult decât să vă ajută să atingeți comenzile de pe ecran. De fapt, S Pen-ul este acum atât de capabil încât ai fi iertat că nu știi tot ce poate face. Iată care sunt utilizările pentru Samsung S Pen pe care îl iubim cel mai mult.
01
din 10
Folosind comanda S Pen Air
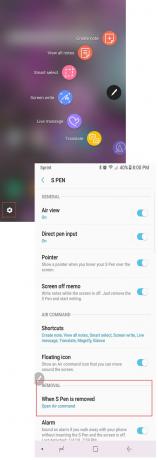
Jerri Ledford
S Pen Comandamentul aerian este al tau stiloul centru de comandă. Dacă nu este deja activat pe telefon, activează-l acum. Iată cum:
- Apasă pe Comandamentul aerian pictograma care apare în partea dreaptă a ecranului când scoateți S Pen. Veți observa că butonul nu va funcționa cu degetul. Trebuie să utilizați S Pen pentru a-l atinge.
- Când se deschide meniul Air Command, atingeți pictograma roții în partea stângă jos a ecranului pentru a deschide Setări.
- Derulați la Îndepărtareasecțiunea meniului care apare și utilizați S Pen-ul sau degetul pentru a atinge Când S Pen este îndepărtat.
- Apare un nou meniu cu trei opțiuni:
- Comanda Open Air.
- Creați o notă.
- Nu face nimic.
- Selectați Comanda Open Air.
Data viitoare când scoateți S Pen-ul, meniul Air Command se va deschide automat. De asemenea, puteți apăsa și menține apăsat butonul de pe partea laterală a S Pen-ului în timp ce treceți cu mouse-ul vârful stiloului pe ecran pentru a deschide meniul.
Acest meniu este centrul dvs. de control. Poate varia în funcție de dispozitiv, dar aplicațiile activate implicit pot include:
- Creați o notă
- Selectare inteligentă
- Scriere pe ecran
- Traduceți
- Amplifica
- Privire
- Vedeți toate notele
- Mesaj live
Puteți activa aplicații suplimentare atingând butonul + pictograma de pe Comandamentul aerian meniul. Apoi puteți derula prin acele aplicații desenând o linie curbă în jurul pictogramei Air Command.
De asemenea, puteți apăsa și mențineți apăsat butonul Comandamentul aerian pictogramă cu vârful stiloului S Pen până când se întunecă pentru a o muta pe ecran dacă descoperiți că locația sa implicită pe ecran este incomodă.
02
din 10
Note rapide cu notificări cu ecran oprit
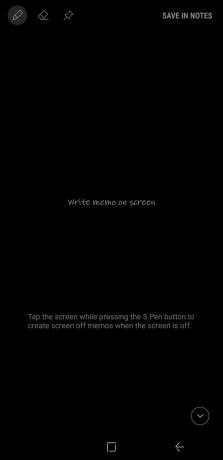
Jerri Ledford
O caracteristică plăcută a utilizării S Pen-ului este capacitatea Screen Off Memo. Cu Screen Off Memo activat, nu este nevoie să deblocați dispozitivul pentru a face o notă rapidă.
Pur și simplu scoateți S Pen-ul din slotul său. Aplicația Screen Off Memo se lansează automat și puteți începe să scrieți pe ecran. Când ați terminat, apăsați tasta butonul Acasă iar nota dvs. este salvată în Samsung Notes.
Pentru a activa Screen Off Memo:
- Apasă pe Comandamentul aerian pictograma cu S Pen.
- Selectează Setări pictograma din colțul din stânga jos al ecranului.
- Activați Ecran oprit notă.
Puteți controla unele funcții ale creionului cu cele trei pictograme din colțul din stânga sus al paginii:
- Pix: Schimbați grosimea liniei de pe vârful stiloului.
- Radieră: Selectați pentru a șterge orice din nota pe care o creați.
- Push Pin: Atingeți pentru a fixa nota pe Always On Display.
03
din 10
Trimiterea de mesaje distractive live
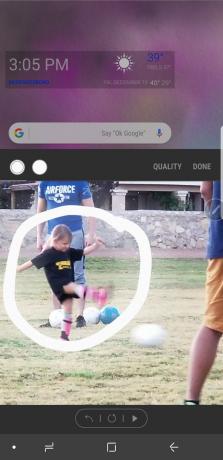
Jerri Ledford
Live Messages este unul dintre cele mai tari caracteristici activat de S Pen. Folosind această caracteristică, puteți desena crea cool GIF-uri pentru a împărtăși prietenilor tăi.
Pentru a utiliza mesajele live:
- Apasă pe Comandamentul aerian pictograma cu S Pen.
- Selectați Mesaj live.
- Se deschide fereastra Mesaj live unde vă puteți crea designul.
Trei pictograme din colțul din stânga sus al aplicației vă permit să controlați unele dintre caracteristicile mesajului:
- Efecte stilou: Alegeți o linie obișnuită, o linie strălucitoare sau o linie strălucitoare.
- Dimensiunea stiloului: Modificați lățimea liniei stiloului dvs.
- Culoare: Alegeți culoarea pe care doriți să o utilizați pentru cerneala stiloului.
De asemenea, puteți trece de la un fundal de culoare solidă la o fotografie atingând Fundal. Acest lucru vă permite să selectați una dintre mai multe culori solide sau să alegeți o imagine din galeria dvs. foto.
04
din 10
Traduceți limbi cu stiloul Samsung Stylus Pen
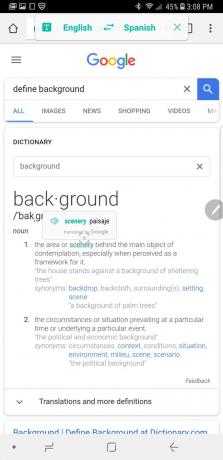
Jerri Ledford
Când selectați Traduceți opțiunea din Comandamentul aerian meniu, se întâmplă ceva magic. Puteți plasa stiloul Samsung peste un cuvânt pentru a-l traduce dintr-o limbă în alta. Acest lucru este util dacă vă uitați la un site web sau un document care este într-o altă limbă.
De asemenea, îl puteți folosi pentru a traduce din limba preferată într-o limbă pe care încercați să o învățați (de exemplu, din engleză în spaniolă sau din spaniolă în engleză).
Când treceți stiloul peste cuvânt pentru a vedea traducerea, veți avea și opțiunea de a auzi cuvântul în formă rostită. Pentru a-l auzi rostit, trebuie doar să atingeți pictograma mic difuzor de lângă traducere. Atingerea cuvântului tradus vă va duce și la Google Translate unde puteți afla mai multe despre utilizarea cuvântului.
05
din 10
S Pen-ul face navigarea pe web mai ușoară
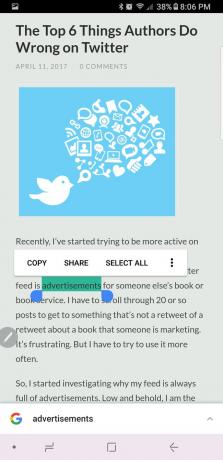
Jerri Ledford
Cand folosind S Pen, navigarea pe web este mult mai ușoară. Mai ales când întâlniți un site web care nu are o versiune mobilă sau nu se redă bine în format mobil.
Puteți oricând să vizualizați versiunea desktop a site-ului și să utilizați S Pen în locul cursorului.
Pentru a evidenția un cuvânt sau o expresie, trebuie doar să apăsați vârful S Pen-ului pe ecran. Apoi, pe măsură ce trageți stiloul, puteți copia și lipi așa cum ați face cu mouse-ul. De asemenea, puteți face clic dreapta apăsând butonul de pe partea laterală a S Pen-ului în timp ce efectuați o acțiune.
06
din 10
S Pen-ul funcționează ca lupă
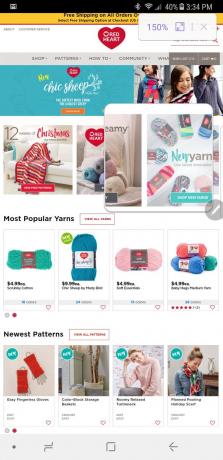
Jerri Ledford
Uneori, a privi lucrurile pe un ecran mic poate fi dificil. Dacă vrei să te uiți mai de aproape, trebuie să ciupești pentru a extinde pagina. Există o cale mai ușoară.
Selectați Amplifica de la Comandamentul aerian meniu pentru a utiliza S Pen ca lupă.
Când îl deschideți, veți găsi comenzi în dreapta sus care vă permit să măriți mărirea. Când ați terminat, atingeți X pentru a închide lupa.
07
din 10
Alte aplicații dintr-o privire
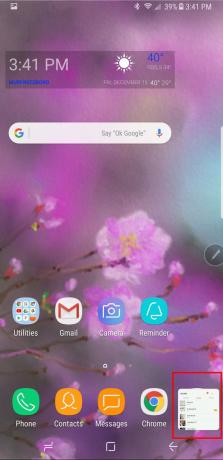
Jerri Ledford
Glance este o caracteristică elegantă care vă permite să vă deplasați cu ușurință înainte și înapoi între aplicații. Când atingeți Privire în Comandamentul aerian meniul dintr-o aplicație deschisă, acea aplicație devine un mic ecran în colțul din dreapta jos.
Când doriți să vedeți din nou acea aplicație, plasați stiloul pe micul ecran. Acesta crește la dimensiunea maximă și va scădea din nou în jos când vă mutați S Pen.
Când ați terminat, apăsați și mențineți apăsată pictograma până când apare coșul de gunoi, apoi trageți-l în coșul de gunoi. Nu-ți face griji, totuși. Aplicația dvs. este încă acolo unde ar trebui să fie; doar previzualizarea a dispărut.
08
din 10
Scrieți direct pe capturi de ecran cu Screen Write
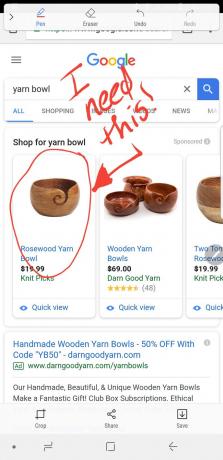
Jerri Ledford
Screen Write este una dintre cele mai utile aplicații pentru a captura imagini și a lua notițe. Din orice aplicație sau document de pe dispozitiv, utilizați S Pen pentru a selecta Scriere pe ecran de la Comandamentul aerian meniul.
Se face automat o captură de ecran a paginii pe care vă aflați. Se deschide într-o fereastră de editare, astfel încât să puteți scrie pe imagine folosind mai multe opțiuni pentru pixuri, culori de cerneală și decupare. Când ați terminat, puteți partaja imaginea sau o puteți salva pe dispozitiv.
09
din 10
Selectare inteligentă pentru crearea GIF-urilor animate
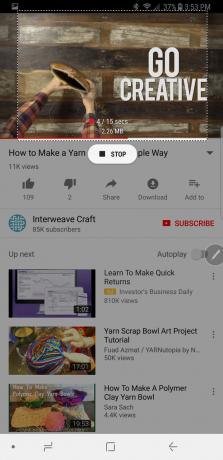
Jerri Ledford
Dacă ești un fan al GIF-urilor animate, atunci Smart Select este capacitatea pe care o vei iubi cel mai mult.
Alege Selectare inteligentă de la Comandamentul aerian meniu din orice ecran pentru a captura o porțiune a acelei pagini ca dreptunghi, lasso, oval sau animație. Alegeți opțiunea dorită, dar animația funcționează numai cu videoclipuri.
Când ați terminat, puteți salva sau partaja captura, iar închiderea aplicației este la fel de ușor ca apăsarea butonului X în colțul din dreapta sus.
10
din 10
Samsung S Pen pentru mai multe și mai multe și mai multe
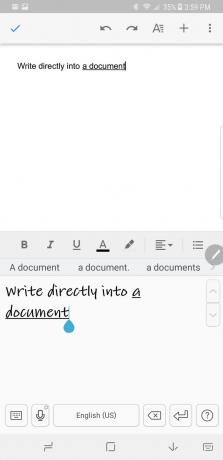
Jerri Ledford
Există atât de multe lucruri pe care le puteți face cu Samsung S Pen. Puteți scrie direct într-o aplicație alegând opțiunea stilou din document. Și există zeci de aplicații grozave care vă permit să deveniți la fel de productiv sau creativ cu S Pen-ul dvs. pe cât doriți. Totul, de la jurnale la cărți de colorat și multe altele.
Distrează-te cu Samsung S Pen
Limitele a ceea ce poți face cu Samsung S Pen sunt nesfârșite. Și aplicații noi sunt introduse zilnic pentru a profita de capacitățile S Pen-ului. Așa că dă drumul și distrează-te puțin cu acel stilou.
