Cum să vă personalizați ecranul de pornire Samsung
Ce să știi
- Schimbați imaginea de fundal: țineți apăsat ecranul de pornire, selectați Imagini de fundal > Galerie. Selectați o imagine și alegeți Ecranul de start sau Ecran de blocare.
- Modificați setările ecranului de pornire: Accesați Setări Samsung > Afişa > Ecranul de start. Alegeți setările ecranului de start.
- Adăugați un widget: apăsați lung pe ecranul de start și alegeți Widgeturi. Atingeți și mențineți apăsat widgetul dorit, apoi plasați-l unde doriți.
Puteți personaliza widget-urile ecranului de pornire, temele pictogramelor și imaginile de fundal sau ecranul de blocare ale oricărui dispozitiv mobil Samsung. Folosind Galaxy Store, dispozitivele Samsung Galaxy au un strat suplimentar de personalizare, permițându-vă să adăugați teme vizuale, pachete de pictograme, afișaje mereu afișate și multe altele.
Personalizați fundalul Samsung Home și ecranul de blocare
Puteți seta un tapet în câteva moduri. O poți face direct din ecranul de start sau o poți face din meniul de setări în timp ce răsfoiești galeria de fotografii.
Din ecranul de pornire
Atingeți și mențineți apăsată o zonă goală a ecranului de start.
Din meniul care apare alege Imagini de fundal (puteți aplica și widget-uri și teme în acest fel).
Acum veți vedea Galaxy Store. Puteți alege să descărcați unul dintre imaginile de fundal disponibile în magazin sau, dacă doriți să setați un tapet folosind o imagine personalizată, selectați Galerie în partea de sus sub Imaginile mele de fundal secțiune.
-
Selectați imaginea pe care doriți să o utilizați și va apărea un meniu. Alege Ecranul de start sau Ecran de blocare respectiv. De asemenea, puteți alege să aplicați imaginea ambelor.
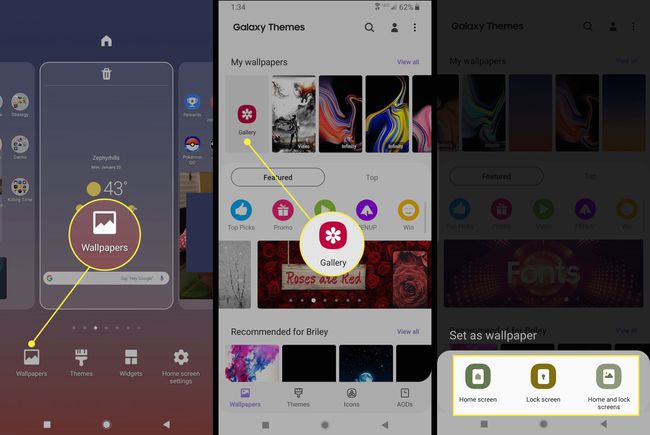
În timp ce vizualizați o imagine
Cu imaginea deschisă, atingeți ecranul pentru a afișa meniul și selectați meniu cu trei puncte.
În opțiunile care apar alege Seteaza ca Imagine de fundal pentru a aplica imaginea ca tapet pe unul dintre ecranele dvs. De asemenea, puteți selecta Setați ca Imagine afișată întotdeauna dacă doriți să aplicați imaginea pe ecranul AOD.
-
Va apărea un meniu. Alege Ecranul de start sau Ecran de blocare respectiv. De asemenea, puteți alege să aplicați imaginea ambelor.
Puteți folosi această metodă pentru a aplica un ecran de pornire personalizat sau un ecran de blocare în timp ce vizualizați orice imagine. Dacă cineva vă trimite o fotografie prin text, de exemplu, puteți aplica acea imagine. De asemenea, puteți descărca imagini de pe web și le aplicați folosind această metodă.
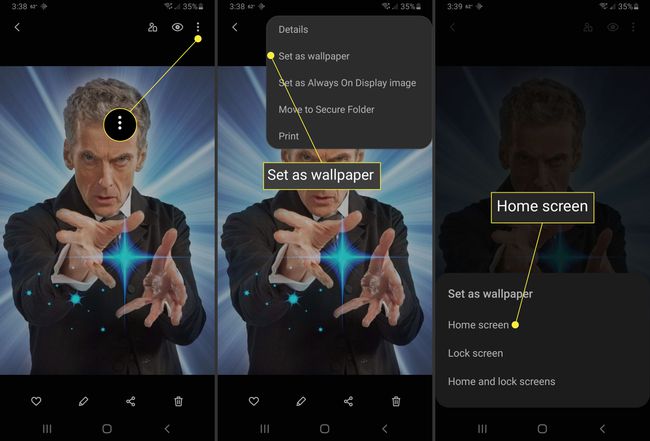
Cum să personalizați setările ecranului de pornire
Pe lângă alegerea unui tapet, puteți configura și opțiunile ecranului de pornire, cum ar fi câte pictograme sunt afișate pentru aplicații sau dacă să blocați și să deblocați aspectul ecranului de pornire.
Pentru a modifica setările ecranului de pornire, apăsați lung pe o zonă goală a ecranului de pornire și apoi, din lista care apare, alegeți Setări ecran de pornire. De asemenea, puteți naviga acolo mergând la Setări Samsung > Afişa > Ecranul de start.

Cum să setați o temă folosind magazinul Samsung Galaxy
Poate preferați să aplicați o temă, în schimb. Temele nu schimbă doar imaginea de fundal, ci și pictogramele, AOD-urile, fonturile și culorile meniului.
Când instalați o actualizare oficială de software pe dispozitivul dvs. Samsung, este posibil să resetați toate aspectele și temele pe care le-ați aplicat pe ecranul de pornire. Dacă se întâmplă acest lucru, doar reaplicați tema folosind metoda de mai sus.
Deschideți și conectați-vă la aplicația Samsung Galaxy Store.
Selectează 3linii verticale în colțul din stânga sus.
-
Atingeți Aplicatiile mele.
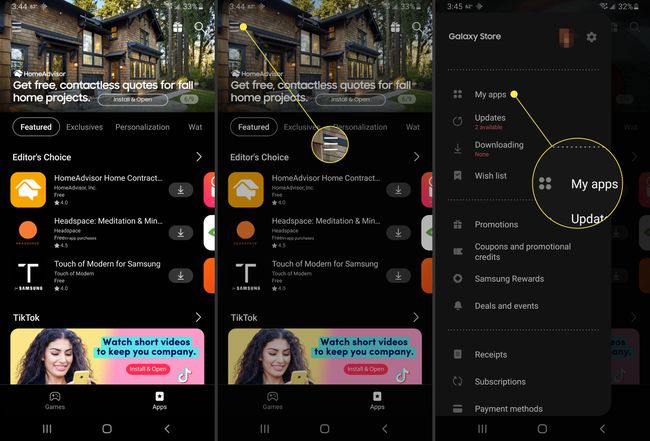
Atingeți Teme.
Sub Teme pagina, căutați o temă pe care doriți să o aplicați. Rețineți că unele teme costă bani, iar altele sunt gratuite.
-
Când găsiți o temă dorită, faceți clic Descarca pentru teme gratuite sau Cumpără pentru teme plătite (care vor afișa prețul). De asemenea, puteți încerca o temă premium selectând Descărcați versiunea de încercare.
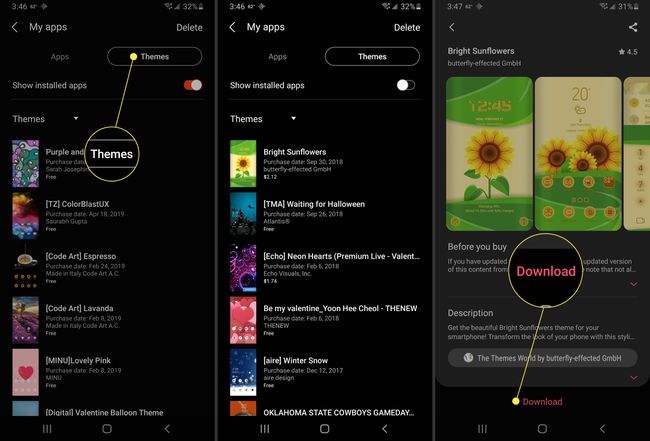
-
După ce tema se descarcă pe dispozitivul dvs., trebuie să selectați aplica pe pagina Galaxy Store pentru a seta tema ca activă.
Alternativ, puteți apăsa lung pe o zonă goală a ecranului de pornire și puteți alege Teme din meniul care apare și apoi selectați tema dintre cele listate ca disponibile.
Cum să adăugați un widget pe ecranul de pornire
Un widget este o versiune mai mică sau live a unei aplicații. Puteți plasa widget-uri pe oricare dintre ecranele dvs. de start, le puteți redimensiona și, uneori, puteți personaliza informațiile afișate.
Pentru a plasa un widget pe ecranul de pornire:
Apăsați lung pe o zonă goală a ecranului de start. Alege Widgeturi din meniul care apare.
Derulați prin lista de widget-uri disponibile până când găsiți unul pe care doriți să îl utilizați.
-
Atingeți și mențineți apăsat widgetul dorit. Dacă există mai multe dimensiuni și tipuri disponibile, le veți putea selecta înainte de a plasa widget-ul.
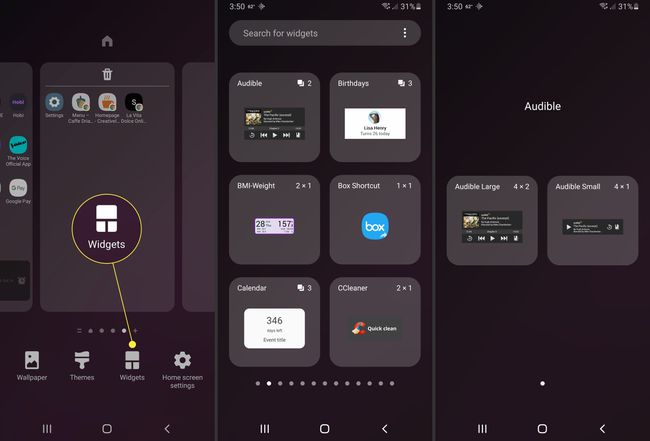
În timp ce țineți nemișcat, veți vedea ecranul de pornire. Plasați widgetul oriunde doriți pe ecran. Dacă îl doriți pe alt ecran de start, glisați degetul la marginea afișajului.
-
Odată ce widget-ul a fost plasat, puteți apăsa lung pe fereastră pentru a redimensiona widget-ul. Rețineți că unele widget-uri nu pot fi redimensionate.
Majoritatea aplicațiilor pe care le descărcați vor veni cu un widget. Prin urmare, dacă doriți mai multe widget-uri, pur și simplu descărcați mai multe aplicații.
Cum să aplicați un Lansator personalizat
Majoritatea lansatoarelor personalizate vor fi aplicate după ce le descărcați și instalați. Cu toate acestea, asta nu înseamnă că Android o va face utilizați lansatorul ca implicit. Puteți întâlni o situație în care aveți două lansatoare active simultan, atât cel personalizat, cât și lansatorul Samsung. Pentru a depăși acest lucru, trebuie doar să setați lansatorul personalizat ca implicit.
Setați un Lansator personalizat
Deschide Setări, fie din sertarul de aplicații, fie glisând din partea de sus a ecranului în jos și atingând Angrenaj pictograma din dreapta sus a barei de notificări.
Selectați Aplicații de la Setări meniul.
Selectați lansatorul pe care doriți să îl utilizați din lista care apare.
-
Derulați în jos la Ecranul de start și atingeți-l.
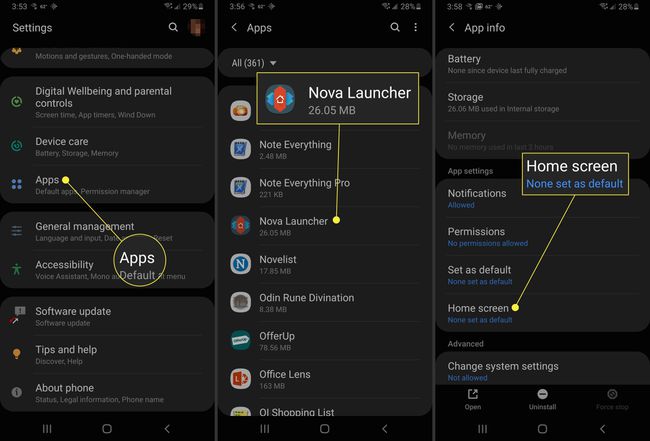
Sub Aplicație de acasă implicită secțiunea, asigurați-vă că lansatorul pe care doriți să îl utilizați este listat. Dacă nu, selectați-l de sub Link-uri la aplicații.
Dezactivați Lansatorul de stoc
Pentru a împiedica lansatorul de stocuri să cauzeze probleme, poate doriți să-l dezactivați.
Deschide Setări, fie din sertarul de aplicații, fie glisând din partea de sus a ecranului în jos și atingând Angrenaj pictograma din dreapta sus a barei de notificări.
Selectați Aplicații de la Setări meniul.
Atingeți meniul cu trei puncte din dreapta sus și selectați Afișați aplicațiile de sistem.
-
Când lista de aplicații se repopulează, găsiți și atingeți One UI Home.
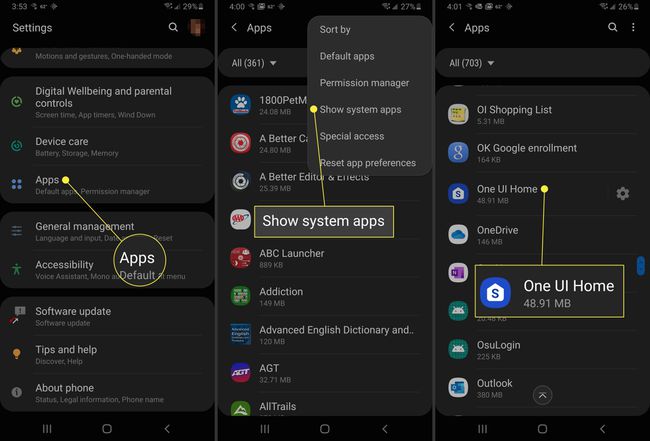
Dacă aveți un lansator personalizat setat ca implicit, ar trebui să puteți selecta Dezactivați opțiune. Dacă nu îl puteți selecta, atunci nu este posibil să dezactivați lansatorul.
Cum să aplicați un pachet de pictograme personalizat
Dacă nu utilizați Galaxy Store pentru a aplica o temă, puteți accesa Google Play Store pentru a personaliza pictogramele prin instalarea unui pachet de pictograme pe telefonul dvs. Samsung.
Găsiți pur și simplu pachetul de pictograme pe care doriți să îl utilizați pe Google Play, apoi descărcați și instalați-l pe dispozitiv. Aplicația ar trebui să vă solicite după instalare să aplicați pachetul de pictograme. Dacă utilizați un lansator personalizat, va trebui să selectați pictogramele manual.
Ce este Samsung One UI Home?
Lansatorul de stoc pe dispozitivele Samsung este numit O singură interfață Acasă. Dacă nu sunteți deja familiarizat, un lansator servește în esență drept interfață grafică pe dispozitivele mobile. Prin instalarea diferitelor lansatoare, puteți schimba modul în care întregul telefon, inclusiv ecranul de pornire, ecran de blocare, și mereu afișat, arată și se comportă.
