Cum să verificați stocarea pe Mac
Ce să știi
- Cel mai simplu: faceți clic pe pictograma Apple din stânga sus a ecranului > Despre acest Mac > Depozitare.
- Finder. Faceți clic pe hard disk sau pe numele de utilizator Mac > faceți clic dreapta Macintosh HD > Obtine informatii.
- Spotlight: introduceți Disk Utility, apoi faceți dublu clic Utilitatea discului.
Acest articol vă învață cum să verificați nivelurile de stocare pe Mac și cum să verificați spațiul pe Mac. Oferă trei metode diferite în ordinea dificultății.
Cum să vizualizați spațiul de stocare pe Mac
Vă faceți griji că rămâneți fără spațiu pe Mac? Memoria și stocarea pot părea interschimbabile, dar acest lucru se referă mai degrabă la verificarea spațiului de stocare decât la memoria de pe Mac. Iată cum să verificați ce spațiu de stocare rămâne pe hard disk-ul Mac-ului dvs.
Acești pași vor funcționa pe orice sistem bazat pe MacOS cu capturile de ecran făcute pe MacOS Catalina.
-
Faceți clic pe pictograma Apple din stânga sus a ecranului.
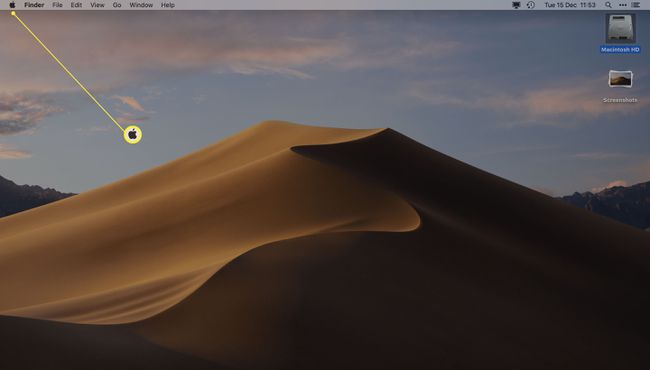
-
Clic Despre acest Mac.
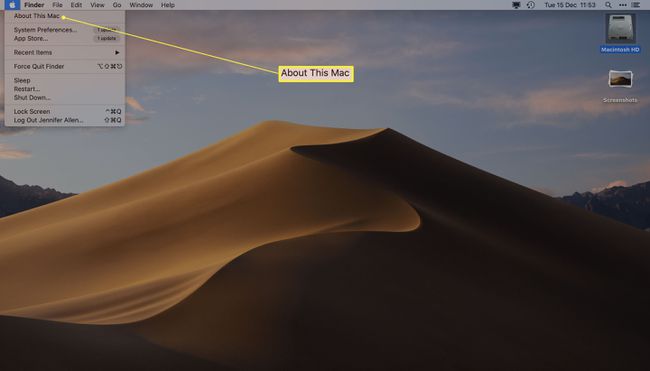
-
Clic Depozitare.
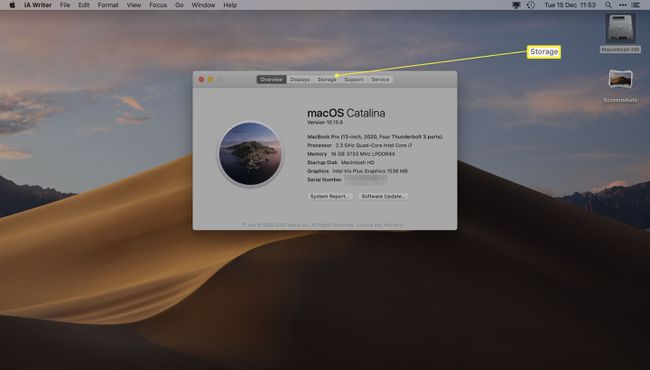
-
Acum puteți vedea spațiul rămas sau puteți aștepta un moment pentru o defalcare a tipului de fișiere stocate pe Mac.
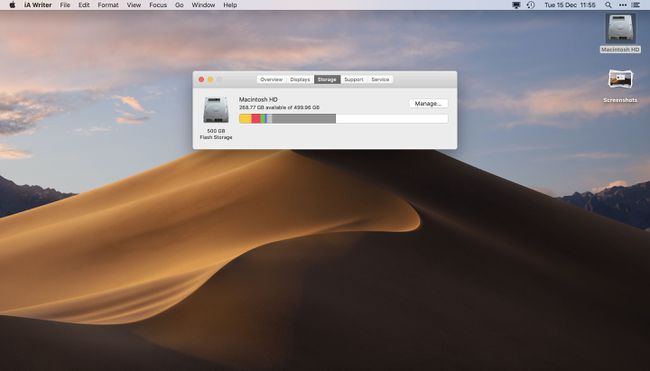
Plasați cursorul peste barele colorate pentru a vedea ce tip de fișiere sunt pe hard disk.
Clic Administra pentru a primi recomandări de fișiere care pot fi șterse sau mutate în Cloud pentru a economisi spațiu de stocare pe Mac.
Cum să vizualizați spațiul de stocare pe Mac prin Finder
O altă modalitate de a vedea cât spațiu de stocare ați folosit este prin Finder. Iată cum puteți verifica capacitatea discului folosind Finder.
Deschis Finder.
-
Faceți clic pe hard disk sau pe numele de utilizator Mac.
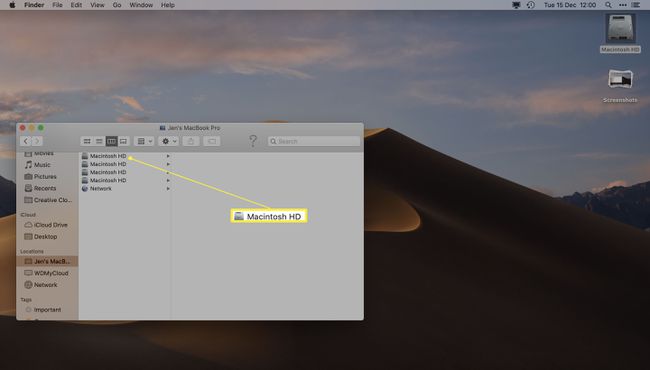
Acesta poate fi listat fie ca Macintosh HD, fie ca MacBook al numelui de utilizator sau similar.
-
Click dreapta Macintosh HD.
Puteți, de asemenea, să atingeți spațiu pe Macintosh HD pentru a obține o vedere a spațiului de stocare rămas.
-
Clic Obtine informatii.
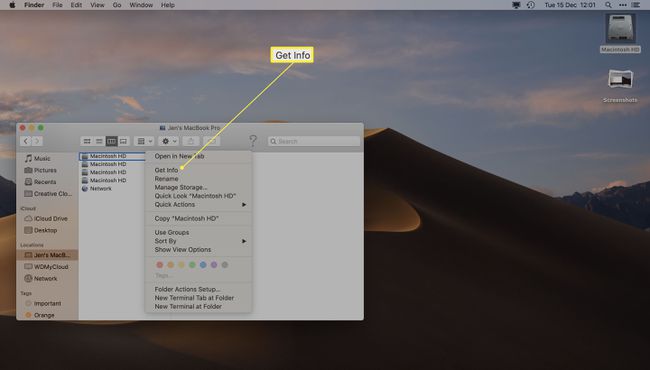
-
Vizualizați capacitatea disponibilă a hard disk-ului în Disponibil.
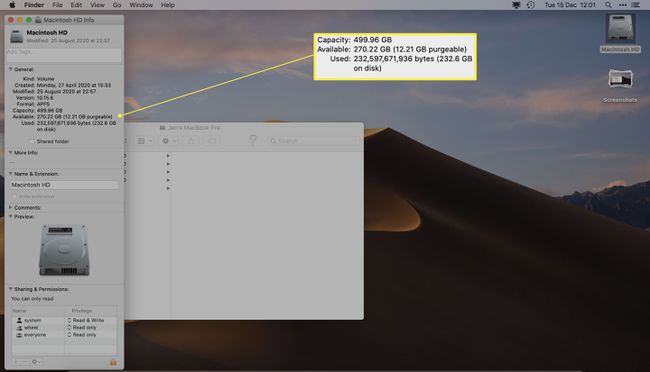
Cum să vizualizați spațiul de stocare pe Mac folosind utilitarul de disc
Disk Utility este o aplicație utilă pentru Mac care face mai ușor să aflați mai multe despre hard disk-ul Mac-ului dvs. Este livrat cu toate Mac-urile, așa că este ușor de găsit. Iată ce să faci.
Deschis În lumina reflectoarelor tastând Comandă + Bara de spațiu. De asemenea, puteți face clic pe lupa din partea dreaptă a barei de meniu pentru a deschide Spotlight.
Tastați Disk Utility.
-
Dublu click Utilitatea discului.
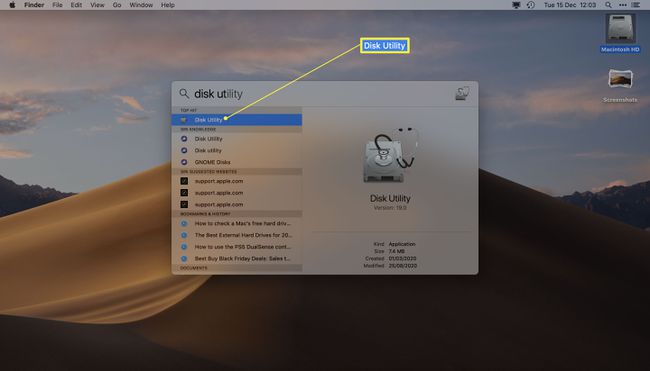
-
Vizualizați spațiul disponibil pe hard disk.
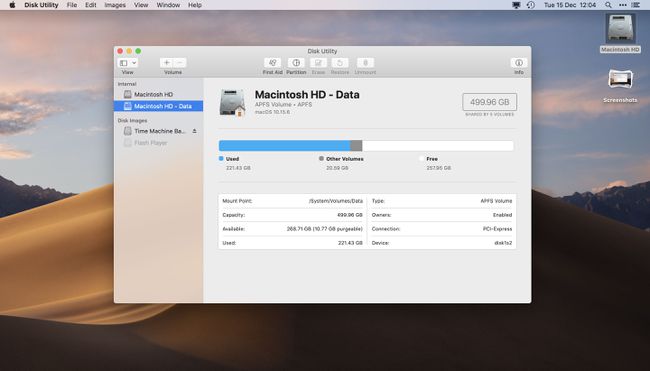
De asemenea, puteți vizualiza spațiul de pe alte hard disk-uri, cum ar fi dispozitive externe sau imagini de disc Time Machine.
Cum să eliberați spațiu pe Mac
Dacă ți-ai verificat spațiul de stocare pe Mac și ești îngrijorat că rămâneți fără spațiu, există multe modalități de a elibera spațiu pe Mac. Iată o privire rapidă asupra unora dintre cele mai simple metode.
- Golește gunoiul. De fiecare dată când ștergeți un fișier, acesta intră în coșul de gunoi. Trebuie să-l goliți pentru a-l șterge definitiv. Asigurați-vă că îl ștergeți des.
- Eliminați aplicațiile nedorite. Dacă aveți aplicații pe care le utilizați rar, trageți-le și plasați-le în coșul de gunoi pentru a le elimina și a elibera spațiu.
- Mutați unele fișiere în Cloud. Prin intermediul Despre Mac-ul meu > Stocare, puteți să vă gestionați fișierele și să mutați multe dintre ele în iCloud. Acestea includ fotografii care pot ocupa mult spațiu pe hard disk.
- Verificați dacă există fișiere mari. Verificați dacă ați descărcat fișiere mari de muzică sau filme și ștergeți-le dacă le utilizați rar.
