Utilizați Recunoașterea vorbirii pentru a controla Windows
Când Microsoft a adăugat Cortana asistent vocal pentru Windows 10, mulți oameni au refuzat ideea de a vorbi cu computerul lor, în ciuda tot ce poate face Cortana. Cu toate acestea, versiunile anterioare de Windows acceptă, de asemenea recunoaștere a vorbirii, așa că întotdeauna a fost posibil să vă controlați computerul cu vocea.
Informațiile din acest articol se aplică pentru Windows 10, Windows 8 și Windows 7.
De ce să folosiți Recunoașterea vorbirii Windows?
Există multe motive, inclusiv a handicap sau o rănire, de ce cineva ar putea să nu-și poată folosi mâinile pentru a naviga pe un computer. De aceea, recunoașterea vorbirii a fost integrată în Windows, pentru a-i ajuta pe cei care trebuie să depășească o problemă fizică. Chiar și așa, recunoașterea vorbirii este, de asemenea, un instrument excelent pentru oricine dorește să experimenteze interacțiunea vocală sau care preferă să nu-și folosească mâinile pentru a-și controla computerul tot timpul.
Cum să activați Recunoașterea vorbirii Windows
Puteți activa Recunoașterea vorbirii Windows în Panou de control. Interfața pentru fiecare versiune de Windows este puțin diferită, dar pașii pentru activarea recunoașterii vorbirii sunt practic aceiași:
-
Deschideți panoul de control Windows si intra Recunoaștere a vorbirii în caseta de căutare.
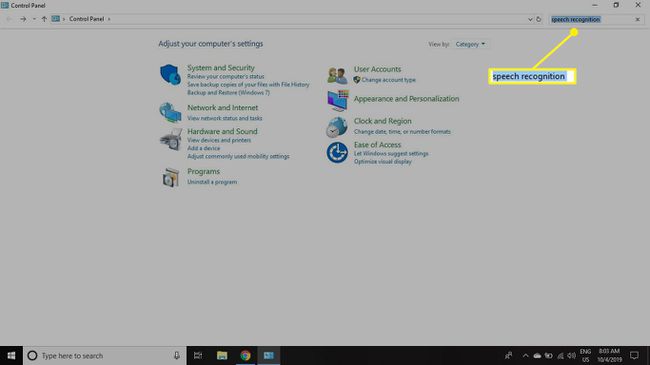
-
Selectați Începeți recunoașterea vorbirii în rezultatele căutării.
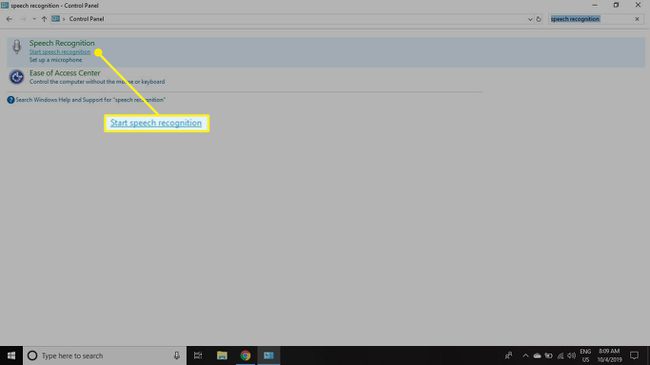
-
Apare o fereastră nouă care explică pe scurt ce este Recunoașterea vorbirii. Selectați Următorul în partea de jos a ferestrei.
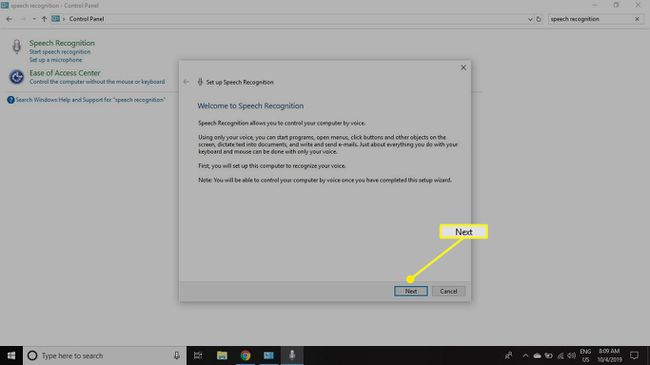
-
Selectați butonul de lângă tipul de microfon pe care îl utilizați pentru recunoașterea vorbirii și apoi selectați Următorul.

Windows este destul de bun la identificarea tipului de microfon pe care îl aveți, dar ar trebui să vă asigurați totuși că selecția este corectă.
-
Citiți sfaturile despre amplasarea corectă a microfonului și selectați Următorul.
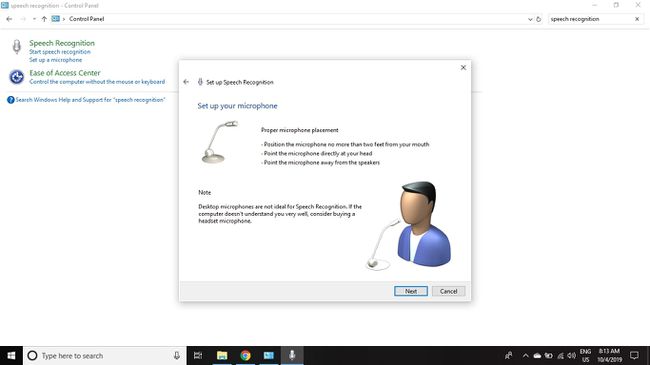
Citiți sfaturile despre amplasarea corectă a microfonului și selectați Următorul. -
Citiți câteva rânduri de text pentru a vă asigura că microfonul funcționează corect și că nivelul volumului este corect. După ce ați terminat de vorbit, selectați Următorul.
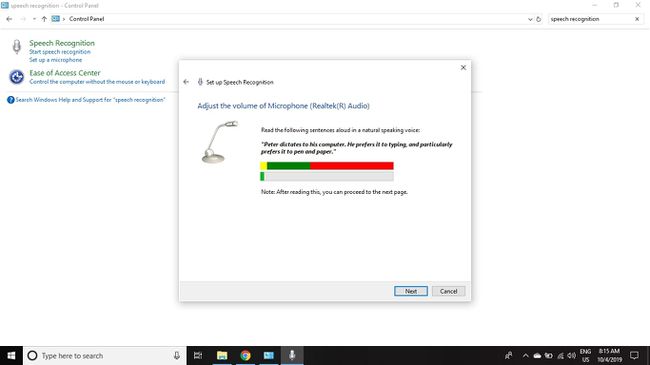
Citiți câteva rânduri de text pentru a vă asigura că microfonul funcționează corect, apoi selectați Următorul. În timp ce vorbiți, ar trebui să vedeți că indicatorul de volum rămâne în zona verde. Dacă devine mai mare decât atât, trebuie să ajustați volumul microfonului în Panoul de control.
-
Selectați Următorul din nou când vedeți confirmarea că microfonul este configurat.

Selectați din nou Următorul. -
Selectați Activați examinarea documentelor pentru a permite Windows să se uite la documentele și cache-urile de e-mail de pe computer și apoi să selecteze Următorul. Acest lucru poate ajuta sistemul de operare să înțeleagă cuvintele și expresiile obișnuite pe care le utilizați de obicei.
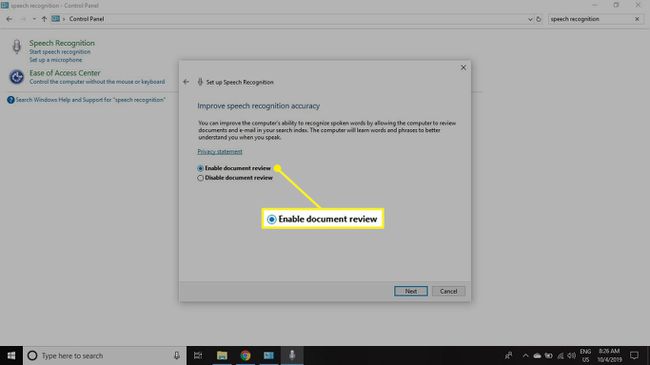
Citiți Declarațiile de confidențialitate ale Microsoft înainte de a decide dacă doriți să activați această funcție. Alternativ, puteți selecta Dezactivați examinarea documentelor.
-
Alege intre Manual și Activare vocală modul și apoi selectați Următorul.
- Mod manual înseamnă că trebuie să utilizați comanda rapidă de la tastatură Victorie + Ctrl înainte de a da comenzi vocale
- Modul de activare vocală se activează spunând "Incepe sa asculti."
- Ambele metode folosesc comanda „Nu mai asculta” pentru a dezactiva Recunoașterea vorbirii.
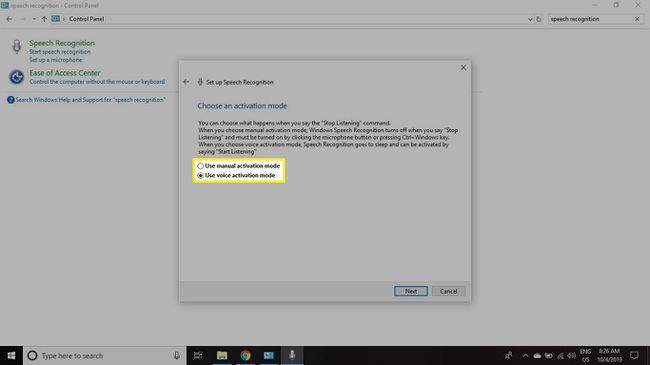
-
Selectați Vezi fișa de referință pentru a vizualiza și imprima cardul de referință Windows Speech Recognition. Apoi selectați Următorul.
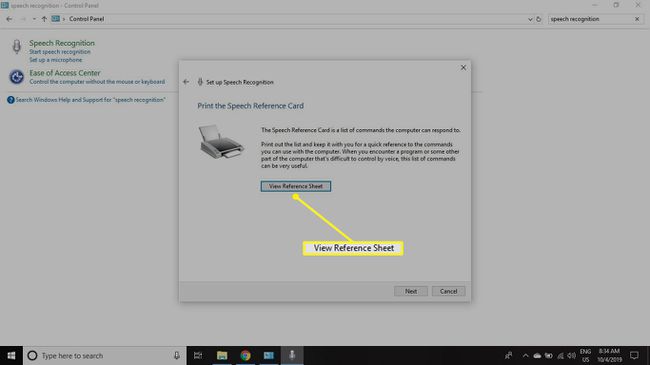
Trebuie să fii conectat la internet pentru a descărca cardul de referință.
-
Mark sigur Rulați Recunoașterea vorbirii la pornire este bifat și selectați Următorul pentru ultima dată.
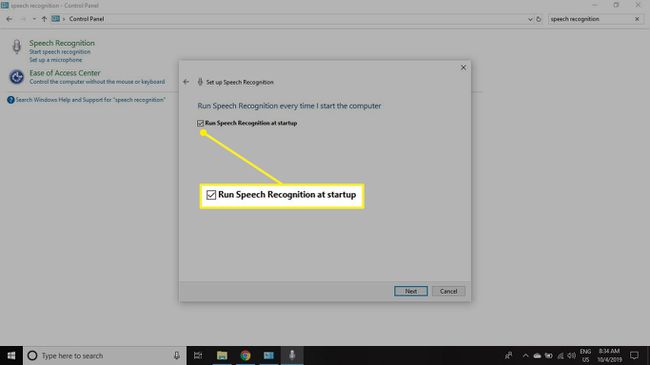
-
Selectați Începeți tutorialul pentru a afla mai multe despre instrumentul de recunoaștere a vorbirii sau selectați Omite tutorialul.

Dacă decideți să săriți peste tutorial, puteți oricând să navigați la Panou de control > Recunoaștere a vorbirii > Luați Tutorialul de vorbire pentru a o vizualiza.
Cum să utilizați Recunoașterea vorbirii Windows
După ce este activat, instrumentul de recunoaștere a vorbirii apare în partea de sus a ecranului. Spune "Incepe sa asculti" sau tip Victorie + Ctrl pentru a-l activa. Ar trebui să auziți un sunet care vă anunță că Recunoașterea vorbirii este gata și ascultați. Dacă cereți vreodată ceva ce Recunoașterea vorbirii nu îl poate realiza, veți auzi un sunet de eroare.
Unele comenzi pot fi folosite în orice moment, în timp ce altele sunt sensibile la context. De exemplu, utilizarea Recunoașterii vorbirii în timp ce vă aflați într-un document text vă adaugă cuvintele în pagină.
Dacă doriți să creați un nou document Microsoft Word folosind comenzile vocale Windows, iată cum:
-
Activați Recunoașterea vorbirii și spuneți „Deschide Word."
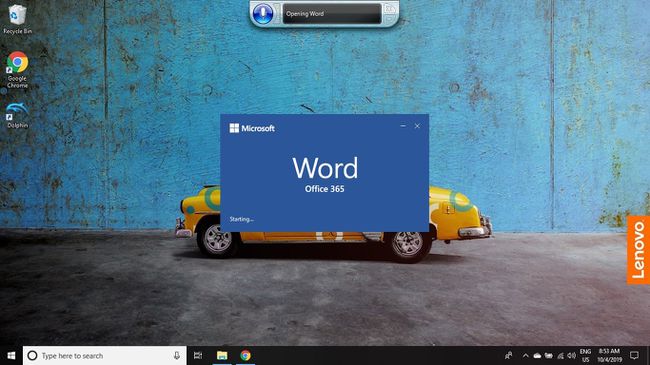
Activați Recunoașterea vorbirii și spuneți „Deschideți cuvântul”. -
Spune „Document alb” pentru a deschide un nou document.
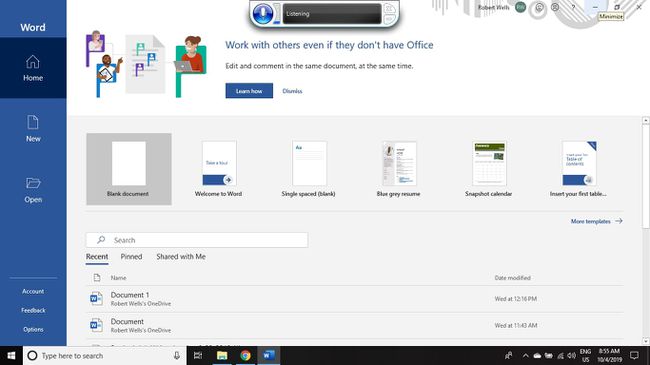
Spuneți „Document alb” pentru a deschide un document nou. -
Spune „Bună, virgulă, bine ați venit la perioada de recunoaștere a vorbirii."
Când adăugați text cu comenzi vocale, trebuie să specificați semnele de punctuație.
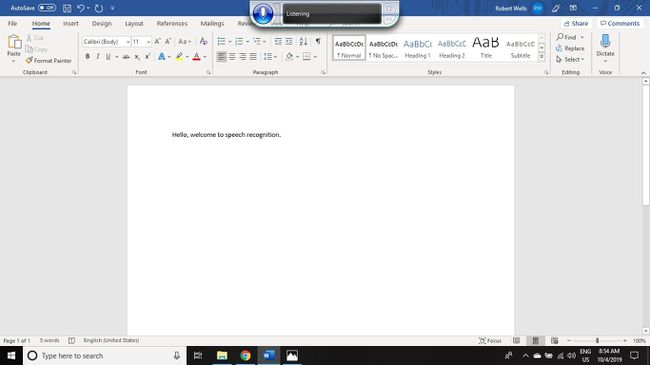
Utilizarea Recunoașterii vorbirii în timp ce vă aflați într-un document Microsoft Word vă va adăuga cuvintele în pagină.
Recunoașterea vorbirii nu funcționează perfect cu toate programele terță parte. Este posibil ca editorul dvs. de text preferat să nu accepte dictarea, de exemplu, dar deschiderea și închiderea programelor, precum și navigarea în meniuri, funcționează suficient de bine.
Utilizarea recunoașterii vorbirii cu Cortana
O problemă de remarcat pentru utilizatorii de Windows 10 este că veți avea parte de frustrare dacă încercați să utilizați comanda vocală „Hey Cortana” în timp ce Recunoașterea vorbirii este activă. Pentru a ocoli acest lucru, puteți dezactiva Recunoașterea vorbirii cu comanda „Opriți ascultarea” înainte de a utiliza Cortana. Ca alternativă, spuneți „Deschideți Cortana” și apoi utilizați funcționalitatea de „tastare” a Recunoașterii vorbirii pentru a introduce solicitarea în caseta de căutare Cortana.
