Cum să remapați o tastatură în Windows 10
Ce să știi
- Descărcați Microsoft Power Toys, deschideți-l și apoi accesați Manager tastatură > Remapează o cheie sau Remapează o comandă rapidă.
- Pentru a reseta tastele și comenzile rapide la valorile implicite, selectați Cos de gunoi pictograma de lângă intrare.
- Dacă aveți o tastatură și un mouse extern, utilizați instrumentul Windows Mouse and Keyboard Center pentru a le personaliza pe ambele.
Acest articol explică cum să remapați o tastatură în Windows 10. Instrucțiunile se aplică pentru tastaturile externe și pentru tastaturile încorporate ale laptopurilor bazate pe Windows.
Cum să schimbați aspectul tastaturii în Windows 10
Cel mai simplu mod de a-ți personaliza tastatura este folosind PowerToys, un program gratuit creat de Microsoft. Vă permite să reatribuiți tastele și să schimbați comenzile rapide de la tastatură folosind o interfață simplă. PowerToys vă permite, de asemenea, să personalizați aspectul și aspectul sistemului de operare.
Puteți realoca tastele de la tastatură?
Urmați acești pași pentru a reatribui cheile în Windows 10:
Descărcați Microsoft Power Toys și instalați-l pe computer.
-
Deschide Power Toys și selectează Manager tastatură în bara laterală din stânga.
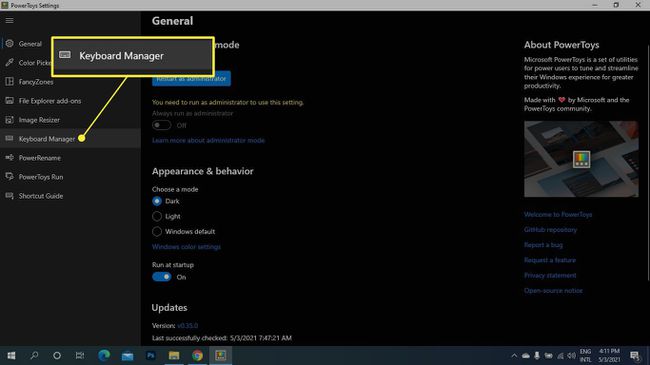
-
Selectați Remapează o cheie.
Dacă opțiunile de la tastatură sunt gri, selectați Activați Managerul tastaturii intrerupator.
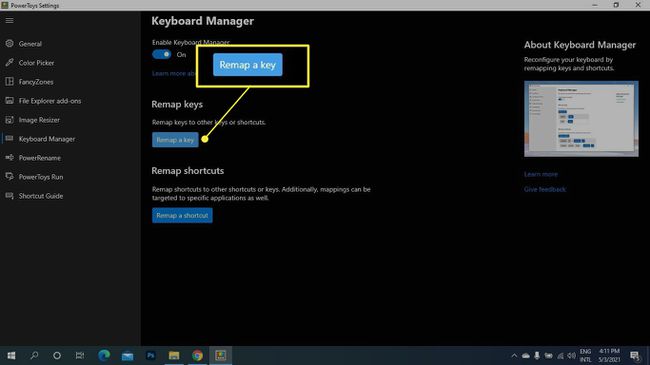
-
Selectează La care se adauga (+) sub Cheie.
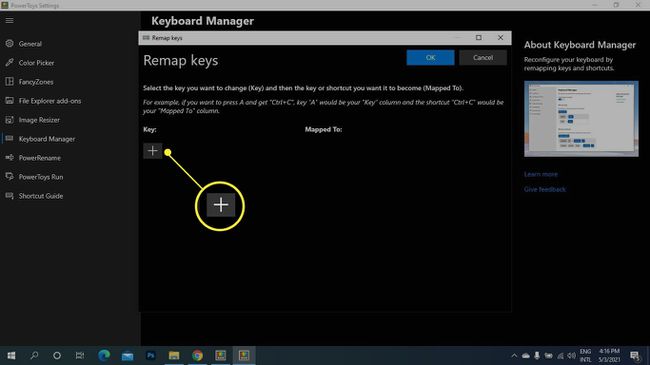
-
Sub Cheie, alegeți cheia pe care doriți să o reatribuiți din meniul derulant sau selectați Tip și introduceți o cheie.
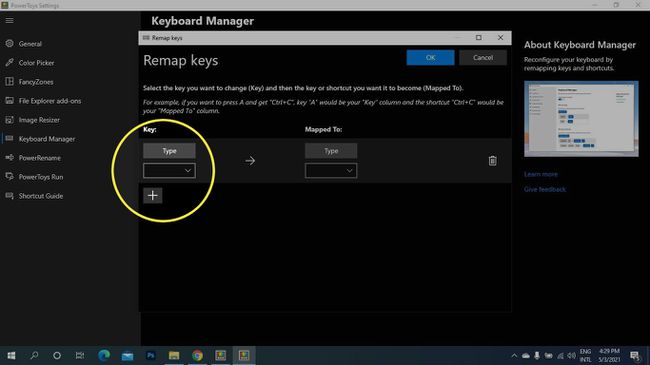
-
Sub Mapat către, alegeți noua cheie. Dacă doriți să comutați două taste, repetați pașii 5 și 6 pentru a crea o altă intrare, inversând tastele.
Pentru a reseta cheia la valoarea implicită, reveniți la acest ecran și selectați Cos de gunoi pictograma de lângă intrare.
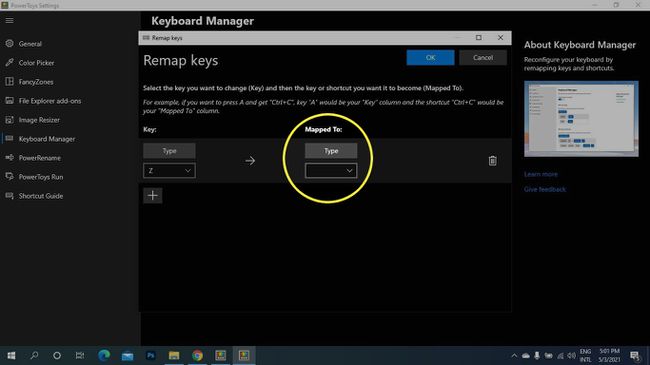
-
Selectați Bine.
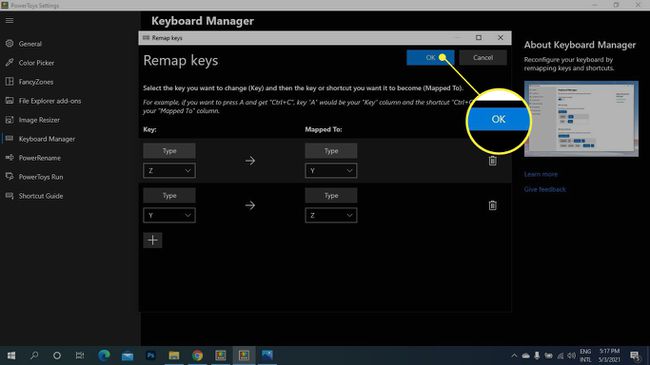
Selectați Continua oricum, dacă vedeți o notificare care vă spune că nu veți mai putea folosi tastele în scopul lor inițial.
Cum să remapează comenzile rapide Windows 10
Puteți schimba comenzile rapide de la tastatură pentru anumite aplicații sau pentru întregul dvs. sistem:
-
Deschideți Microsoft Power Toys și selectați Manager tastatură în bara laterală din stânga, apoi selectați Remapează o comandă rapidă.
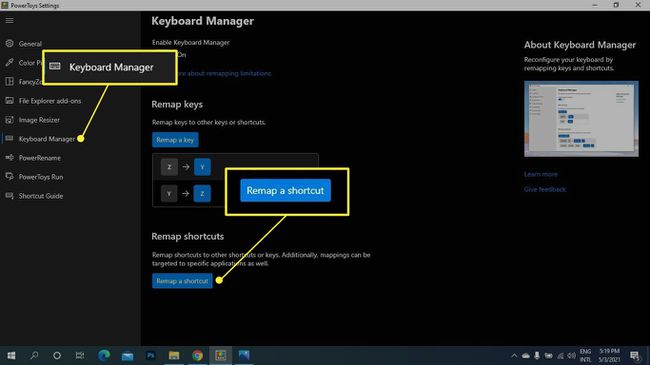
-
Selectează La care se adauga (+) sub Comandă rapidă.
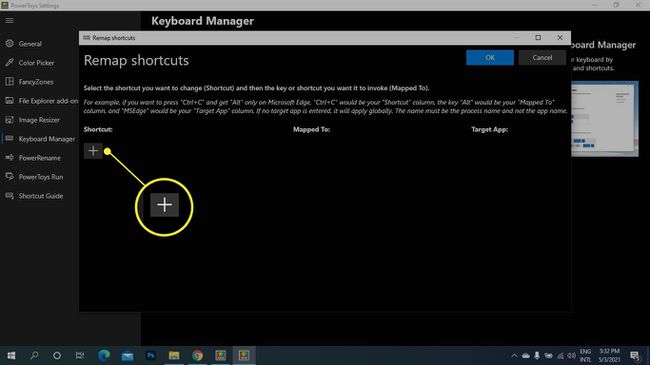
-
Alegeți cheia pe care doriți să o reatribuiți din meniul derulant de sub Comandă rapidă sau selectați Tip și introduceți o comandă rapidă de la tastatură.
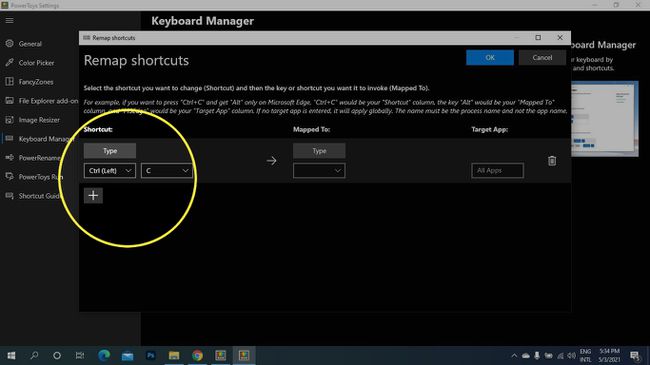
-
Sub Mapat către, alegeți noua cheie sau comandă rapidă.
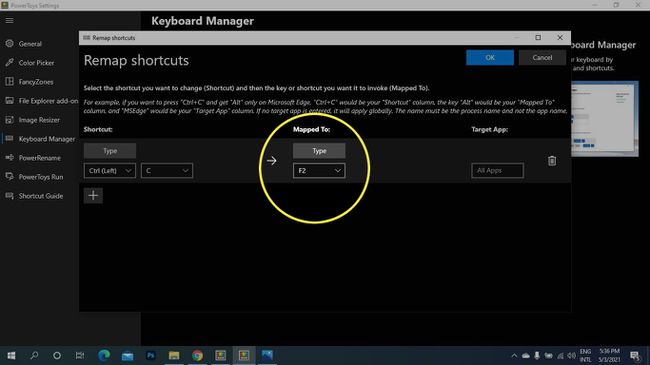
-
Sub Aplicații vizate, introduceți numele unei aplicații (dacă lăsați această secțiune necompletată, modificarea se aplică la nivelul întregului sistem).
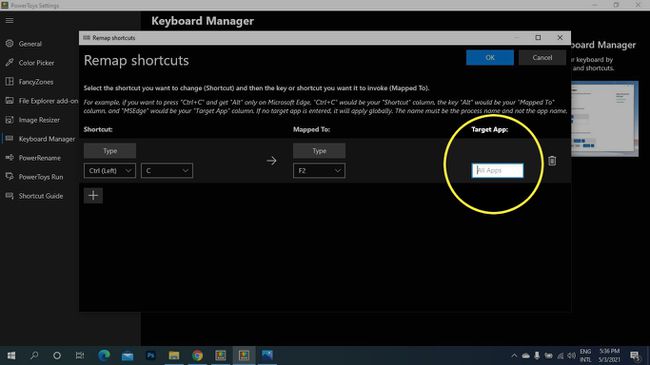
-
Selectați Bine.
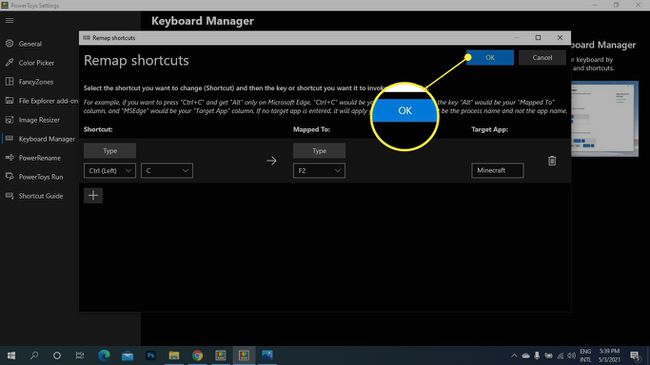
Cum să resetați maparea tastaturii
Pentru a seta reatribuirea cheilor la valorile implicite, accesați Manager tastatură în PowerToys, selectați Remapează o comandă rapidă, apoi selectați Cos de gunoi pictograma de lângă intrarea pe care doriți să o ștergeți.
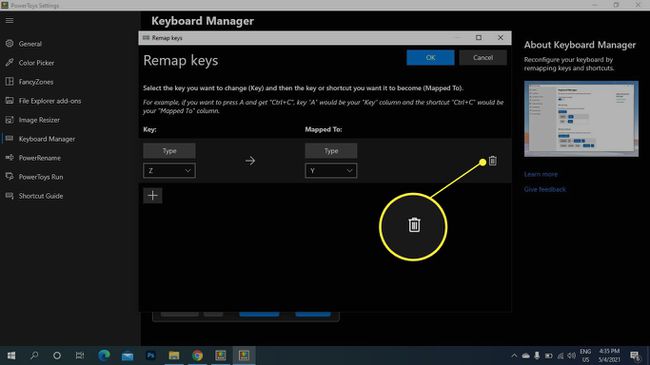
Cum îmi pot personaliza tastatura?
PowerToys vă permite să reatribuiți taste și comenzi rapide, dar unele tastaturi vin cu software de personalizare care vă oferă și mai mult control asupra modului în care funcționează dispozitivul. De exemplu, puteți crea macrocomenzi cu mai multe taste și puteți insera blocuri de text cu o singură apăsare a tastei. Le puteți personaliza pe ambele cu ajutorul Instrumentul Windows Mouse and Keyboard Center dacă aveți o tastatură și un mouse extern.
Dacă trebuie să reatribuiți o cheie deoarece nu funcționează, puteți activați tastatura de pe ecran Windows 10 pentru a accesa toate cheile.
FAQ
-
Cum remapez tastele de pe o tastatură Mac?
Remapează o tastatură pe un Mac funcționează diferit decât pe un computer cu Windows. Deși nu puteți remapa complet tastatura, puteți configura comenzi rapide personalizate. Du-te la măr meniu > Preferințe de sistem > Tastatură și faceți clic pe Comenzi rapide fila. Selectați o comandă rapidă și evidențiați combinația de taste existente. Apoi, introduceți noua combinație de taste, care va înlocui comanda rapidă anterioară.
-
Cum reatribuesc o tastă rapidă pe tastatura mea Windows 10?
Dacă doriți ca o tastă rapidă să acceseze o comandă rapidă sau o comandă diferită, descărcați Centrul pentru mouse și tastatură Windows și conectați tastatura pe care doriți să o configurați. Deschideți Centrul de mouse și tastatură Microsoft și alegeți tasta pe care doriți să o reatribuiți, apoi selectați o comandă din lista de comenzi pentru a deveni noua funcție a tastei.
-
Cum remap o tastatură Windows pentru utilizare pe un Mac?
Nu trebuie să remapați o tastatură pentru computer Windows pentru a fi utilizată pe un Mac, dar va trebui să fiți conștient de Echivalente de tastatură Windows pentru tastele speciale ale Mac. De exemplu, tasta Windows este echivalentă cu tasta Command a Mac. De asemenea, locațiile tastelor sunt diferite pe o tastatură Windows. Dacă doriți să reatribuiți locația unei taste de tastatură Windows pentru a fi utilizată cu Mac-ul dvs., astfel încât să fie mai ușor de găsit, accesați mărmeniul > Preferințe de sistem > Tastatură. Selectați Taste modificatoare, apoi comutați funcțiile tastelor după bunul plac.
