Kindle Cloud Reader: Ce este și cum se utilizează
Ce să știi
- Mergi la read.amazon.com și conectați-vă utilizând detaliile dvs. de conectare Amazon. Faceți clic pentru a citi orice carte din biblioteca dvs.
- Cumpărați o carte Kindle: Selectați Magazin Kindle și alege o carte. Sub Livreaza la, Selectați Kindle Cloud Reader, apoi finalizați achiziția.
- Ștergeți o carte: conectați-vă la contul dvs. Amazon și selectați Conturi și liste > Conținutul și dispozitivele dvs. Selectați Șterge a scoate o carte.
Acest articol explică cum să citești a carte pentru Kindle folosind aplicația web Amazon Kindle Cloud Reader. În acest fel, este posibil să citiți o carte Kindle fără un dispozitiv Kindle sau aplicația mobilă oficială Kindle.
Cum să configurați Kindle Cloud Reader
Kindle Cloud Reader se conectează la contul tău obișnuit Amazon. Dacă aveți un cont Amazon, nu este nevoie să creați unul nou, cu excepția cazului în care doriți să aveți unul separat exclusiv pentru achiziționarea și citirea cărților Kindle.
Pentru a crea un nou cont Amazon, accesați
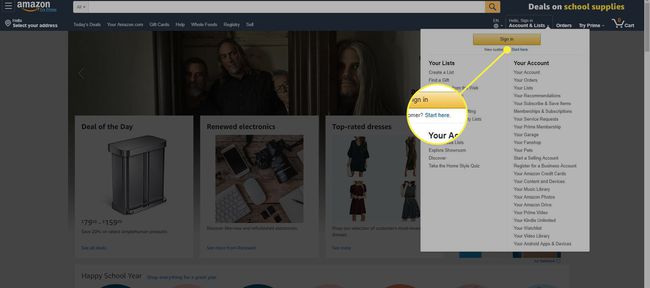
Dacă vizitați de pe web mobil pe un smartphone sau o tabletă, selectați pictograma meniului (indicată de trei linii orizontale în colțul din stânga sus), apoi alegeți Cont > Creează cont și introduceți datele dvs.
Amazon vă trimite un verificarea textului pentru a finaliza configurarea contului.
Cum să accesați Kindle Cloud Reader
Pentru a accesa Kindle Cloud Reader, deschideți browserul web preferat, accesați read.amazon.comși introduceți detaliile de conectare la contul dvs. Amazon.
Dacă întâmpinați probleme la accesarea Kindle Cloud Reader, poate fi necesar să actualizați sau să schimbați browserul web. Potrivit Amazon, Kindle Cloud Reader funcționează pe toate browserele web majore, inclusiv Google Chrome, Mozilla Firefox, Microsoft Edge, și Safari.
Dacă vă conectați cu un cont Amazon de unde ați achiziționat cărți Kindle înainte, acele cărți se vor afișa în biblioteca dvs. Kindle Cloud Reader. Dacă este prima dată când vă conectați la Kindle Cloud Reader, este posibil să vă întrebe dacă doriți să activați citirea offline, ceea ce este util atunci când nu sunteți pe internet.
Biblioteca dvs. afișează coperta, titlul și autorul fiecărei cărți. Cărțile pe care le-ați deschis cel mai recent sunt listate primele.
Cum să adăugați cărți Kindle la Kindle Cloud Reader
Dacă biblioteca dvs. Kindle Cloud Reader este în prezent goală, este timpul să cumpărați prima carte electronică Kindle.
-
Selectează Magazin Kindle butonul din colțul din dreapta sus pentru a vedea ce cărți sunt populare sau pentru a căuta un anumit titlu.
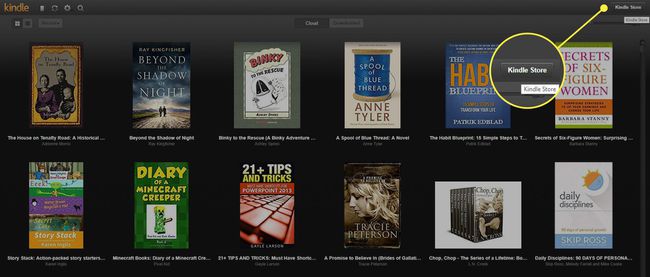
-
Când cumpărați prima carte, asigurați-vă că Editia kindle este selectată opțiunea.
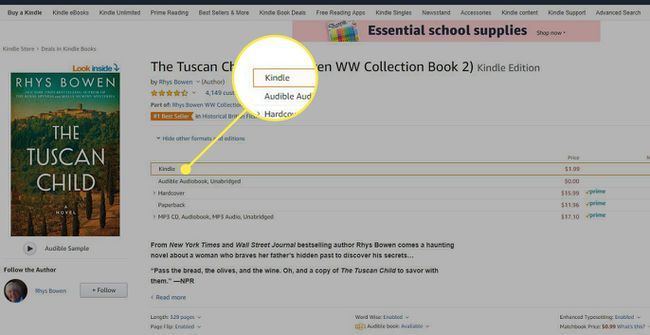
-
Înainte de a face o achiziție, căutați Livreaza la opțiunea de sub butonul de achiziție și utilizați meniul drop-down pentru a selecta Kindle Cloud Reader.
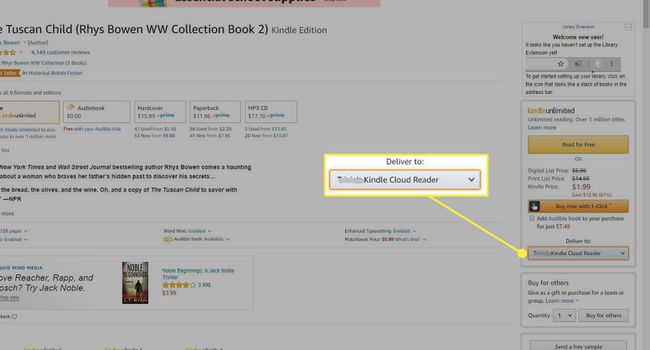
Acum sunteți gata să faceți achiziția. Noua dvs. carte Kindle ar trebui să apară în aplicația Kindle Cloud Reader la scurt timp după finalizarea achiziției.
Dacă utilizați Amazon Prime, ar trebui să aveți și acces la Amazon Prime Reading, care vă permite să citiți mii de cărți gratuit.
Cum să citești cărți cu Kindle Cloud Reader
Pentru a citi o carte Kindle în biblioteca dvs. Kindle Cloud Reader, selectați un titlu pentru ao deschide. Dacă încetați să citiți, Kindle Cloud Reader merge automat la pagina de unde ați lăsat-o data viitoare când deschideți cartea.
În timpul citirii, meniurile de sus și de jos dispar, astfel încât tot ce puteți vedea este conținutul cărții. Cu toate acestea, puteți muta cursorul sau atinge dispozitivul din partea de sus sau de jos a ecranului pentru a face meniurile respective să reapară.
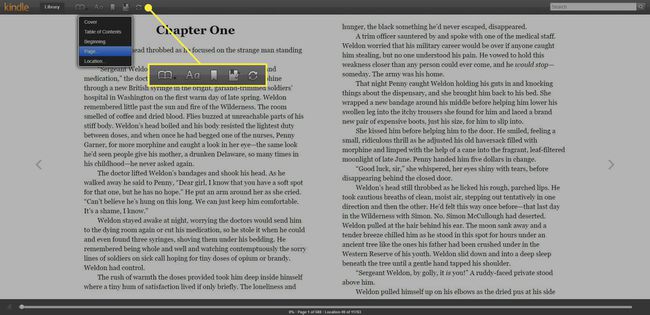
În meniul de sus, aveți o varietate de opțiuni pentru a vă îmbunătăți experiența de lectură:
- Accesați meniul (pictogramă carte deschisă): vizualizați coperta cărții sau accesați cuprinsul, începutul, o anumită pagină sau o anumită locație.
- Vizualizați setările (pictogramă A cu majuscule și minuscule): personalizați dimensiunea fontului, marginile, tema de culoare, numărul de coloane de citire și vizibilitatea locației de citire.
- Comutați marcajul (pictograma marcaj): plasați un marcaj pe orice pagină.
- Afișați note și semne (pictograma Notepad): Vizualizați toate paginile marcate, textul evidențiat și notele adăugate. Puteți evidenția text sau adăuga o notă utilizând cursorul pentru a selecta textul. Apare o opțiune Evidențiere și Notă.
- Sincroniza (pictogramă săgeți circulare): sincronizați activitatea de lectură în contul dvs., astfel încât, atunci când o accesați pe alt dispozitiv, totul să fie actualizat.
Meniul de jos arată locația cărții tale și o valoare procentuală a câte lecturi ai efectuat, în funcție de locul în care te afli. De asemenea, puteți trage punctul de-a lungul scalei locației pentru a derula rapid înainte și înapoi printr-o carte.
Pentru a întoarce paginile, utilizați săgețile care apar pe fiecare pagină sau derulați așa cum ați proceda în orice alt browser. Utilizați trackpad-ul de pe un laptop, rotița de derulare a unui mouse sau touchpad-ul pe un dispozitiv mobil.
Cum să vă gestionați biblioteca Kindle Cloud Reader
Vă puteți vizualiza și gestiona biblioteca în câteva moduri. Poate doriți să profitați de setări pentru a face experiența generală mai ușoară și mai convenabilă.
Folosește Vizualizare grilă sau Vizualizare listă butoane pentru a vă vedea cărțile în două moduri. În vizualizarea grilă, utilizați Scala Dimensiune Copertă în partea dreaptă pentru a face fiecare titlu mai mic sau mai mare.
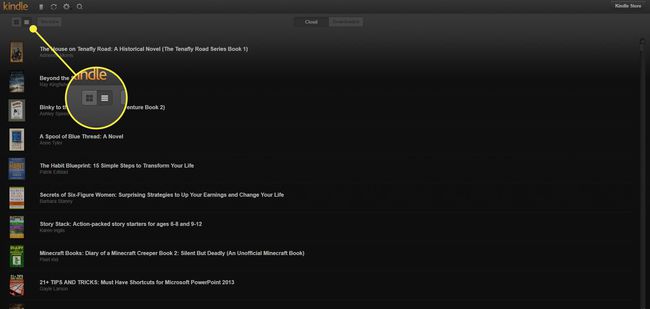
The Recent butonul vă permite să sortați cărțile după Recent, Autor sau Titlu. Selectează blocnotes butonul pentru a vedea notele și evidențierile dvs. Sincronizați totul în contul dvs. selectând săgeți circulare buton. Accesați setările dvs. selectând Angrenaj butonul și căutați o carte selectând butonul lupă buton.
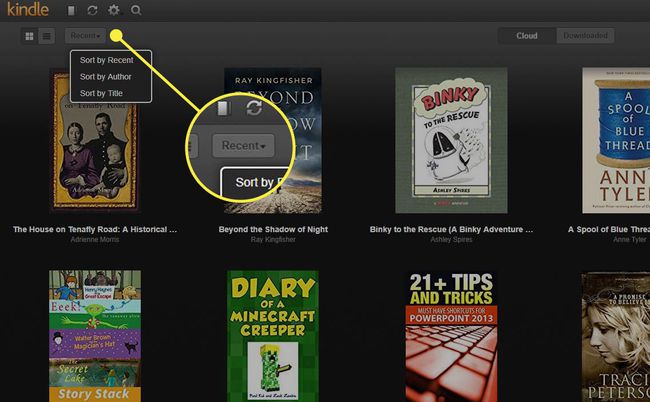
Cum să ștergeți cărți din Kindle Cloud Reader
Pe măsură ce achiziționați mai multe cărți și biblioteca dvs. crește, este posibil să doriți să ștergeți cărțile pe care nu mai doriți să vă păstrați biblioteca Kindle Cloud Reader îngrijită și ordonată. Nu puteți șterge cărți din Kindle Cloud Reader.
Pentru a șterge cărți, conectați-vă la contul dvs. pe Amazon.
-
Treceți cursorul peste Conturi și liste și selectați Conținutul și dispozitivele dvs din meniul derulant.
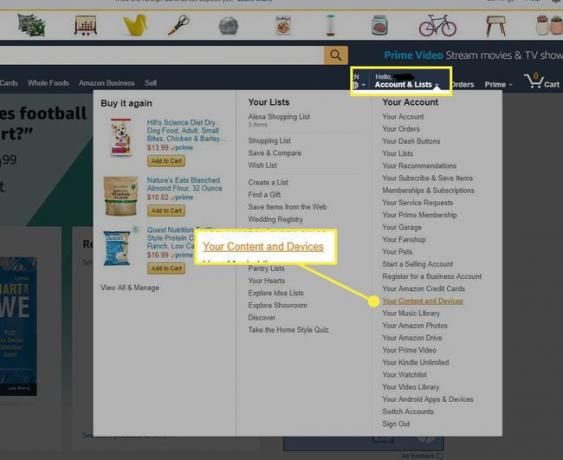
-
Vi se afișează o listă cu cărțile din contul dvs. Pentru a șterge o carte, bifați caseta de selectare de lângă carte și alegeți Șterge.

-
Când ați șters cărțile pe care nu le doriți, acestea dispar din Kindle Cloud Reader.
Ștergerea unei cărți Kindle nu poate fi anulată. Trebuie să răscumpărați un titlu dacă decideți că îl doriți înapoi.
Beneficiile utilizării Kindle Cloud Reader
Pe lângă faptul că oferă o modalitate rapidă și convenabilă de a citi Cărți Kindle, Kindle Cloud Reader oferă alte beneficii. Iată câteva avantaje pe care vă puteți aștepta să le obțineți atunci când utilizați în mod regulat Kindle Cloud Reader ca instrument de citire:
- Cărțile sunt adăugate automat în aplicația web Kindle Cloud Reader de fiecare dată când achiziționați una nouă de la Amazon (numai versiunea Kindle).
- O experiență de lectură curată, clară și de înaltă calitate arată și se simte similar cu citirea unei cărți reale.
- Modul offline pentru citire atunci când călătoriți sau într-o locație fără conexiune la internet.
- Aplicația web sincronizează cărțile și activitatea de lectură pe întregul cont și pe dispozitivele compatibile.
- Instrumente suplimentare pentru a vă personaliza experiența de lectură, cum ar fi marcaje, evidențierea textului și note corespunzătoare anumitor pagini sau secțiuni.
- Economisiți spațiu în casa dvs. fără a fi nevoiți să depozitați cărți fizice.
- Bani economisiți, deoarece cărțile electronice sunt adesea mai ieftine decât omologii lor cartonați sau broșați.
- Reduce consumul de hârtie optând pentru cărțile digitale în detrimentul celor fizice.
Ce nu poți face cu Kindle Cloud Reader
Kindle Cloud Reader este o versiune simplificată a aplicația oficială Kindle. Unul dintre avantajele cheie disponibile în aplicația Kindle, dar nu și în Kindle Cloud Reader este crearea de colecții pentru a clasifica cărțile, ceea ce vă menține biblioteca organizată pe măsură ce crește.
Puteți crea colecții din aplicația Kindle, utilizând meniul derulant principal al aplicației sau în contul dvs. Amazon, sub Cont și liste > Gestionați-vă conținutul și dispozitivele. Kindle Cloud Reader nu acceptă funcția de colecții, așa că nu le puteți vizualiza pe cele pe care le creați prin aplicația Kindle sau în contul dvs. Amazon.
Chiar dacă Kindle Cloud Reader nu acceptă colecții, aplicația web tot afișează toate cărțile tale. Aceste cărți sunt catalogate împreună în biblioteca dvs. ca o singură listă cuprinzătoare.
