Cum să curățați Instalați Windows XP
Ce să știi
- Creați o copie de rezervă, porniți de pe CD-ul Windows XP, apăsați introduce, acceptați termenii, optați pentru a instala o copie nouă și ștergeți partiția curentă.
- Creați o nouă partiție, selectați dimensiunea și sistemul de fișiere; după formatare, instalarea va copia fișierele de instalare pe noua partiție, iar XP va începe instalarea.
- Setați setările pentru regiune, oră și rețea. Adăugați nume de computer/domeniu și parole. Așteptați finalizarea instalării, apoi reporniți.
Acest articol explică cum să vă ștergeți Windows XP curățați sistemul și începeți de la zero printr-o procedură denumită „instalare curată”. A Instalare curată Windows este, de asemenea, cea mai bună cale de a merge atunci când doriți să „reveniți” la Windows XP dintr-o versiune ulterioară de Windows sau chiar dacă doriți să instalați Windows pentru prima dată într-o versiune nouă sau recentă. hard disk șters.
01
din 34
Planificați-vă instalarea curată Windows XP
Cel mai important lucru de realizat înainte de a efectua o instalare curată a Windows XP este că
Unele lucruri de care trebuie să luați în considerare realizarea de copii de rezervă care se află de obicei pe aceeași unitate ca Windows XP (pe care vom presupune că este „C:”) includ o serie de foldere situate aici:
C:\Documente și setări\{NUMELE TĂU}
Aceasta include Desktop, Favorite și Documentele mele. De asemenea, verificați aceste foldere în conturile altor utilizatori dacă mai multe persoane se conectează la computerul dvs.
Ar trebui să găsiți și Windows XP cheie de produs, un cod alfanumeric de 25 de cifre unic pentru copia dvs. de Windows. Dacă nu îl puteți localiza, există instrumente de căutare a cheilor de produs care pot face treaba, dar acest lucru trebuie făcut inainte de reinstalezi.
Cand esti absolut sigur că tot ce doriți să păstrați de pe computerul dvs. este copiat de rezervă, treceți la pasul următor. Rețineți că, odată ce ștergeți toate informațiile de pe această unitate (așa cum vom face într-un pas viitor), acțiunea nu este reversibilă!
02
din 34
Pornire de pe CD-ul Windows XP
Pentru a începe procesul de instalare curată a Windows XP, va trebui porniți de pe CD-ul Windows XP.
- Fii atent la a Apăsați orice tastă pentru a porni de pe CD mesaj similar cu cel afișat în captura de ecran de mai sus.
- Apăsați o tastă pentru a forța computerul să pornească de pe CD-ul Windows. Dacă nu, computerul dvs. va încerca să pornească la sistem de operare care este instalat în prezent. Dacă se întâmplă acest lucru, pur și simplu reporniți și încercați să porniți din nou pe CD.
03
din 34
Apăsați F6 pentru a instala un driver terță parte
The Configurare Windows va apărea ecran și un număr de fișiere și șoferii necesar pentru procesul de configurare se va încărca.
Spre începutul acestui proces, va apărea un mesaj care spune Apăsați F6 dacă trebuie să instalați un driver SCSI sau RAID terță parte. Atâta timp cât efectuați această instalare curată de pe un CD Windows XP SP2, probabil că acest pas nu este necesar.
Pe de altă parte, dacă reinstalați de pe o versiune mai veche a CD-ului de instalare Windows XP și tu ai SATA hard disk, va trebui să apăsați F6 aici pentru a încărca toate driverele necesare. Instrucțiunile care au venit cu hard diskul sau computerul ar trebui să includă aceste informații.
Pentru majoritatea dintre voi, totuși, acest pas poate fi ignorat.
04
din 34
Apăsați ENTER pentru a configura Windows XP
După ce fișierele și driverele necesare sunt încărcate, fișierul Configurare Windows XP Professional va apărea ecranul.
Deoarece aceasta va fi o instalare curată a XP, apăsați introduce pentru a configura Windows acum.
05
din 34
Citiți și acceptați acordul de licență Windows XP
Următorul ecran care apare este Acord de licență Windows XP. Citiți-l și apăsați F8 pentru a confirma că sunteți de acord cu termenii.
apasă pe In josul paginii cheie pentru a avansa mai rapid prin acordul de licență. Acest lucru nu înseamnă totuși că ar trebui să săriți peste citirea acordului! Ar trebui să citiți întotdeauna „tipurile mici” ale unui software, mai ales când vine vorba de sisteme de operare precum Windows XP.
06
din 34
Apăsați ESC pentru a instala o copie nouă a Windows XP
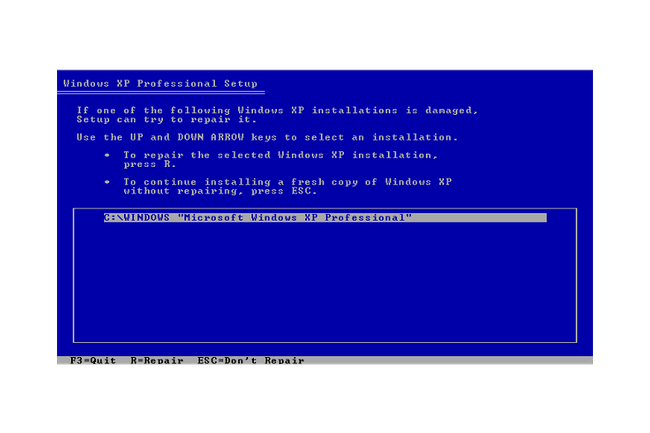
Pe ecranul următor, instalarea Windows XP trebuie să știe ce instalare Windows doriți să reparați sau dacă preferați să instalați o copie nouă a Windows.
Dacă aveți un hard disk nou, sau altfel gol, pe care instalați Windows XP, nu veți vedea asta! Treci la Pasul 10.
O instalare de Windows pe computerul dvs. ar trebui să fie deja evidențiată, presupunând că Windows există deloc acolo (nu este necesar). Dacă aveți mai multe instalări Windows, le veți vedea pe toate listate.
Chiar dacă este posibil să reparați o problemă cu computerul dvs., nu alegeți să „reparați instalarea Windows XP selectată”. În acest tutorial, instalăm o copie curată a Windows pe computer.
presa Esc a continua.
07
din 34
Ștergeți partiția Windows XP existentă
În acest pas, veți șterge principalul compartimentare pe computerul dvs. — spațiul de pe hard disk pe care l-a folosit instalarea curentă Windows XP.
Folosind tastele săgeți de pe tastatură, evidențiați linia pentru C: conduce. Probabil spune Partiție 1 sau Sistem, deși al tău poate fi diferit. presa D pentru a șterge această partiție.
Aceasta va elimina toate informatiile pe unitatea pe care se află Windows în prezent (unitatea dvs. C:). Tot ce se află pe acea unitate va fi distrus în timpul acestui proces.
08
din 34
Confirmați cunoașterea partiției de sistem
În acest pas, Windows XP Setup avertizează că partiția pe care încercați să o ștergeți este o partiție de sistem care poate conține Windows. Desigur, știm asta pentru că exact asta încercăm să facem.
Confirmați-vă cunoștințele că aceasta este o partiție de sistem apăsând introduce a continua.
09
din 34
Confirmați solicitarea de ștergere a partiției
Acesta este al tau ultima sansa pentru a ieși înapoi din procesul de reinstalare apăsând tasta Esc cheie. Dacă vă retrageți acum și reporniți computerul, instalarea anterioară a Windows XP se va porni în mod normal, fără pierderi de date, presupunând că funcționează înainte de a începe acest proces!
Dacă sunteți sigur că sunteți gata să continuați, confirmați că doriți să ștergeți această partiție apăsând tasta L cheie.
10
din 34
Creați o partiție
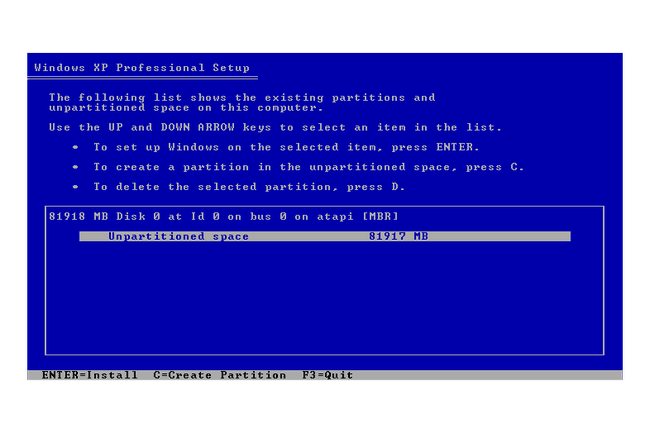
Acum că partiția anterioară este eliminată, tot spațiul de pe hard disk este nepartiționat. În acest pas, veți crea o nouă partiție pe care să o utilizați Windows XP.
Folosind tastele săgeți, evidențiați linia care spune Spațiu nepartiționat. presa C pentru a crea o partiție pe acest spațiu nepartiționat.
Este posibil să aveți alte partiții pe această unitate și pe alte unități care pot fi instalate pe computer. Dacă da, este posibil să aveți un număr de intrări aici. Aveți grijă să nu eliminați partițiile pe care le utilizați, deoarece aceasta va elimina definitiv toate datele din acele partiții.
11
din 34
Alegeți o dimensiune a partiției
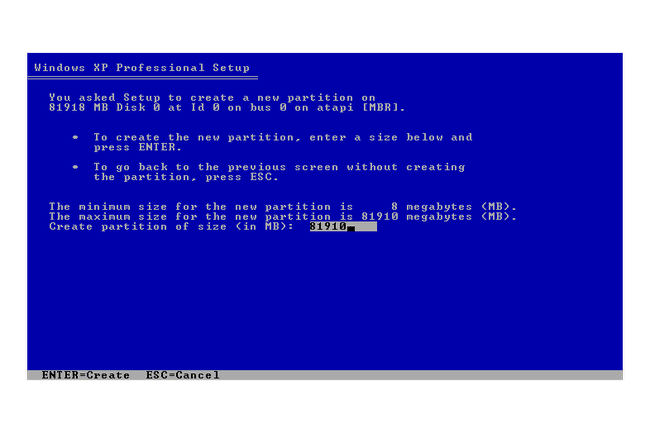
Aici trebuie să alegeți o dimensiune pentru noua partiție. Aceasta va deveni dimensiunea unității C:, unitatea principală de pe computer pe care se va instala Windows XP. Aceasta este, de asemenea, unitatea pe care vor locui probabil toate software-ul și datele, cu excepția cazului în care aveți partiții suplimentare rezervate în aceste scopuri.
Cu excepția cazului în care intenționați să creați partiții suplimentare din Windows după instalarea curată proces (din orice număr de motive), este de obicei înțelept să creați o partiție la dimensiunea maximă posibilă.
Pentru majoritatea utilizatorilor, numărul prestabilit furnizat va fi spațiul maxim disponibil și cea mai bună alegere. presa introduce pentru a confirma dimensiunea partiției.
12
din 34
Alegeți o partiție pentru a instala Windows XP
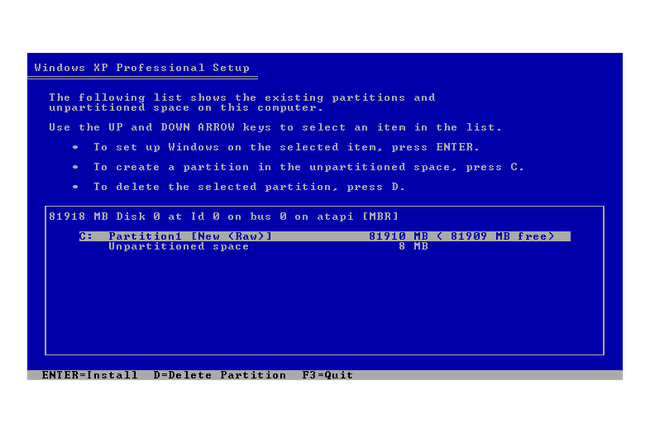
Evidențiați linia cu partiția nou creată și apăsați introduce pentru a configura Windows XP pe partiția selectată.
Chiar dacă ați creat o partiție la dimensiunea maximă disponibilă, va rămâne întotdeauna o cantitate relativ mică de spațiu rămasă care nu va fi inclusă în spațiul partiționat. Acesta va fi etichetat ca Spațiu nepartiționat în lista de partiții, așa cum se arată în captura de ecran de mai sus.
13
din 34
Alegeți un sistem de fișiere pentru a forma partiția

Pentru ca Windows să se instaleze pe o partiție de pe un hard disk, acesta trebuie să fie formatat pentru a utiliza un anumit Sistemul de fișiere-fie GRAS sau NTFS. NTFS este mai stabil și mai sigur decât FAT și este întotdeauna alegerea recomandată pentru o nouă instalare Windows XP.
Folosind tastele săgeți de pe tastatură, evidențiați linia care spune Formatați partiția folosind sistemul de fișiere NTFS și apăsați introduce.
Captura de ecran de aici arată doar opțiunile NTFS, dar este posibil să vedeți câteva intrări pentru FAT.
14
din 34
Așteptați ca noua partiție să se formateze
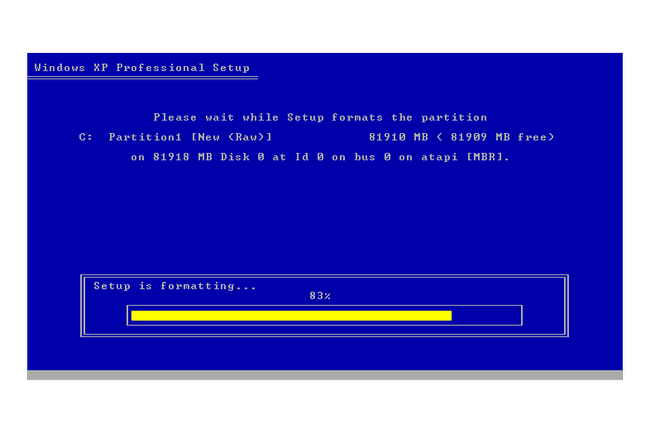
În funcție de dimensiunea partiției pe care o formatați și de viteza computerului dvs., formatarea partiției poate dura de la câteva minute la câteva minute sau ore.
15
din 34
Așteptați ca fișierele de instalare Windows XP să fie copiate

Instalarea va copia acum fișierele de instalare necesare de pe CD pe partiția nou formatată - unitatea C:.
Acest pas durează de obicei doar câteva minute și nu este necesară intervenția utilizatorului.
Dacă vi se spune că computerul se va reporni, nu apăsați niciun buton. Lasă-l să repornească și nu apăsați nicio tastă dacă vedeți un ecran ca în Pasul 2 — nu doriți să porniți din nou pe disc.
16
din 34
Începe instalarea Windows XP
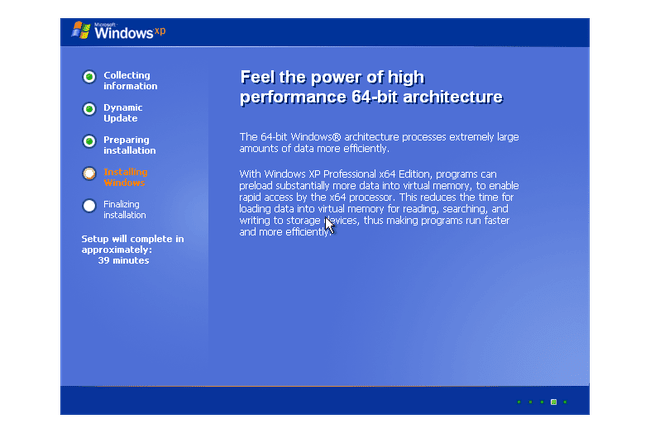
Windows XP va începe acum instalarea. Nu este necesară intervenția utilizatorului.
The Configurarea se va finaliza în aproximativ: estimarea timpului din stânga se bazează pe numărul de sarcini pe care procesul de instalare a Windows XP le-a rămas de finalizat, nu pe o estimare reală a timpului necesar pentru a le finaliza. De obicei, timpul de aici este o exagerare. Windows va fi probabil configurat mai devreme.
17
din 34
Alegeți Opțiuni regionale și de limbă
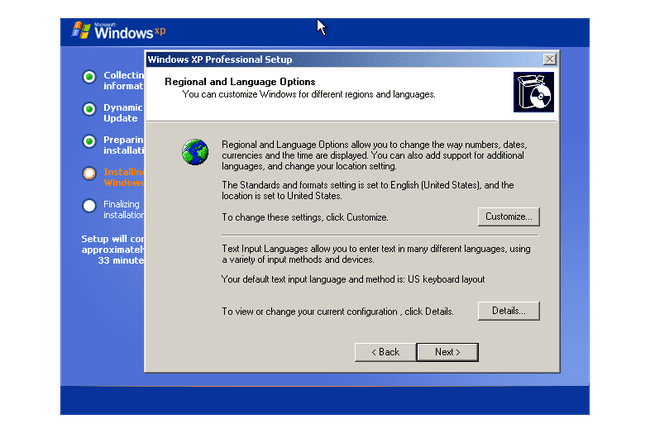
În timpul instalării, Opțiuni regionale și lingvistice va apărea fereastra.
Prima secțiune vă permite să schimbați limba implicită și locația implicită. Dacă opțiunile enumerate se potrivesc cu preferințele dvs., nu sunt necesare modificări. Dacă doriți să faceți modificări, alegeți Personalizați și urmați instrucțiunile date pentru a instala noi limbi sau pentru a schimba locațiile.
A doua secțiune vă permite să schimbați limba și dispozitivul implicit de intrare. Dacă opțiunile enumerate se potrivesc cu preferințele dvs., nu sunt necesare modificări. Dacă doriți să faceți modificări, selectați Detalii și urmați instrucțiunile date pentru a instala noi limbi de introducere sau pentru a schimba metodele de introducere.
După ce ați făcut modificări sau dacă ați stabilit că nu sunt necesare modificări, selectați Următorul.
18
din 34
Introduceți numele și organizația dvs

În Nume: caseta de text, introduceți numele dvs. complet. În Organizare: caseta de text, introduceți numele organizației sau companiei dvs. Alege Următorul când este completă.
În fereastra următoare (nu este afișată), introduceți cheia de produs Windows XP. Această cheie ar fi trebuit să vină odată cu achiziția dvs. de Windows.
Dacă instalați de pe un Windows XP Service Pack 3 (SP3), nu vi se va solicita să introduceți o cheie de produs în acest moment.
Selectați Următorul când este completă.
19
din 34
Introduceți un nume de computer și o parolă de administrator
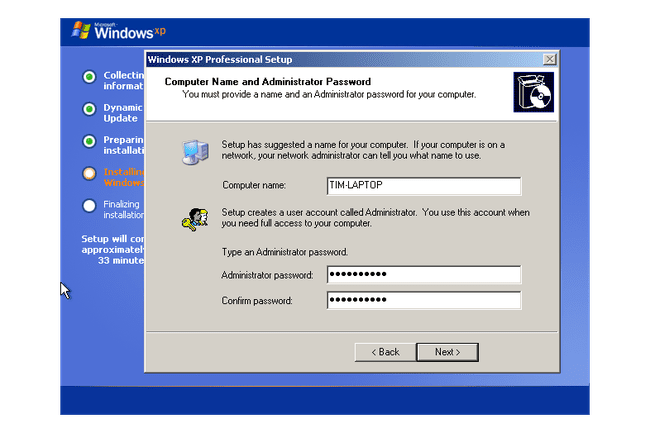
The Numele computerului și parola de administrator va apărea următoarea fereastră.
În Numele calculatorului: caseta de text, Windows XP Setup a sugerat un nume unic de computer pentru dvs. Dacă computerul dvs. va fi într-o rețea, așa va fi identificat cu alte computere. Simțiți-vă liber să schimbați numele computerului cu orice doriți.
În Parola de administrator: caseta de text, introduceți o parolă pentru contul de administrator local. Acest câmp poate fi lăsat necompletat, dar nu este recomandat să faceți acest lucru din motive de securitate. Confirmați această parolă în Confirmă parola: casetă de text.
presa Următorul când este completă.
20
din 34
Setați data și ora

În Setări de dată și oră fereastra, setați setările corecte pentru data, ora și fusul orar.
Alege Următorul când este completă.
21
din 34
Alegeți Setări de rețea
The Setări de rețea va apărea următoarea fereastră cu două opțiuni din care să alegeți—Setări tipice sau Setari personalizate.
Dacă instalați Windows XP pe un singur computer sau pe un computer dintr-o rețea de acasă, este posibil ca opțiunea corectă să alegeți este Setări tipice.
Dacă instalați Windows într-un mediu corporativ, poate fi necesar să alegeți Setari personalizate opțiune, dar consultați mai întâi cu administratorul de sistem. Chiar și în acest caz, Setări tipice varianta este probabil cea potrivita.
Dacă nu ești sigur, alege Setări tipice.
Selectați Următorul.
22
din 34
Introduceți un grup de lucru sau un nume de domeniu
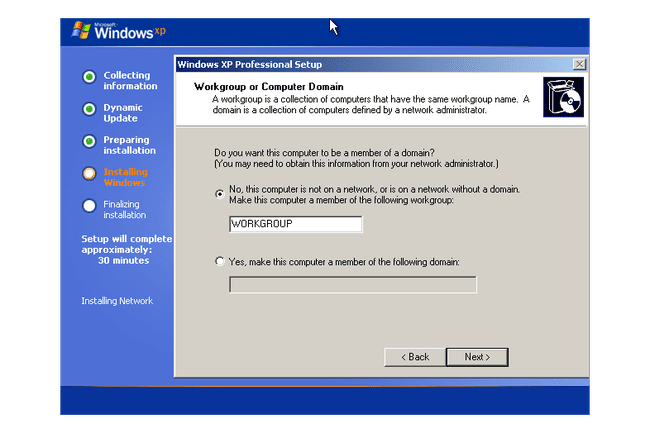
The Grup de lucru sau domeniu computer va apărea următoarea fereastră cu două opțiuni din care să alegeți—Nu, acest computer nu se află într-o rețea sau se află într-o rețea fără domeniu. sau Da, faceți acest computer membru al următorului domeniu.
Dacă instalați Windows XP pe un singur computer sau pe un computer dintr-o rețea de acasă, este posibil ca opțiunea corectă să alegeți este Nu, acest computer nu se află într-o rețea sau se află într-o rețea fără domeniu. Dacă sunteți într-o rețea, introduceți grup de lucru numele acelei rețele aici. În caz contrar, nu ezitați să lăsați numele implicit al grupului de lucru și să continuați.
Dacă instalați Windows într-un mediu corporativ, poate fi necesar să alegeți Da, faceți acest computer membru al următorului domeniu opțiunea și introduceți un nume de domeniu, dar consultați mai întâi cu administratorul de sistem.
Dacă nu ești sigur, alege Nu, acest computer nu se află într-o rețea sau se află într-o rețea fără domeniu.
Selectați Următorul.
23
din 34
Așteptați ca instalarea Windows XP să se finalizeze

Instalarea Windows XP se va finaliza acum. Nu este necesară intervenția utilizatorului.
24
din 34
Așteptați repornirea și prima pornire Windows XP
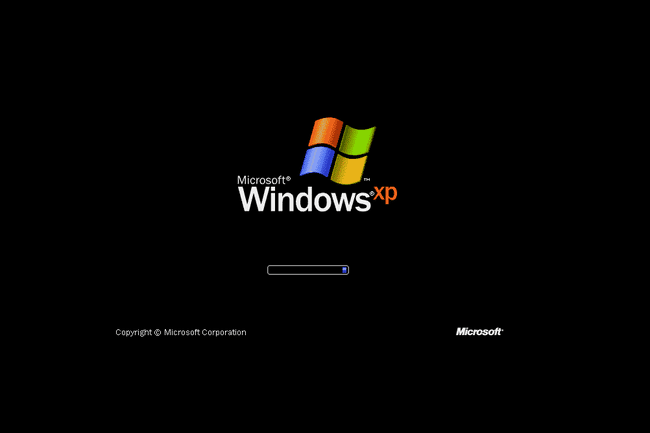
PC-ul dvs. va reporni automat și va continua să încărcați Windows XP pentru prima dată.
25
din 34
Acceptați ajustarea automată a setărilor de afișare
După ce ecranul de pornire Windows XP a apărut în ultimul pas, o fereastră intitulată Setări de afișare va aparea.
Alege Bine pentru a permite Windows să ajusteze automat rezoluția ecranului.
26
din 34
Confirmați ajustarea automată a setărilor de afișare
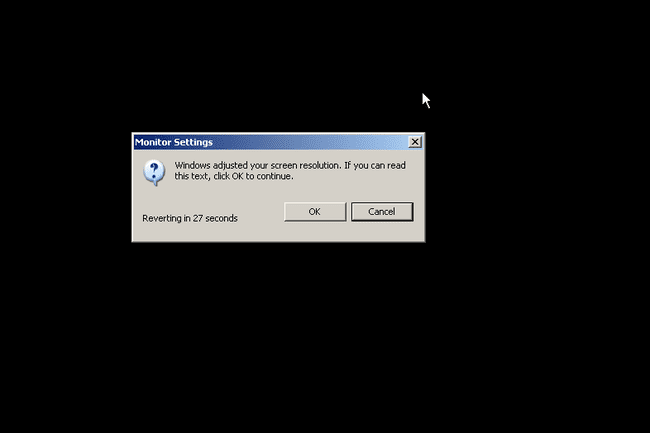
Următoarea fereastră este intitulată Setări monitor și vă solicită confirmarea că puteți citi textul de pe ecran. Acest lucru va spune Windows că modificările automate ale rezoluției pe care le-a făcut în pasul anterior au avut succes.
Dacă puteți citi clar textul din fereastră, selectați Bine.
Dacă nu puteți citi textul de pe ecran, ecranul este deranjat sau nu este clar, alegeți Anulare daca esti in stare. Dacă nu poți vedea Anulare butonul, nu vă faceți griji. Ecranul va reveni automat la setarea anterioară în 20 de secunde.
27
din 34
Începeți configurarea finală a Windows XP
The Bun venit la Microsoft Windows În continuare, apare ecranul care vă informează că următoarele minute vor fi petrecute pentru configurarea computerului.
Selectați Următorul.
28
din 34
Așteptați verificarea conexiunii la internet
The Verificarea conexiunii la internet În continuare, apare ecranul care vă informează că Windows verifică dacă computerul este conectat la internet.
Dacă doriți să săriți peste acest pas, alegeți Ocolire.
29
din 34
Alegeți o metodă de conectare la internet
În acest pas, Windows XP dorește să știe dacă computerul dvs. se conectează la Internet printr-o rețea sau dacă se conectează direct la Internet.
Dacă aveți o conexiune în bandă largă, cum ar fi DSL sau o conexiune prin cablu sau fibră, și utilizați un router (sau dacă vă aflați într-un alt tip de rețea de acasă sau de afaceri), atunci alegeți Da, acest computer se va conecta printr-o rețea locală sau o rețea de domiciliu.
Dacă computerul se conectează direct la internet printr-un modem (dial-up sau în bandă largă), alegeți Nu, acest computer se va conecta direct la internet.
Windows XP va vedea cele mai moderne setări de conexiune la Internet, chiar și cele care implică doar un singur computer, ca într-o rețea, așa că prima opțiune este probabil cea mai probabilă alegere pentru majoritatea utilizatorilor. Dacă chiar nu ești sigur, alege Nu, acest computer se va conecta direct la internet sau selectați Ocolire.
După ce ai făcut o alegere, alege Următorul.
30
din 34
Opțional, înregistrați Windows XP la Microsoft
Înregistrarea la Microsoft este opțională, dar dacă doriți să faceți asta acum, alegeți Da, aș dori să mă înregistrez la Microsoft acum, Selectați Următorul și urmați instrucțiunile pentru înregistrare.
În caz contrar, alegeți Nu, nu în acest moment și selectați Următorul.
31
din 34
Creați conturi de utilizator inițial
În acest pas, configurarea dorește să cunoască numele utilizatorilor care vor folosi Windows XP, astfel încât să poată configura conturi individuale pentru fiecare utilizator. Trebuie să introduceți cel puțin un nume, dar puteți introduce până la 5 aici. Mai mulți utilizatori pot fi introduși din Windows după finalizarea instalării.
După ce ați introdus numele (numele) contului(ele), alegeți Următorul a continua.
32
din 34
Finalizați configurarea finală a Windows XP
Suntem aproape acolo! Toate fișierele necesare sunt instalate și toate setările necesare sunt configurate.
Selectați finalizarea pentru a trece la Windows XP.
33
din 34
Așteptați ca Windows XP să pornească
Windows XP se încarcă acum pentru prima dată. Acest lucru poate dura un minut sau două, în funcție de viteza computerului dvs.
34
din 34
Instalarea curată a Windows XP este finalizată!
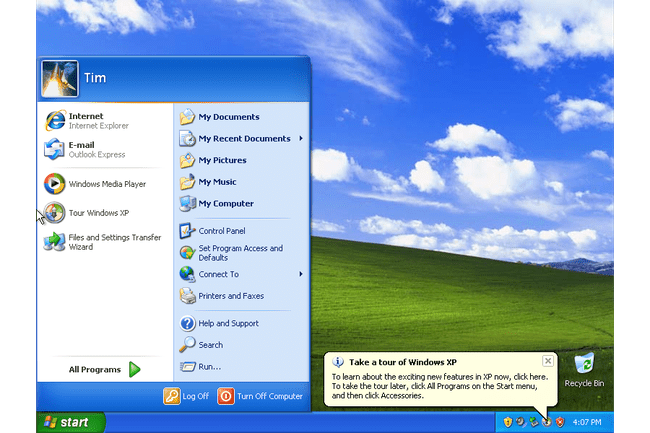
Aceasta completează pasul final al instalării curate a Windows XP! Felicitări!
Primul pas după o instalare curată a XP este să continuați Windows Update pentru a instala toate cele mai recente actualizări și remedieri de la Microsoft. Acesta este un pas foarte important pentru a vă asigura că noua instalare Windows este sigură și actualizată.
A Instalare reparare Windows XP este calea mai bună dacă doriți să vă păstrați fișierele și programele intacte. De obicei, veți dori să încercați să vă rezolvați problema în acest fel înainte de a încerca o instalare curată.
