Cum să conectați Magic Keyboard la un Mac
Ce să știi
- Conectați-vă Magic Keyboard la Mac cu cablul USB-C la Lightning pentru a o asocia mai întâi.
- Clic Sigla Apple > Preferințe de sistem > Bluetooth pentru a verifica dacă dispozitivele s-au asociat.
- Tastatura Magic cu Touch ID funcționează cu toate Mac-urile, dar caracteristica Touch ID funcționează numai cu Mac-urile cu cip M1.
Acest articol vă învață cum să conectați cea mai recentă Magic Keyboard la un Mac, inclusiv toate modelele actuale de Mac-uri desktop și MacBook-uri. De asemenea, vă arată cum să opriți tastatura și ce să faceți dacă nu se împerechează.
Cum îmi conectez tastatura magică?
Dacă aveți o tastatură magică cu Touch ID, configurarea acesteia pentru a funcționa cu Mac sau MacBook nu durează mult și este destul de simplă. Iată cum să vă conectați Magic Keyboard.
Conectați-vă Magic Keyboard la iMac, Mac Mini, Mac Pro, MacBook Air sau MacBook Pro cu cablul USB-C la Lightning inclus.
În partea de sus a tastaturii magice, comutați comutatorul de alimentare al dispozitivului în poziția Pornit, astfel încât să fie afișat verde sub comutator.
-
Pe Mac, dați clic pe sigla Apple.
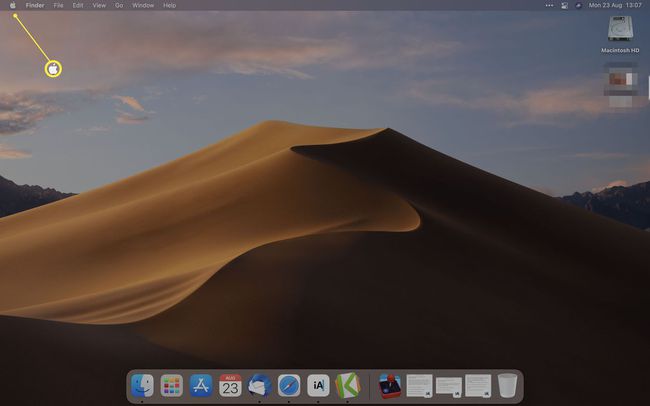
Clic Preferințe de sistem.
-
Clic Bluetooth.
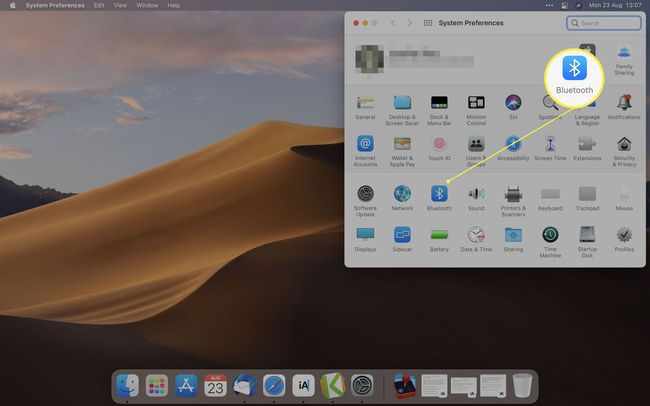
Ca alternativă, în bara de meniu Apple, faceți clic Centrul de Control > Bluetooth pentru a verifica dacă dispozitivul s-a asociat.
-
Așteptați ca dispozitivul să termine asocierea cu Mac-ul dvs.
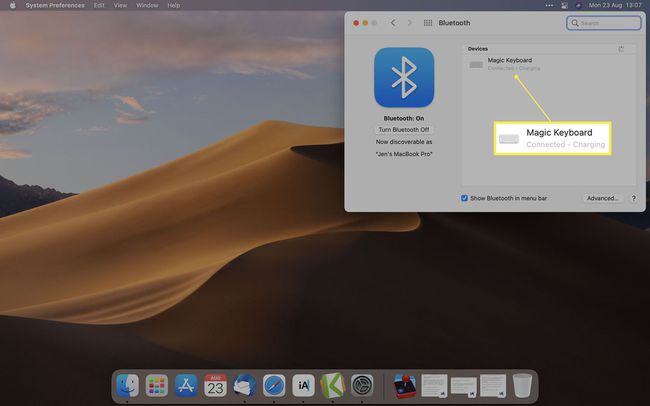
Dacă dispozitivul este afișat, dar nu se împerechează automat, dați clic Conectați pentru a finaliza procesul.
Deconectați cablul pentru a continua să utilizați tastatura fără fir.
Cum pornesc tastatura magică de pe MacBook Pro?
Odată ce ați asociat tastatura magică cu Mac-ul dvs., inclusiv MacBook Pro, utilizarea acesteia este simplă. Iată cum să-l porniți înainte de a-l folosi.
Datorită modului în care Magic Keyboard își folosește bateria, nu este nevoie să o opriți manual, cu excepția cazului în care intenționați să o utilizați pentru o perioadă lungă de timp.
În partea de sus a tastaturii, comutați întrerupătorul de alimentare, astfel încât să puteți vedea o cantitate mică de verde sub comutator.
-
Începeți să utilizați tastatura pentru a o porni. Odată asociat inițial, se va împerechea automat cu Mac-ul dvs. de fiecare dată când îl utilizați.
Dacă nu, urmați pașii de mai sus pentru a-l împerechea din nou.
Comutați întrerupătorul de alimentare în alt mod pentru a-l opri înapoi dacă nu intenționați să îl utilizați pentru o perioadă lungă de timp.
De ce tastatura mea magică nu se va asocia cu Mac-ul meu?
Dacă Magic Keyboard nu reușește să se conecteze la Mac, poate fi din mai multe motive.
- Opriți și porniți dispozitivul. Opriți și porniți din nou tastatura magică. Această acțiune va restabili adesea conexiunea.
- Conectați tastatura cu un cablu. Încercați să reconectați fizic MacBook-ul și Magic Keyboard din nou înainte de a le reîmpereche prin Bluetooth.
- Verificați că Bluetooth este activat. Verificați dacă Bluetooth este activat pentru MacBook-ul dvs. făcând clic Sigla Apple > Preferințe de sistem > Bluetooth.
FAQ
-
Cum conectez o tastatură magică la un iPad?
La asociați o tastatură cu iPad-ul dvs, verificați dacă aveți Bluetooth activat de la Setări > Bluetooth. Dacă vă conectați Magic Keyboard pentru prima dată, aceasta va apărea sub Alte dispozitive. Selectați tastatura magică pentru a o asocia cu iPad-ul.
-
Cum conectez o tastatură magică la iPhone-ul meu?
Atingeți Setări > Bluetooth > Pe > și alegeți tastatura magică din Alte dispozitive. Dacă v-ați asociat deja tastatura cu un alt dispozitiv, cum ar fi un iPad, urmați procesul pentru anularea împerecherii dispozitivelor Bluetooth de la iPad; apasă pe i pictograma de lângă Magic Keyboard > Uitați acest dispozitiv. Pe un Mac, selectați dispozitivul din meniul Bluetooth > plasați cursorul peste Magic Keyboard din listă > faceți clic pe X simbol > și alegeți Elimina.
