Cum se instalează Google Play pe Kindle Fire
Ce să știi
- Determinați sistemul de operare Kindle Fire la Setări > Opțiuni dispozitiv > Actualizari de sistem.
- Descărcați patru Fișiere APK pe Kindle-ul tău.
- Deschide Docs aplicația. Mergi la Stocare locală > Descărcări pentru a instala APK-urile. Apasă pe Google Play pictograma aplicației.
Acest articol explică cum se instalează Google Play pe un Kindle Fire. Dacă tableta dvs. are Fire OS 5.3.1.1 sau o versiune ulterioară, puteți instala Google Play fără rootarea tabletei Fire. Trebuie doar să descărcați și să instalați câteva Fișiere APK. De asemenea, sunt furnizate informații despre cum să rootați un Kindle mai vechi pentru a instala Google Play.
Cum se instalează Google Play pe un Kindle Fire
Pentru a vedea ce versiune de Fire OS rulați, accesați Setări > Opțiuni dispozitiv > Actualizari de sistem. Atunci:
Instalarea aplicațiilor în afara magazinului Amazon vă poate expune dispozitivul la viruși și programe malware. Luați în considerare descărcarea unei aplicații de securitate, cum ar fi Malwarebytes Anti-Malware înainte de a începe.
-
Pe tableta Fire, accesați Setări > Securitate și confidențialitate. Atingeți Aplicații din surse necunoscute pentru a-l activa.
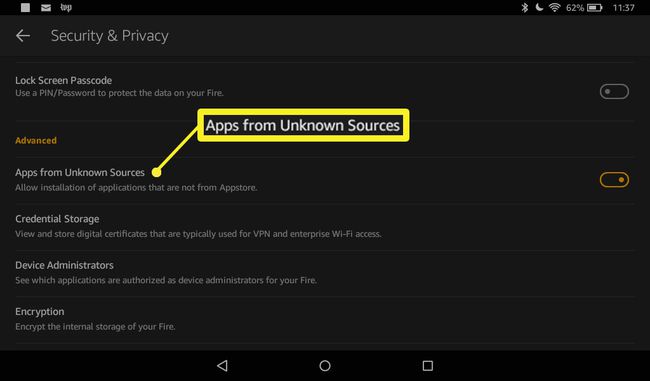
-
Deschideți browserul web pe Kindle și descărcați următoarele fișiere pe tabletă:
- APK Google Account Manager
- Google Services Framework APK
- Servicii Google Play APK11.5.0.9(230). Dacă aveți un Fire HD 8 2017, descărcați Servicii Google Play APK11.5.0.9(240) in schimb.
- APK Magazin Google Play
-
Pe fiecare pagină, derulați în jos și atingeți Descărcați APK. Dacă apare un avertisment de securitate, atingeți Bine pentru a începe descărcarea.
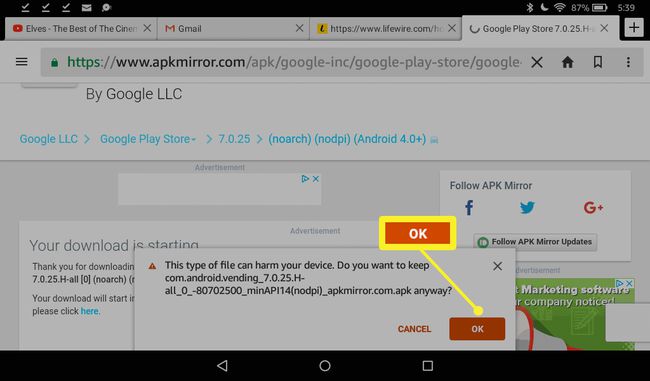
După ce aveți cele patru fișiere necesare, închideți browserul și deschideți Docs aplicația pe ecranul de start.
Mergi la Stocare locală > Descărcări.
-
Atingeți fișierele APK pentru a le instala în următoarea ordine:
- APK Google Account Manager
- Google Services Framework APK
- APK Servicii Google Play
- APK Magazin Google Play
Trebuie să instalați fișierele APK în ordinea specificată pentru ca Google Play să se instaleze corect.
Apasă pe Google Play pictograma aplicației de pe ecranul de pornire pentru a deschide magazinul Google Play.
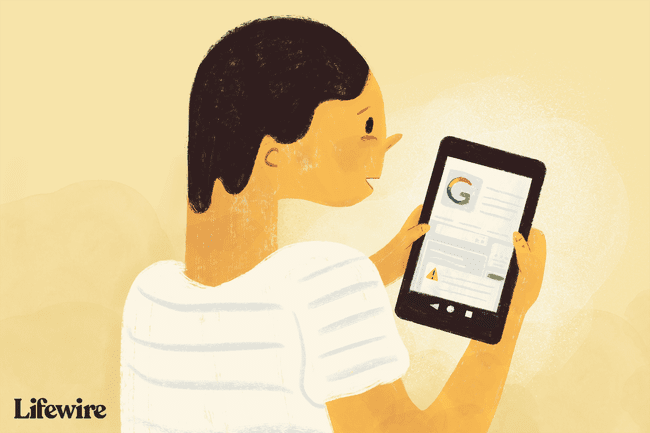
Lansarea Google Play
Când lansați Google Play pentru prima dată, vi se solicită să vă conectați cu contul dvs. Google. Este posibil să trebuiască să așteptați câteva minute pentru ca actualizările să se instaleze înainte ca aplicația să funcționeze corect, iar unele aplicații ar putea necesita actualizări suplimentare. În cele din urmă, ar trebui să puteți căuta și descărca aplicații la fel ca pe un dispozitiv Android obișnuit.
Cum se instalează Google Play pe un Kindle Fire mai vechi
Dacă dețineți o tabletă Amazon mai veche sau dacă pașii de mai sus nu funcționează pentru dvs., atunci trebuie să vă rootați dispozitivul înainte de a putea instala Google Play. Pentru a face acest lucru, aveți nevoie de un computer Windows și de un cablu USB precum cel inclus cu tableta. Deoarece Fire OS este o versiune modificată a sistemului de operare Android, pașii pentru înrădăcinarea unei tablete Fire sunt practic aceiași cu înrădăcinarea unui dispozitiv Android.
Rootarea tabletei Fire anulează garanția. Luați în considerare cu atenție avantaje și dezavantaje ale rootării dispozitivului dvs. mobil.
Pe Kindle Fire, accesați Setări > Opțiuni dispozitiv.
Apasă pe Număr de serie câmp în mod repetat până când Opțiuni pentru dezvoltatori apare direct sub el.
Atingeți Opțiuni pentru dezvoltatori.
-
Atingeți Activați ADB. În ecranul pop-up, selectați Permite pentru a activa Android Debug Bridge (ADB). Este posibil să primiți un avertisment de securitate; ignora-l pentru a continua.
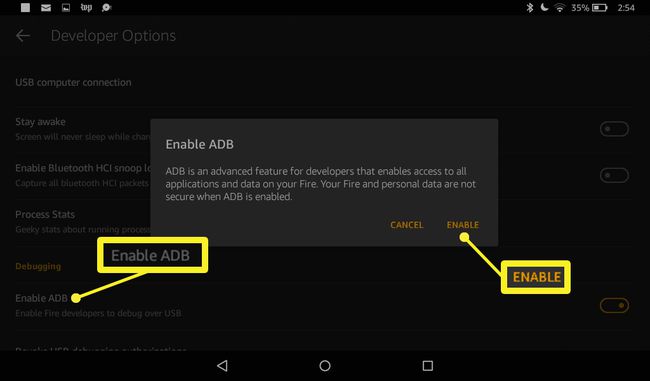
-
Conectați-vă Kindle Fire la computer. PC-ul ar trebui să îți detecteze dispozitivul și să descarce driverele de care are nevoie.
Dacă computerul dvs. nu detectează automat Kindle Fire, instalați manual driverele USB și Android Debug Bridge, urmând pașii menționați în Documente pentru dezvoltatori Kindle Fire.
-
Atingeți Bine pentru a permite depanarea USB. Dacă această opțiune nu apare automat, trebuie să instalați manual driverele corespunzătoare înainte de a putea continua.
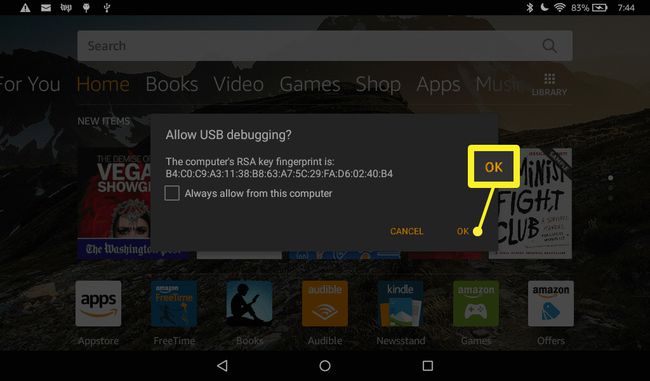
-
Deschideți browserul computerului și descărcați aplicația de instalare pentru Google Play:
- Dacă tableta dvs. rulează Fire OS 5.3.0 sau mai veche, descărcați Amazon-Fire-5th-Gen-SuperTool-old.zip.
- Dacă tableta dvs. rulează Fire OS 5.3.1 sau o versiune ulterioară, descărcați Amazon-Fire-5th-Gen-Install-Play-Store.zip.
Extrageți fișierul .zip și faceți dublu clic 1-Instalați-Play-Store.bat să-l deschidă.
-
Tip 2 și apăsați introduce pentru ca instrumentul să instaleze Google Play Store pe Kindle Fire. Acest proces poate dura câteva minute. Veți vedea un mesaj în fereastră când este gata.
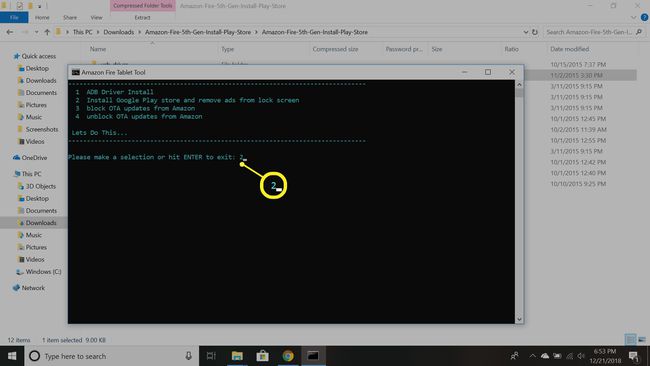
Reporniți tableta prin oprirea și pornirea acesteia. Dacă reușește, comenzile rapide către Magazin Play și Setări Google ar trebui să fie pe ecranul de pornire.
