Cum să testați și să calibrați setările unui monitor
Dacă sunteți designer grafic, editor video sau cineva care vizionează videoclipuri pe computerul dvs., dvs Monitorul computerului trebuie să fie clare și clare. În timp, un monitor poate începe să arate plictisitor, neclar sau prea luminos. Adesea, ajustarea setărilor monitorului vă va ajuta să obțineți o imagine mai bună și să vă îmbunătățiți experiența de vizionare.
Iată cum să vă testați monitorul și să ajustați setările afișajului pentru a vă asigura că este calibrat corespunzător pentru o vizualizare optimă.
Informațiile din acest articol se aplică în linii mari diferitelor tipuri de monitoare pentru computer. Consultați manualul dispozitivului sau site-ul web al producătorului pentru îndrumări suplimentare.

Termenii uzuali de monitorizare explicați
Unii termeni de monitor pe care îi puteți întâlni pot fi confuzi sau redundanți. Iată o explicație a setărilor comune ale monitorului:
- Culoare:Mărirea sau scăderea setărilor de culoare afectează saturația culorii sau cât de profunde și îndrăznețe apar culorile.
- Luminozitate: Schimbarea luminozității face ecranul mai întunecat sau mai deschis. Încercați atunci când împrejurimile sunt întunecate și bine iluminate pentru a vă asigura că ecranul este optimizat pentru ambele condiții.
- Claritate:Creșterea clarității face ca marginile imaginii să fie mai întunecate și mai definite. Setarea prea scăzută are ca rezultat o imagine moale și neclară.
- Tentă:Setarea nuanței variază în funcție de producător. Pe unele ecrane, poate afecta culoarea și gradul de întuneric.
Capacitățile variază în funcție de tipul de monitor. De exemplu, calitatea maximă a ecranului diferă pentru Afișaje CRT și LCD. Există, de asemenea, o diferență notabilă de calitate între LCD IPS și LCD TFT monitoare.
Ajustări manuale ale monitorului
Majoritatea monitoarelor au setări de reglare manuală. Dacă doriți o simplă modificare, ajustați setările de culoare și luminozitate ale ecranului folosind butoanele fizice ale monitorului. Unele afișaje au și un buton de meniu care prezintă mai multe opțiuni pe ecran. Laptopurile au adesea butoane pe tastatură pentru controlul luminozității și contrastului.
Familiarizați-vă cu capacitățile și limitările monitorului înainte de a face ajustări.
Pe computerele cu Windows, controlați orientarea ecranului, dimensiunea implicită a textului, configurarea pentru monitor dublu și alte setări din Panou de control.
Cum să vă calibrați monitorul
Mac-urile și PC-urile Windows au instrumente de calibrare a monitorului încorporate, gratuite, care reprezintă un prim pas excelent pentru testarea setărilor unui monitor. Pentru ajutor mai avansat, instrumentele online de calibrare a monitorului oferă o analiză aprofundată și îndrumări pentru setare.
Utilizați instrumentele de calibrare a monitorului de pe Mac
MacOS încorporat Display Calibrator Assistant ajustează un monitor astfel încât imaginile afișate să se potrivească îndeaproape cu versiunile originale. Acest lucru este deosebit de important pentru designerii grafici și pentru oricine lucrează cu imagini. Iată cum funcționează:
-
Du-te la măr meniu și alegeți Preferințe de sistem.

-
Deschis Afișări.
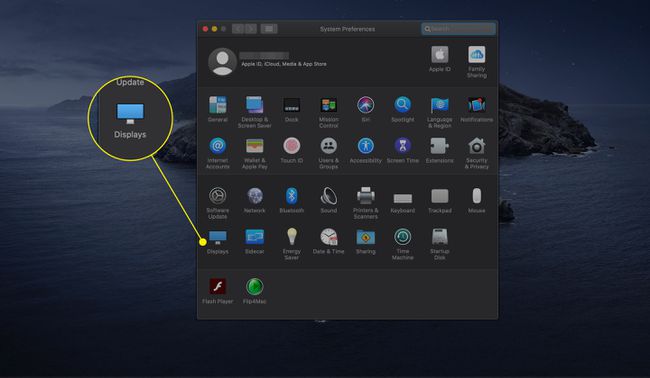
-
Selectează Culoare fila.
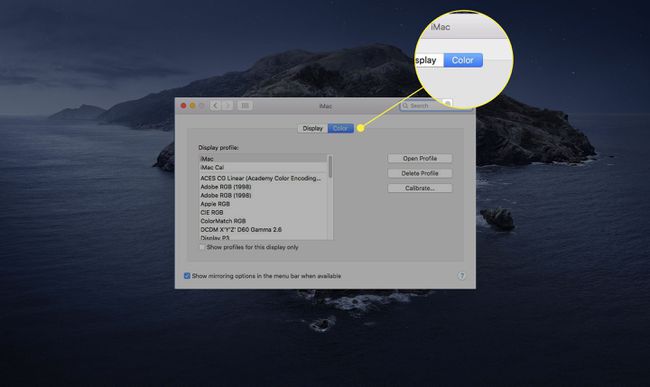
-
Selectați Calibra pentru a lansa Asistentul pentru calibrarea afișajului.
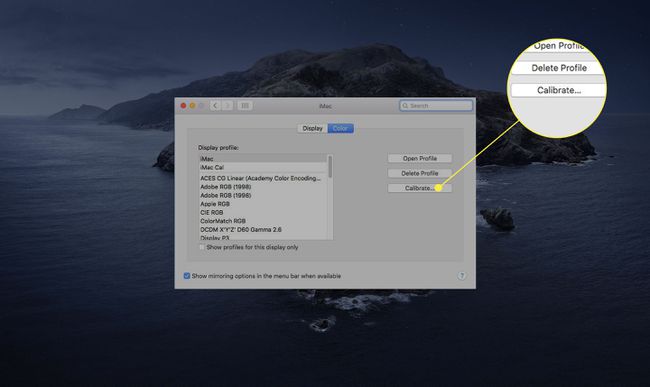
-
Selectați Continua.
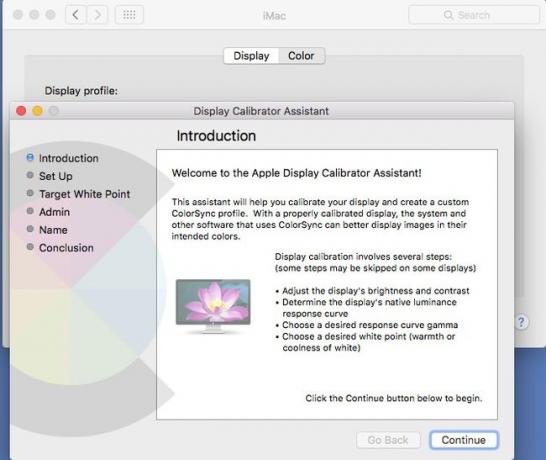
Asistentul pentru calibrarea afișajului vă ghidează prin procesul de ajustare a afișajului. Urmați instrucțiunile de pe ecran.
-
Când a terminat, Asistentul Calibrator de display creează un profil de culoare calibrat și îl atribuie automat ca profil de culoare al afișajului.
Numărul de ajustări în procesul de calibrare variază în funcție de tipul de afișaj. Unele afișaje au caracteristici suplimentare de calibrare și precizie a culorilor încorporate. Consultați documentația afișajului dvs.
Utilizați instrumentul de calibrare a culorilor Windows 10
Utilitarul Windows 10 Display Color Calibration ajustează diferite aspecte ale afișajului, inclusiv culoarea, luminozitatea și saturația. Iată cum să-l folosești:
-
Deschideți Windows 10 Setări aplicație și selectați Sistem.

-
Alege Afişa fila dacă nu este deschisă.
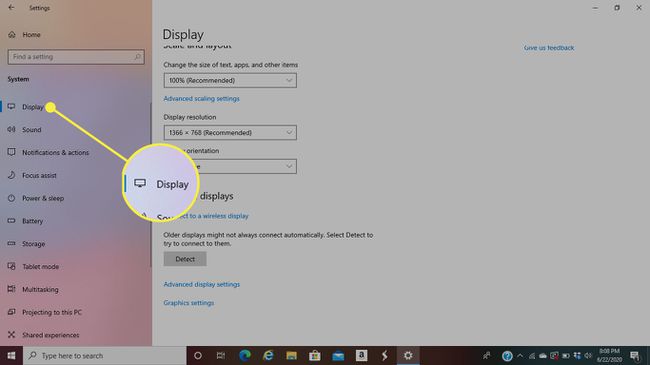
-
Derulați în jos și alegeți Setări avansate de afișare.
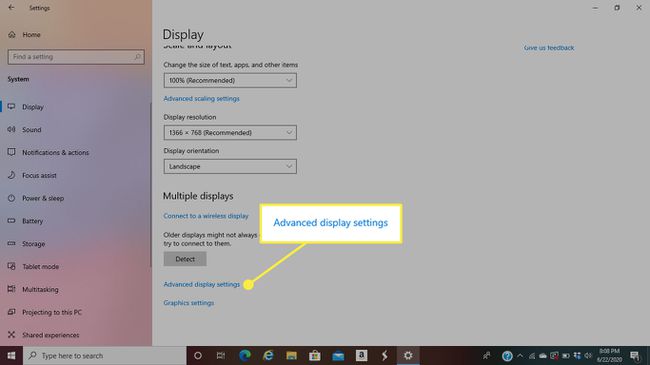
-
Selectați Proprietățile adaptorului de afișare pentru afișajul pe care doriți să-l calibrați.
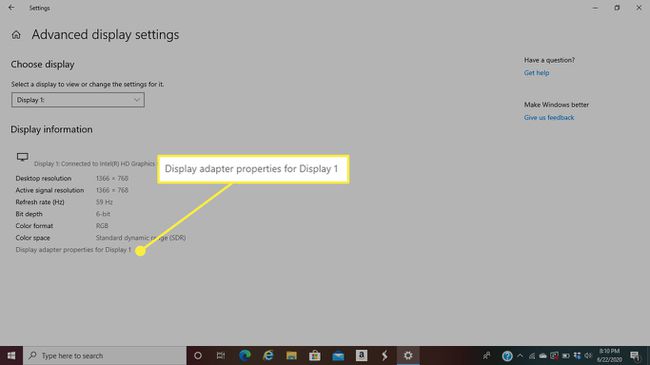
-
Du-te la Gestionarea culorilor fila.
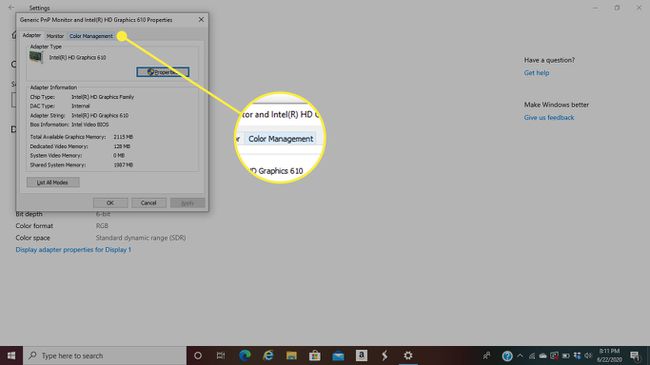
-
Selectați Gestionarea culorilor.
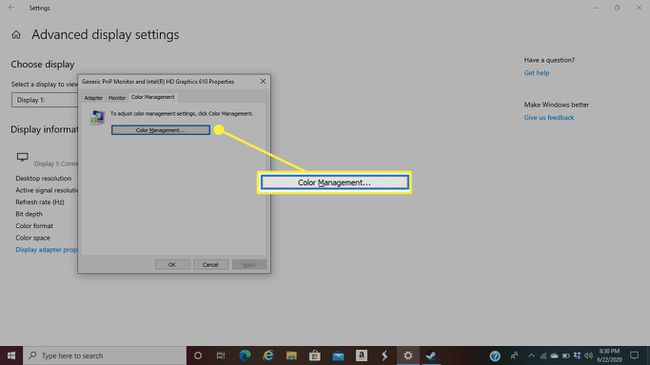
-
Du-te la Avansat fila.
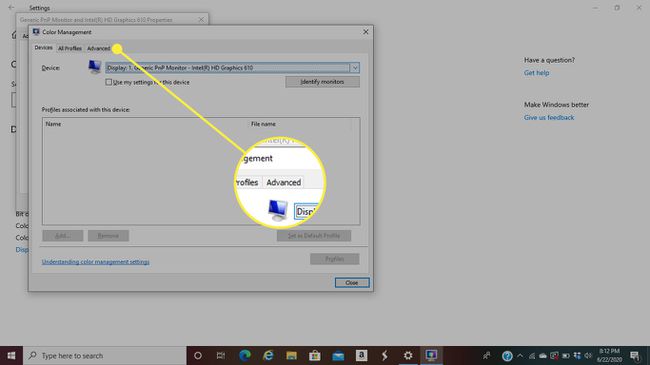
-
Selectați Calibrați afișajul.
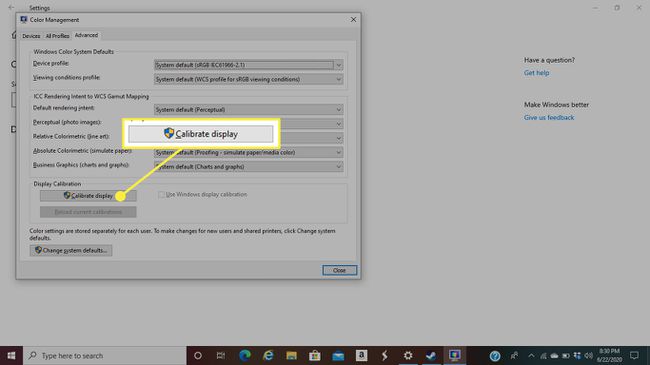
Urmați instrucțiunile de pe ecran pentru a parcurge procesul de calibrare.
Calibrați-vă monitorul cu un instrument online gratuit
Dacă utilizați monitorul în scopuri profesionale, poate doriți să luați câteva măsuri suplimentare pentru a asigura o calitate perfectă a imaginii și video. Instrumentele online gratuite de testare a monitorului, cum ar fi Lagom și Eizo Monitor Test, vă pot ajuta să modificați setările folosind material sursă obiectiv, cum ar fi diagrame de culori și modele de testare.
Instrument de testare a monitorului online Lagom
Lagom vă ajută să ajustați setările monitorului LCD pentru a asigura cea mai bună calitate a imaginii.
-
Du-te la Site-ul Lagom și citiți instrucțiunile privind calibrarea monitorului.
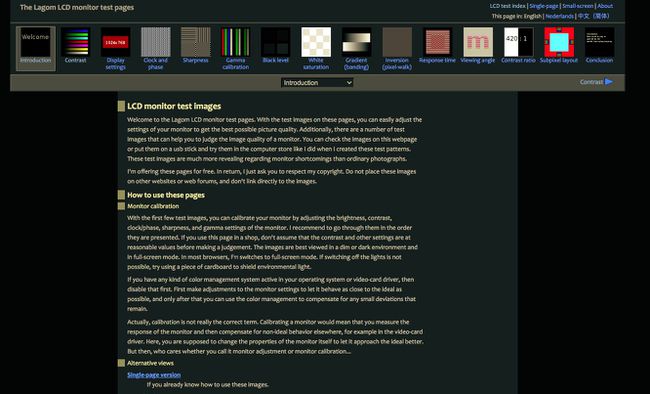
-
Din meniul derulant de sus, selectați testele pe care doriți să le executați, inclusiv Contrast, Claritate, Calibrare Gamma, și altele.
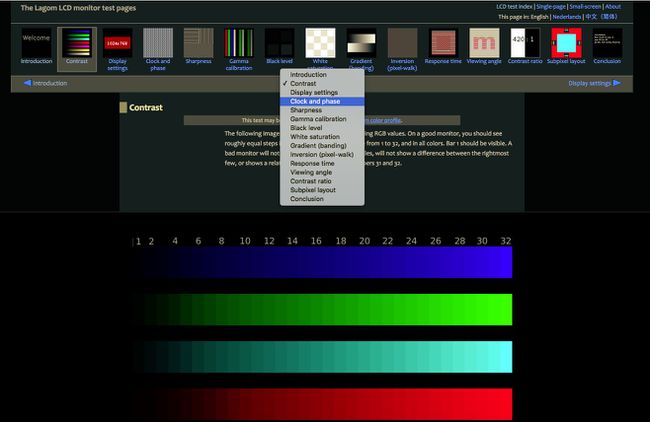
Instrumentele de la Lagom.nl sunt disponibile pentru descărcare, astfel încât să le puteți utiliza atunci când nu aveți o conexiune la internet.
Instrument online de testare a monitorului EIZO
Funcționalitatea lui EIZO este similară cu instrumentul Lagom.
Du-te la Site-ul EIZO și vizualizați testele disponibile, inclusiv Distanțe de culoare, Gradiente, Pixeli defecte, și altele.
-
Alegeți testele pe care doriți să le efectuați, apoi selectați Începeți testul.
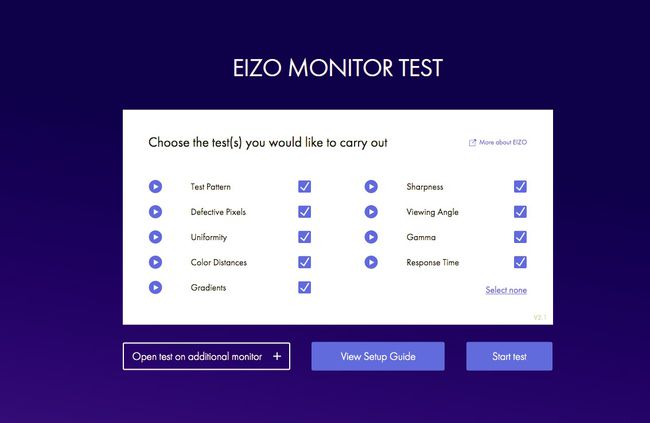
-
Efectuați oricare sau toate testele monitorului pentru a ajusta setările.
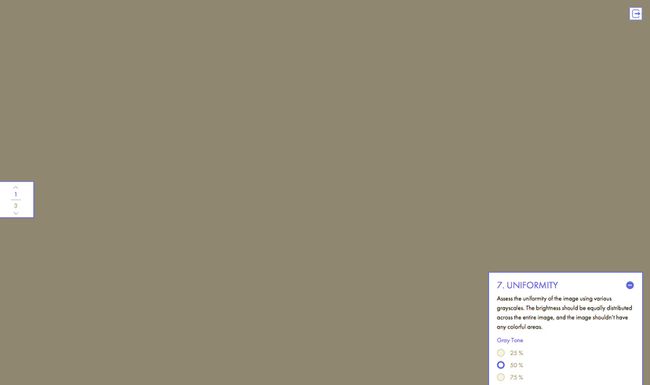
Instrumente profesionale de calibrare a monitorului
Dacă sunteți în căutarea unei calibrari mai aprofundate a monitorului, există programe profesionale de testare a monitorului plătite, dintre care multe oferă o versiune de probă gratuită.
Marca de acces MonitorTest software-ul oferă o vizualizare pe ecran complet a diferitelor teste. Acesta generează 35 de modele de testare și acoperă ecranele tactile și HDR, oferind în același timp suport pentru toate rezoluțiile și adâncimile de culoare disponibile. MonitorTest funcționează cu toate rezoluțiile, precum și monitor multiplu setări. De asemenea, acceptă testarea în buclă.
DisplayMate este un alt instrument profesional de calibrare a monitorului care are ca scop îmbunătățirea imaginii și a calității imaginii a afișajelor mobile, a monitoarelor de computer și video, a proiectoarelor și a televizoarelor.
