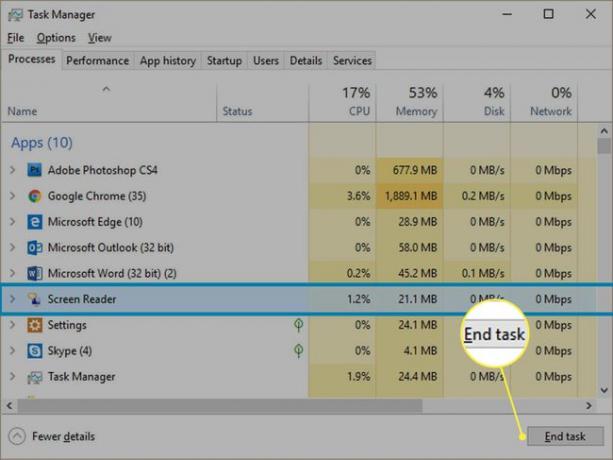Cum să dezactivați Naratorul în Microsoft
Funcția Narator, care este accesibilă prin Microsoft Windows, îi poate ajuta pe cei cu vedere limitată să „vadă” ce este pe ecranul computerului. Naratorul este o aplicație de citire a ecranului care folosește o voce pentru a citi textul care apare pe ecran.
Dacă utilizați Naratorul, dar doriți să-l dezactivați, să spunem că pentru că cineva care nu are nevoie de el dorește să vă folosească computerul, există mai multe moduri de a face acest lucru.
Instrucțiunile din acest articol diferă pentru fiecare versiune de Windows. Sunt incluse instrucțiuni pentru Windows 7, Windows 8 și Windows 10.
Cum să dezactivați naratorul utilizând tastatura
Există o comandă rapidă de la tastatură rapidă și ușoară pentru a dezactiva Naratorul. Pur și simplu apăsați Win+Ctrl+Enter, adică următoarele trei taste în același timp:
- The Windows tasta (sigla Windows, probabil în partea din stânga jos sau din dreapta jos a tastaturii)
- The Control tasta (etichetată Ctrl, probabil în părțile din stânga jos și din stânga jos ale tastaturii)
- The introduce cheie
În Windows 8, combinația de taste este Win+Enter.
Când apăsați această combinație de taste, ar trebui să auziți vocea Naratorului spunând „Ieșire din Narator”.
Este posibil să aveți setările ajustate pentru a nu permite această comandă rapidă. Pentru a schimba acest lucru, accesați Setări > Ușurința accesului > Narator, și bifați caseta de lângă Permiteți tastei de comandă rapidă să pornească Naratorul.
Dezactivați Naratorul ieșind din fereastra Naratorului
Când porniți Naratorul, se deschide o fereastră Narator. Pentru a-l închide și a încheia Naratorul, faceți clic pe butonul X în colțul din dreapta sus sau selectați Ieșire în interiorul ferestrei. Din nou, veți auzi vocea Naratorului spunând: „Ieșire din Narator”.

Windows 8 poate afișa o casetă de dialog suplimentară care vă întreabă dacă sunteți sigur că doriți să ieșiți.
Dezactivați naratorul utilizând setările Windows
Iată cum să accesați setările Naratorului (inclusiv comutatorul pornit-oprit) în Windows 10.
Apasă pe Sigla Windows în partea din stânga jos a ecranului sau apăsați tasta Windows tasta de pe tastatură.
Apasă pe Setări (pictograma roții.
-
În ecranul Setări Windows, faceți clic Ușurința accesului.
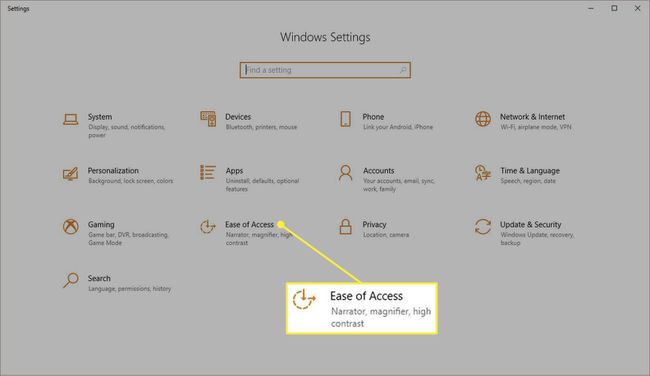
-
În coloana din stânga, în secțiunea viziune, selectați Narator.
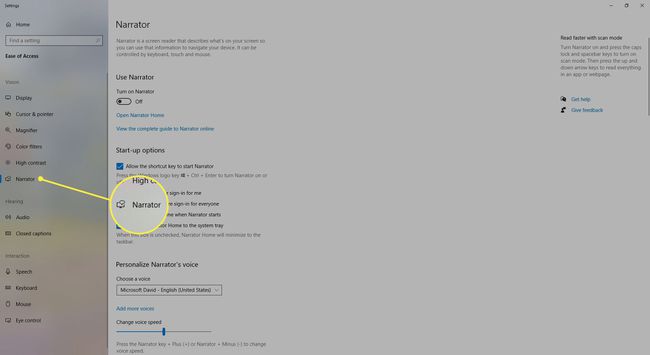
-
Sub Folosește Naratorul, faceți clic pe comutatorul de comutare către Off.
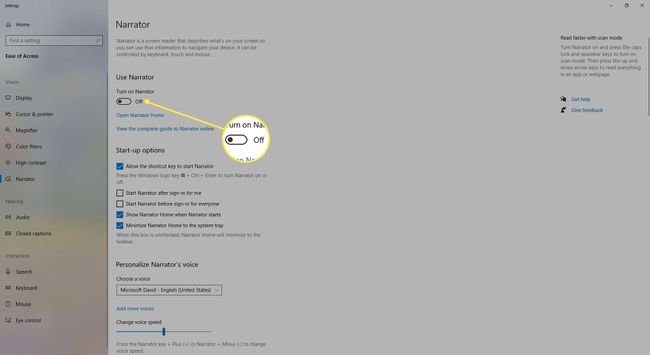
Vocea naratorului va spune: „Ieșire din narator”.
Iată procesul pentru Windows 8.
Faceți clic dreapta în zona goală a fișierului Ecranul de pornire.
Selectați Toate aplicațiile pe bara de meniu, apoi selectați Panou de control.
În fereastra Panoului de control, alegeți Ușurința accesului > Centru de ușurință de acces.
Apoi, selectați Faceți computerul mai ușor de văzut.
Debifați caseta de lângă Activați Naratorul și faceți clic aplica, atunci Bine.
Iată procesul pentru Windows 7.
Clic start și selectați Panou de control.
Alege Ușurința accesului > Centru de ușurință de acces.
Pe ecranul următor, faceți clic Utilizați computerul fără afișaj.
Debifați caseta de lângă Activați Naratorul. Clic Bine.
În sfârșit, închideți Pictograma programului narator în bara de activități și reporniți computerul pentru ca setarea să intre în vigoare.
Dezactivați Naratorul cu Managerul de activități
Dacă nu puteți dezactiva Naratorul folosind nicio altă metodă, încercați să-l opriți forțat cu Managerul de activități.
presa Ctrl-Alt-Șterge și selectați Gestionar de sarcini.
-
Cand Gestionar de sarcini se deschide, selectați Procese (pe Windows 7, Aplicații) fila.

-
Sub Nume, cauta Cititor de ecran.

-
Faceți clic dreapta oriunde în rând și selectați Încheiați sarcina.