Cum se modifică rata de reîmprospătare (Windows 11, 10, 8, 7 etc.)
Ați observat vreodată pâlpâirea ecranului când utilizați computerul? Aveți dureri de cap sau aveți oboseală neobișnuită a ochilor după utilizarea normală?
Dacă da, poate fi necesar să schimbați rată de reîmprospătare setare. Schimbarea ale monitorului rata de reîmprospătare la o valoare mai mare ar trebui să reducă pâlpâirea ecranului. Ar putea rezolva și alte probleme de afișare instabilă.
Verificarea și modificarea setării ratei de reîmprospătare ar trebui să dureze mai puțin de 5 minute și este foarte ușoară.
Deschide Panoul de control.
În Windows 11 și 10, puteți, în schimb, să faceți clic dreapta pe desktop și să alegeți Setări de afișare. Dacă parcurgeți acest traseu, treceți la Pasul 3.
În Windows 10 și Windows 8 deschiderea Panoului de control se realizează cel mai ușor prin intermediul Meniul Power User. În Windows 7, Windows Vista, și Windows XP, veți găsi linkul în meniul Start.
Selectați Afişa din lista de applet-uri în Panou de control fereastră.
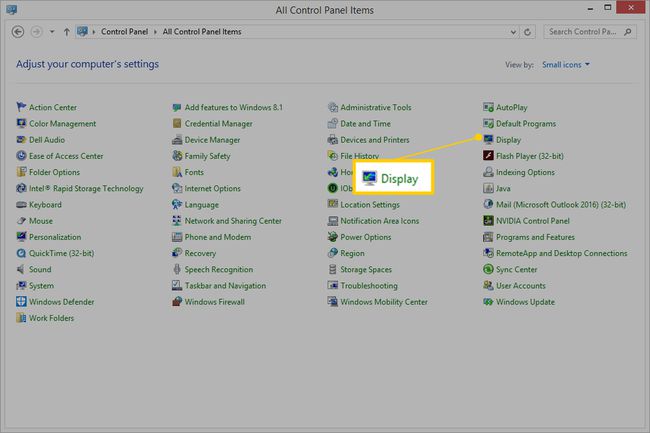
În Windows Vista, deschideți Personalizare in schimb.
În funcție de modul în care ați configurat Panoul de control, este posibil să nu vedeți Afişa sau Personalizare. Dacă da, schimbați vizualizarea în Pictograme mici sau vedere clasica, în funcție de versiunea dvs. de Windows, apoi căutați-l din nou.
Selectați Ajustați rezoluția în marginea stângă a Afişa fereastră.
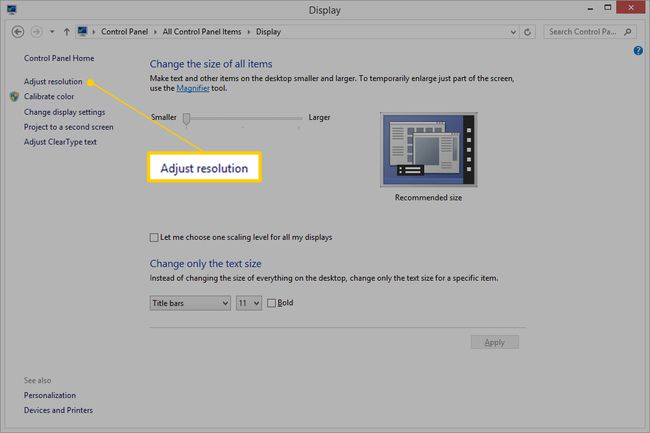
În Windows 11, dacă sunteți pe Sistem > Afişa ecran, derulați în jos și selectați Afișaj avansat, apoi treceți la pasul 7.
În Windows 10, dacă vizualizați Setări ecran, derulați în jos panoul din dreapta și alegeți Setări avansate de afișare.
În Windows Vista, alegeți Setări de afișare link din partea de jos a Personalizare fereastră.
În Windows XP și versiuni anterioare, selectați Setări fila.
Alegeți monitorul pentru care doriți să modificați rata de reîmprospătare (presupunând că aveți mai mult de un monitor).
Selectați Setari avansate. Acesta este un buton în Windows Vista.

În Windows 10, din Setări ecran, alegeți Proprietățile adaptorului de afișare.
În Windows XP, alegeți Avansat buton.
În versiunile mai vechi de Windows, selectați Adaptor pentru a ajunge la setările ratei de reîmprospătare.
Alege Monitorizați fila în fereastra mai mică care apare.
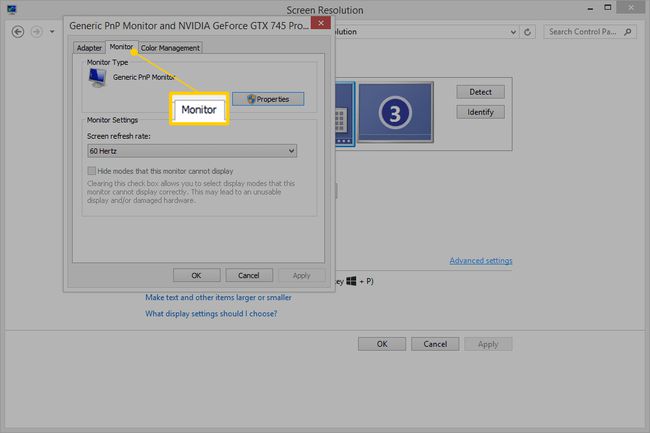
Localizați Alegeți o rată de reîmprospătare (Windows 11) sau Rata de reîmprospătare a ecranului caseta drop-down din mijlocul ferestrei. În cele mai multe cazuri, cea mai bună alegere este cea mai mare rată posibilă, mai ales dacă vedeți un ecran care pâlpâie sau credeți că o rată de reîmprospătare scăzută ar putea cauza dureri de cap sau alte probleme.
În alte cazuri, mai ales dacă ați crescut recent rata de reîmprospătare și acum computerul are probleme, scăderea acesteia este cea mai bună cale de acțiune.
Cel mai bine este să păstrați Ascundeți modurile pe care acest monitor nu le poate afișa caseta de selectare bifată, presupunând că este chiar o opțiune. Alegerea ratelor de reîmprospătare în afara acestui interval vă poate deteriora placa video sau monitorul.
Selectați Bine pentru a confirma modificările (acest lucru nu este necesar în Windows 11). Alte ferestre deschise pot fi și ele închise.
Urmați orice instrucțiuni suplimentare dacă apar pe ecran. Cu majoritatea setărilor de computer, în majoritatea versiunilor de Windows, modificarea ratei de reîmprospătare nu va necesita pași suplimentari, dar alteori poate fi necesar să reporniți computerul.
