Cum se creează un șablon Google Docs gratuit
Ce să știi
- Alegeți un șablon de document Google: accesați Galeria de șabloane Google Docs, alegeți un șablon și faceți-i modificări, apoi salvați-l.
- Creați un dosar șablon: în Google Drive, alegeți Nou > Pliant. Denumiți folderul ȘABLONE și selectați Crea.
- Adăugați șablon personalizat: accesați Nou > documente Google. Deschide șablonul. Selectează tot (Ctrl+A), copie (Ctrl+C), și lipiți (Ctrl+V) către Google Doc.
În documente Google, puteți utiliza un șablon pentru a simplifica procesul de creare a documentelor. Încărcarea propriului șablon personalizat este ușoară cu versiunea plătită a Google Docs. Este puțin mai implicat cu versiunea gratuită, dar vă vom arăta cum să o faceți.
Alegeți un șablon Google Docs
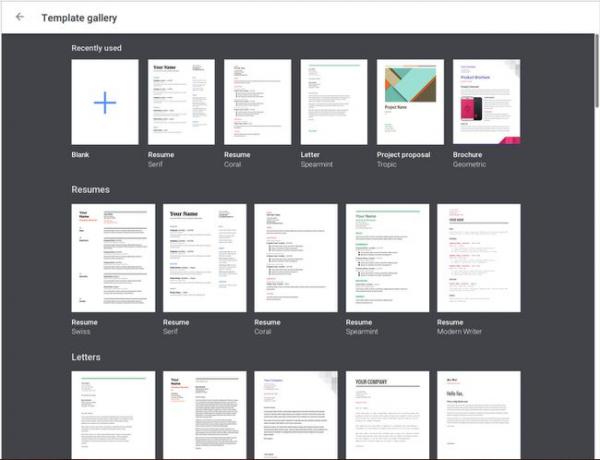
Singurul lucru pe care trebuie să-l aveți este un cont Google și câteva șabloane personalizate cu care să lucrați. Ce instrument folosiți pentru a crea acele șabloane nu contează, atâta timp cât puteți copia și lipi conținutul șablonului. Aceasta înseamnă că vă puteți crea șabloanele din Google Docs sau le puteți crea local cu un instrument precum LibreOffice.
Dacă ați creat șabloanele cu o aplicație locală, este important să nu încărcați acele fișiere șablon pe Google Drive. Dacă creați fișierele șablon în Google Drive, va trebui doar să deschideți fișierele, astfel încât să puteți copia și lipi conținutul.
De asemenea, puteți utiliza unul dintre șabloanele disponibile în cadrul Galeria de șabloane Google Docs. Pentru a face acest lucru, urmați acești pași:
Deschideți unul dintre șabloane din Galeria de șabloane Google Docs.
Editați șablonul pentru a se potrivi nevoilor dvs.
Redenumiți șablonul selectând numele curent (în colțul din stânga sus) și tastând un nume nou.
Utilizare Introduceți/Întoarceți (pe tastatură) pentru a salva numele.
-
Închideți fișierul.
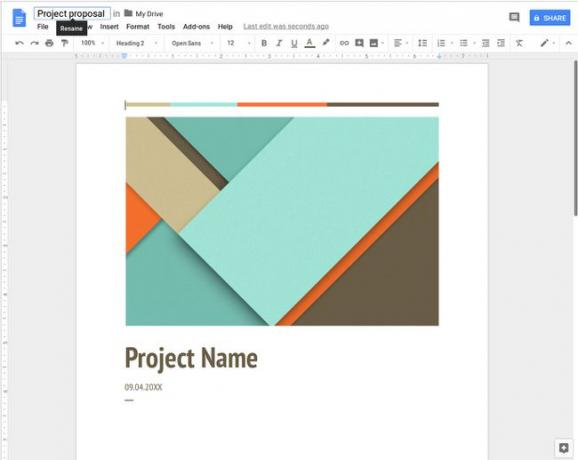
După închiderea fișierului șablon modificat, acesta va fi salvat automat în directorul principal al Google Drive.
Înainte de a merge mai departe, este timpul să vă organizați puțin.
Creați un dosar de șabloane
Primul lucru de făcut este să creați un folder pentru a găzdui șabloanele.
Conectați-vă la contul dvs. Google și accesați Google Drive.
-
Asigurați-vă că vă aflați în folderul rădăcină (nu într-un subdosar).
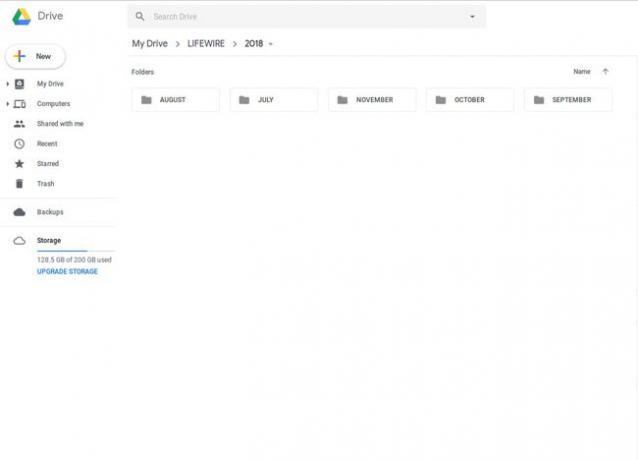
Din directorul respectiv, apăsați Nou, și selectați Pliant.
-
Denumiți acest nou director ȘABLONE, și apăsați CREA.
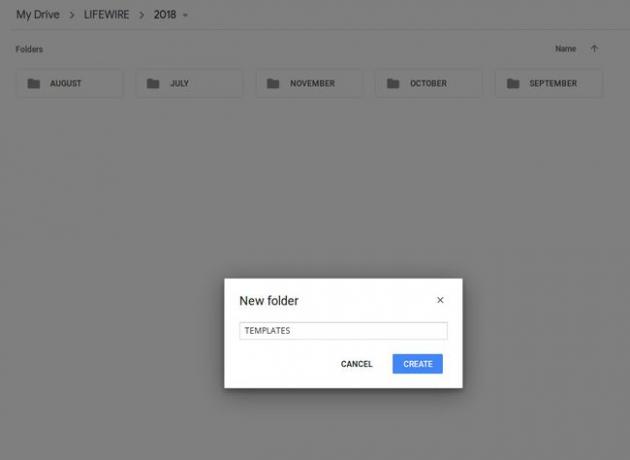
Dacă ați creat șabloane noi din Galeria de șabloane Google, veți dori să faceți clic și să le trageți în nou-creatul ȘABLONE pliant. După ce ați făcut asta, navigați în folderul nou creat făcând dublu clic pe el.
Adăugați șabloane în noul folder
Este timpul să adăugați șabloanele personalizate în dosarul nou creat.
-
În ȘABLONE folder, apăsați Nou, și selectați documente Google. Aceasta va crea un fișier Docs gol.

Apoi, deschideți șablonul pentru a fi adăugat cu aplicația locală (cum ar fi MS Office sau LibreOffice).
Cu acel fișier deschis, selectați întregul conținut al șablonului apăsând simultan Ctrl+A pe tastatura ta.
Apoi, copiați textul selectat apăsând simultan Ctrl+C.
-
Reveniți la Google Doc gol și inserați conținutul șablonului apăsând simultan Ctrl + V pe tastatura ta. Cu conținutul lipit, redenumiți noul șablon (în același mod în care ați făcut-o mai devreme).
Felicitări, acum aveți un șablon nou de folosit.
Utilizarea șabloanelor personalizate
S-ar putea să credeți că folosirea șabloanelor nou adăugate este la fel de simplă ca să deschideți unul și să completați spațiile libere necesare. Nu este cazul. În schimb, urmați acești pași:
Navigați în dvs ȘABLONE pliant.
-
Faceți clic dreapta pe șablonul cu care doriți să lucrați.
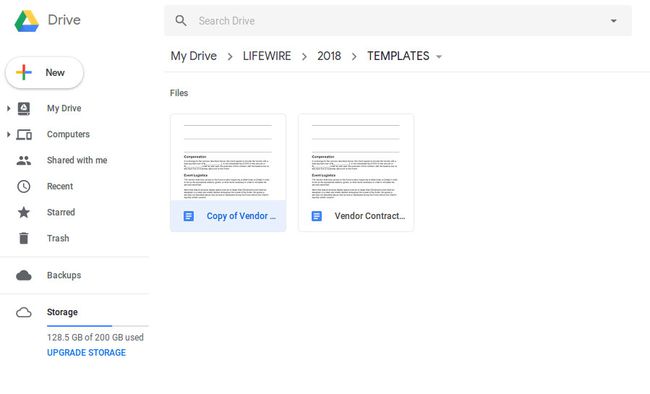
-
presa Fa o copie. Aceasta va crea o copie a șablonului pe care doriți să-l utilizați. Noul document va apărea în folderul ȘABLONE și numele fișierului va începe cu Copia.

Faceți clic dreapta pe numele fișierului și apăsați Redenumiți. Dați documentului un nume unic, apoi îl puteți deschide și începe să adăugați conținut. Deoarece ați făcut o copie a șablonului de document original, șablonul este încă intact și poate fi copiat de câte ori este necesar.
